- Cisco Community
- Technology and Support
- Online Tools and Resources
- Mobile Applications
- Mobile Applications Knowledge Base
- Troubleshooting Guide - Cisco Proximity
- Subscribe to RSS Feed
- Mark as New
- Mark as Read
- Bookmark
- Subscribe
- Printer Friendly Page
- Report Inappropriate Content
- Subscribe to RSS Feed
- Mark as New
- Mark as Read
- Bookmark
- Subscribe
- Printer Friendly Page
- Report Inappropriate Content
03-31-2014 04:07 AM - edited 09-13-2019 10:36 AM
- Cisco Proximity Troubleshooting Guide v3.0
- Introduction
- Supported room devices and software
- Support and other resources
- NOTE: Cisco Proximity Controls removed from CE9.2.1 and above
- Network requirements (Mobile & Desktop)
- Cisco Proximity Configuration (Room Device)
- Additional configurations
- Maximum simultaneous connections
- Release notes
- Cisco Proximity for Desktop
- Cisco Proximity for Mobile
- Video Systems with Cisco Proximity enabled
- Ultrasound analysis
- Security concerns
- Locating the Cisco Proximity client logs
- Feedback
Cisco Proximity Troubleshooting Guide v3.0
Introduction
Cisco Proximity is a technology that allows the user to control an endpoint, receive content (presentation) directly onto a mobile device and share content wireless from a PC or MAC client, there is no roadmap or support for Linux clients.
In order to enable Cisco Proximity on TC it is xConfiguration Experimental BYOD Mode: On. TC7.1.0 through TC7.3.x offers the feature as an experimental feature (feature preview, and are not supported by Cisco). Desktop sharing is not available in the experimental version.
This troubleshooting guide will explain the Cisco Proximity feature for Collaboration Endpoint Software version 8 and above and is focused towards the latest client software available. The guide is mainly focusing on the on-premise version of Proximity.
Cisco Proximity pairing is enabled by default on the MX and Cisco Webex Room Kit endpoint´s (MX700, MX800, MX800D, MX200 G2, MX300 G2, Cisco Webex Room Kit Mini, Room Kit, Room Kit Plus, Room 55 and Room 70 (G2)) and disabled for all other systems. The "Share to Clients" and "Call Control" services are disabled by default on all systems, while Sharing from Clients is enabled by default (requires Cisco Proximity Pairing to be enabled).
SX and other integrator systems do not have the Cisco Proximity pairing enabled by default, this is because we do not know how the endpoints will be setup, what kind of speakers they will use with the including microphone(s) and their placement.
The three Cisco Proximity services can be enabled all at the same time or having just one or two enabled depending on the user preferences.
For a visual concept demonstration of Cisco Proximity please visit https://projectworkplace.cisco.com/#/experience/proximity/0/0
Supported room devices and software
Proximity is only supported for endpoints running Collaboration Endpoint Software that includes the following systems: Cisco TelePresence SX10/SX10N Quick Set, SX20 Quick Set, SX80, MX200 G2, MX300 G2, MX700, MX800 and MX800 Dual, Cisco Webex Room Kit Mini, Room Kit, Room Kit Plus (Codec plus), Room 55, Room 70 (G2), Room Kit Pro and Board (55,70,85 from CE9.8.0)
Cisco Proximity, both desktop and mobile became fully supported from CE8.0.0 and the clients are backwards compatible with the endpoint software, however we always recommend running the latest software version on the endpoint and client. The client will by default auto upgrade to the latest version automatically.
Support and other resources
Cisco Technical Assistance center provides limited or no support for the Cisco Proximity clients as they are free of charge. Please raise your issues in the Cisco Support forum in order to get assistance with any Cisco Proximity related issues you may face.
Support forum: http://www.cisco.com/web/go/proximity-support
Public web site is on: http://www.cisco.com/go/proximity
Cisco Proximity client release notes: https://proximity.cisco.com/changelog.html
Download links for the Cisco Proximity Desktop applications: https://proximity.cisco.com
Download the Cisco Proximity app from Google Play if you have a phone running Android
Download the Cisco Proximity app from App store if you have an iPhone
Other useful articles for various issues that has been seen by others:
Turn off automatic client upgrade (MAC)
NOTE: Cisco Proximity Controls removed from CE9.2.1 and above
From CE9.2.1 and above the Cisco Proximity controls has been taken away from the UI. Based on feedback we found that the Proximity controls did not provide as much value as intended as it was often misinterpreted that you would disable the whole feature when disabling Proximity from the Touch 10 or On-screen UI, which is not the case.
You can replace the Proximity Controls with a In-Room Control / Macro combo in CE9.2.1. Please copy and paste the below macro code into the macro editor and upload the XML to the In-Room Control Editor:
proximityControls.js & proximityControls.xml
const xapi = require('xapi');
//Define max ultrasound volume and current audio volume
const maxUltVol = 90;
let curUltVol;
//Expected GUI values (In-Room Control)
const guiValues = {
'mode' : 'toggle_proximity-mode',
'toclients' : 'toggle_proximity-services-contentshare-toclients',
'fromclients' : 'toggle_proximity-services-contentshare-fromclients',
'callcontrol' : 'toggle_proximity-services-callcontrol',
'audioSpinner': 'spinner_audio-ultrasound-maxvolume',
'audioSlider' : 'slider_audio-ultrasound-maxvolume'
};
//Log function
function log(value) {
console.log(value);
}
//Converts GUI "On"/"Off" values to "Enabled"/"Disabled" and vice versa for the Proximity services.
function convertToggle(value, gui=true) {
if (gui) {
return (value == 'Enabled') ? 'on':'off';
}
return (value == 'on') ? 'Enabled':'Disabled';
}
//Convert slider values to reflect ultrasound setting value and vice versa
function convertSlider(value, gui=true) {
return (gui) ? (value * 255 / maxUltVol).toFixed() : (value * maxUltVol / 255).toFixed();
}
//Increment or decrement the spinner value
function intCrementor(type, value) {
if (type == 'increment') {
if (value < maxUltVol) value++;
} else {
if (value > 0) value--;
}
return value;
}
//Set gui value and log event
function setGUIValue(guiId, value) {
xapi.command('UserInterface Extensions Widget SetValue', {
WidgetId: guiId,
Value: value
});
log('[GUI]: ' + guiId + ' : ' + value);
}
//Set the configuration in the xAPI
function setAPIValue(param, value) {
xapi.config.set(param, value)
.catch((error) => {
log(JSON.stringify(error));
});
log('[API]: ' + param + ' : ' + value);
}
//Listen for API changes and set the GUI values when changed
function listenAPI() {
xapi.config.on('Proximity Mode', configValue => {
setGUIValue(guiValues.mode, configValue.toLowerCase());
});
xapi.config.on('Proximity Services ContentShare ToClients', configValue => {
setGUIValue(guiValues.toclients, convertToggle(configValue));
});
xapi.config.on('Proximity Services ContentShare FromClients', configValue => {
setGUIValue(guiValues.fromclients, convertToggle(configValue));
});
xapi.config.on('Proximity Services CallControl', configValue => {
setGUIValue(guiValues.callcontrol, convertToggle(configValue));
});
xapi.config.on('Audio Ultrasound', configValue => {
setGUIValue(guiValues.audioSlider, convertSlider(configValue.MaxVolume));
setGUIValue(guiValues.audioSpinner, configValue.MaxVolume);
curUltVol = parseInt(configValue.MaxVolume);
});
xapi.event.on('UserInterface Extensions Widget Action', e => {
const parts = e.WidgetId.split('_');
const params = parts[1].split('-').join(' ');
if (parts[0] === 'spinner' && e.Type === 'clicked')
setAPIValue(params, intCrementor(e.Value, curUltVol));
if (parts[0] === 'toggle') {
let val = e.Value;
if (!params.includes('mode')) {
val = convertToggle(val, false);
}
setAPIValue(params, val);
}
if (parts[0] === 'slider' && e.Type == 'released')
setAPIValue(params, convertSlider(e.Value, false));
});
}
//Run on macro start or boot to sync GUI values to API values
function setInitialValues() {
xapi.config.get('Proximity Mode').then((currentValue) => {
setGUIValue(guiValues.mode, currentValue.toLowerCase());
});
xapi.config.get('Audio Ultrasound').then((currentValue) => {
setGUIValue(guiValues.audioSpinner, currentValue.MaxVolume);
setGUIValue(guiValues.audioSlider, convertSlider(currentValue.MaxVolume, 'slider'));
curUltVol = parseInt(currentValue.MaxVolume);
});
xapi.config.get('Proximity Services').then((currentValue) => {
setGUIValue(guiValues.toclients, convertToggle(currentValue.ContentShare.ToClients));
setGUIValue(guiValues.fromclients, convertToggle(currentValue.ContentShare.FromClients));
setGUIValue(guiValues.callcontrol, convertToggle(currentValue.CallControl));
});
}
//Init
setInitialValues();
//Start listner
listenAPI()
<Extensions>
<Version>1.5</Version>
<Panel>
<PanelId>panel_2</PanelId>
<Type>Statusbar</Type>
<Icon>Proximity</Icon>
<Order>1</Order>
<Color>#00D6A2</Color>
<Name>Proximity</Name>
<Page>
<Name>Cisco Proximity Controls</Name>
<Row>
<Name>Cisco Proximity Mode</Name>
<Widget>
<WidgetId>toggle_proximity-mode</WidgetId>
<Type>ToggleButton</Type>
<Options>size=1</Options>
</Widget>
</Row>
<Row>
<Name>Ultrasound volume</Name>
<Widget>
<WidgetId>spinner_audio-ultrasound-maxvolume</WidgetId>
<Type>Spinner</Type>
<Options>size=2;style=plusminus</Options>
</Widget>
<Widget>
<WidgetId>slider_audio-ultrasound-maxvolume</WidgetId>
<Type>Slider</Type>
<Options>size=2</Options>
</Widget>
</Row>
<Row>
<Name>Service: Share from clients</Name>
<Widget>
<WidgetId>toggle_proximity-services-contentshare-fromclients</WidgetId>
<Type>ToggleButton</Type>
<Options>size=1</Options>
</Widget>
</Row>
<Row>
<Name>Service: Share to clients</Name>
<Widget>
<WidgetId>toggle_proximity-services-contentshare-toclients</WidgetId>
<Type>ToggleButton</Type>
<Options>size=1</Options>
</Widget>
</Row>
<Row>
<Name>Service: Call Control</Name>
<Widget>
<WidgetId>toggle_proximity-services-callcontrol</WidgetId>
<Type>ToggleButton</Type>
<Options>size=1</Options>
</Widget>
</Row>
<Options/>
</Page>
</Panel>
</Extensions>
Network requirements (Mobile & Desktop)
This is important because the connecting device must have an IPv4 route-able path between itself and the Room Device using HTTPS (port 443). A user could be on mobile data network (3G/4G/LTE) as long as there is a VPN connection back to the enterprise and there is a route to the endpoint IP from the VPN concentrator. The ultrasound token exchange does not support IPv6 addresses, but the mobile device can have an IPv6 address as long as it can connect to the addressable Video System.
For more comprehensive information regarding network requirements please refer to the following document: https://projectworkplace.cisco.com/assets/pdf/proximity-networking.pdf
Keep in mind that, if the client says: Connecting... it has found the connection info in the ultrasonic signal and is now trying to connect. If that fails, make sure you are on the same network as the device.
TIP: If you cannot connect to the Room Device using Proximity and you suspect there might be an issue with the Room Device it self and not your network? On your smart phone, create a shared Wi-Fi network (Personal Hot spot) and connect the Room Device to your hot spot. This will work if the Room Device supports Wi-Fi (all the new devices has Wi-Fi support), otherwise you can use a Wi-Fi router with Ethernet ports to do the same trick. This network would not have any port blockers or anything else that might stand in the way of a successful connection. If you can pair now, there is nothing wrong with the Room Device and you should contact your local IT support to find the issue on the network as this is one of the requirements for Proximity to work.
Bandwidth usage
Assuming all the services is enabled, snapshots are continuously captured on the endpoint and transferred to the connected clients, in addition snapshots are received from a sharing client at a continuous pace. Bandwidth consumption is relying on how much bandwidth is available and how many current connections that is currently established. Small deviations in delay may occur during high load if bandwidth is limited.
Cisco Proximity Configuration (Room Device)
We generally recommend using the endpoint web interface when configuring the system.
Call control
This service provides call control, which means the user can utilize their mobile (or desktop device from Proximity 3.0) for initiating calls, doing phonebook searches, add participants, mute in-call, volume control, send DTMF tones and end the call.
The service can be enabled on the endpoint by executing the following command or enable through the web interface
xConfiguration Proximity Services CallControl: <Enabled/Disabled>
Content sharing towards client
This service will enable the content sharing from the endpoint to a mobile device. While the system is in a call and a participant is sharing a presentation, the mobile device that is paired to the system will receive snapshots of the on-going presentation for review. The user has the option to save the slides to their mobile device storage for later review as well. If arriving late to a meeting the codec will save the last 10 snapshots, which will be available for anyone who is pairing their mobile device late so they can look at the previous slides without interfering the on-going presentation. When this service is disabled, the Webex Room Series can pair up to 30 clients at the same time. If enabled the limit will be 7 (from CE9.4.0).
xConfiguration Proximity Services ContentShare ToClients: <Enabled/Disabled>
Content sharing from client (PC / MAC content sharing)
If a user has the Cisco Proximity application installed on their laptop running Windows or MAC, they can pair their laptop with the endpoint using the same ultrasound technology. The internal Microphone of the laptop will pick up the audio and pair to the system. The user now has the option to share their screen wirelessly on the endpoint. If the system is in a call, and a screen is shared, the presentation will be distributed to all the participants in the call automatically. Please note that the images from the laptop are snapshots sent at a low frame rate of 3-5 frames per second. For presenting content in motion it is recommended to use a presentation cable. For PowerPoint presentation where still images are presented, content share via Proximity gives a good experience.
xConfiguration Proximity Services ContentShare FromClients: <Enabled/Disabled>
Additional configurations
Ultrasound Volume adjustments
The ultrasound volume is by default set to "Dynamic". It is the microphone that is connected to the endpoint that listens to the volume of the ultrasound and the sound will be adjusted depending on how loud the audio is. If the microphone is placed closer to the speakers the ultrasound volume might be turned down. The volume can also be set to "Static" and a value between 0-90 (different for certain decvices) can be set for volume. We recommend keeping this setting to "Dynamic". The setting can only be configured through the web interface. If the volume is set too low a diagnostic message will appear.
Ultrasound Pairing Protocol disabled (rare)
If you are unable to pair with all the configurations apparently set correctly and you see this in the logs:
APPL_Media W: AudioPairingPlayerImpl::playAudioPairingBytes No audio pairing protocol enabled!
Factory reset the device to fix this.
Number of cached slides
You cannot decide how many slides the video system caches, the endpoint will by default store the 10 last snapshots. This number cannot be modified and the feature cannot be turned off. The cached snapshots will be deleted on the endpoint (not in the app) when the call ends.
Maximum simultaneous connections
The solution is using the web server part of the endpoint, this limits the maximum number of simultaneous connections and the number depends on the capabilities of the codec. The following is the maximum number of allowed clients. Exceeding this will display a notification in the application.
|
Video System model |
Maximum simultaneous connections |
|
Cisco TelePresence SX10 and SX10N Quick Set |
7 |
|
Cisco TelePresence SX20 Quick Set |
7 |
|
Cisco TelePresence SX80, MX700, MX800 and MX800D |
10 |
|
Cisco TelePresence MX200 G2 and MX300 G2 |
7 |
|
Cisco DX70 and Cisco DX80 |
3 |
|
Cisco Webex Room Series |
7 |
| Cisco Webex Board |
7 |
* From CE9.4.0 if the Proximity service "ContentShare ToClients" is disabled.
Release notes
Please follow the link below to see what has changed in the newest release.
https://proximity.cisco.com/changelog.html
Cisco Proximity for Desktop
Cisco Proximity for Desktop is an application that runs on Windows and MAC and is available for download at https://proximity.cisco.com. This application allows a user to share content to a paired Video System wirelessly.
This section covers common issues seen with the Cisco Proximity application for Windows and MAC
When I install Cisco Proximity for Desktop on Windows I get a toast saying: "The installation package is not supported by this processor type. Contact your product vendor"
This messages appears when you attempt to install the application on a 32bit system. The Cisco Proximity for Desktop application only has support for 64bit systems. There are no plans to implement support for 32 bit.
I suddenly get a message “Upgrade failed”
The Proximity application automatically upgrades to the latest client version. If you do not have write access to the installation folder i.e. Application folder on MAC, or the application is installed by a different user this message may appear when the application is about to upgrade. Go to https://proximity.cisco.com and download the latest version, delete the old version and install the new version you just downloaded. Changing the write access will resolve the issue. Make sure your disk is not full as this can also cause this error message.
I am trying to share my desktop using the Cisco Proximity client but nothing happens
Check which system you are paired to. You might be paired to a different system that is nearby. Having two Proximity enabled systems close to each other will cause interference or other unexpected behavior and is not supported. Check the client tool tips.
Cisco Proximity for Desktop tool tips
|
Tooltip |
Explanation |
|
Finding video systems |
Client is listening for ultrasound signals, trying to detect a video endpoint. |
|
Connecting |
Client has detected a video system and attempts to connect over HTTPS |
|
Connecting to SystemName |
Client is establishing connection to video endpoint “SystemName” over HTTPS |
|
Connected to SystemName |
Client is connected to video endpoint “SystemName” |
|
Sharing your screen in SystemName |
Client is sharing the desktop screen to “SystemName” |
|
No audio input |
Client is not able to access the microphone and is unable to listen for ultrasound. |
|
Sorry, SystemName is full |
The endpoint is able to connect to N Proximity devices. This message tells the user this number has already been reached. |
|
Wireless sharing is disabled in SystemName |
The Administrator of the video endpoint needs to enable the Proximity Service: Content Share from Clients. |
|
SystemName does not support Proximity |
The video endpoint is not running CE8.0 and above. |
|
Proximity has been turned off for this meeting in SystemName |
Proximity has been temporarily deactivated from the video systems touch panel. |
|
Cannot connect to the video system |
The client is hearing the ultrasound signal but cannot connect to the video system over the network. Check that you have an IPv4 routable path to the video system, and that HTTPS is enabled on the video system. The video system may also not be connected to the network. |
Known issues relating to Cisco Proximity for Desktop
Laptops running Windows often have "microphone effects" enabled which may cause decoding issues for the client. If you are experiencing pairing issues running a Windows client, make sure you disable the microphone effects.
In some laptops there is a button that disables the microphone, make sure the microphone is active. Some laptops also disable the microphone when the laptop lid is closed (or cover the microphone so that it is unable to consume the audio), make sure you do what is necessary to keep the microphone active and uncovered by the laptop lid or any other objects.
Microphone boost (setting in Windows) has also proven to be a culprit in certain pairing scenarios, where the booster distorts the audio so much that the application is unable to decode it, lower the booster to prevent this from happening. Also check if there is any third party audio control application installed that might prevent you from pairing.
Please note that this was an issue before Cisco Proximity for Desktop version 2.x was released, if you are running a version lower than Cisco Proximity for Desktop 2.x you are strongly encouraged to upgrade your client. Capturing of the ultrasound signal on Windows has been greatly improved. If you still have issues, try to focus the Cisco Proximity GUI (open the window) when you are pairing to the video system. Please provide us feedback if you are still experiencing problems.
Using a headset on a MAC may sometimes disable the internal microphone. Try to disconnect the headset from the MAC device.
Cisco Proximity crash during installation with the following error message in the logs “Fatal: Could not load font :/fonts/CiscoSansThin.otf” on Windows. This bug is resolved in the Cisco Proximity version 2.0.1 released on August 4th 2016
Cisco Proximity does not uninstall completely
This is a known issue with the Cisco Proximity app that it sometimes does not uninstall completely and a newer installation will fail due to this.
Try to run the following command in the windows command line (cmd) and then re-try the installation.
wmic path win32_product where 'Name = "Proximity"' call Uninstall
Cisco Proximity for Mobile
App is replying “Microphone access was denied”
This happens because the app cannot access the internal microphone. You are given an option during the first launch of the app to grant access to the microphone. If this step was skipped it can be turned on by going into the Settings -> Privacy.
App is replying “Cannot connect to the video system”
This happens because the app cannot reach the video system over the network or HTTPS.
Please check the following:
- Are you connected to the same network as the system and have an IPv4 routable path to it?
- Is the video system connected to the network?
- Make sure HTTPS is enabled on the video system.
App is "Finding video systems" when I am right in front of a system
This is indicating that the app cannot pick up ultrasound from the video system.
Please check the following:
- Is your finger blocking the microphone on the iPad/iPhone?
- Do you have a protective case on your device that is blocking the microphone?
- Is Proximity mode enabled on the video system?
- Does the video system have speakers and is ultrasound volume set to dynamic or static?
- Are the speakers rated for supporting up to 22kHz?
- Is the system in standby and the HDMI out disabled? (In that case we can´t pair).
I´m in the same room as the video system, connection is suddenly lost and the app is displaying “Finding video systems”
This happens because the app cannot hear the ultrasound emitted from the video system after a connection is initialized. The app needs to hear a new security token from the video system within 3-6 minutes.
There could be many reasons why this happens when you are still within proximity of the system. Try one of the following:
- Make sure your hand or fingers is not covering the microphone on your device. On iPad's, the microphone is located on the top, above the camera.
- If the device is flat on the table, this might cause reflections in the sound waves, try to elevate the device slightly.
- The room you are in might have many sources of reflections making noise in the ultrasound spectrum. Try to relocate the device in the room to see if this resolves the problem. Thick glass and concrete walls can cause reflections.
- Use the built-in ultrasound measurement tool on the endpoint to find weak spots (See the ultrasound analysis section in this document)
- If you have left the room, this is normal and expected behavior.
If this issue is often experienced without any reasonable explanation, please leave us feedback and describe your scenario! This is valuable input that can help us improve the ultrasound pairing!
Known issues relating to Cisco Proximity for Mobile
What may seem like duplicated snapshots happens when there are many small changes in the image (e.g. when the mouse pointer moves) in a short period of time. The images can look duplicated and seem like an issue but the application is operating as intended.
Cisco Proximity for Android devices does not have as good error handling as Cisco Proximity for iOS.
Video Systems with Cisco Proximity enabled
Speakers
With integrated systems (endpoints with integrated audio system like the MX Series), Cisco has tested and verified that audio pairing works. For component systems, Cisco has no control over the audio. The pairing feature plays high-frequency audio that could cause interference with some audio systems. It is not possible to specify what speakers would work (e.g. by frequency response etc.), but most solutions we have tested, works.
I hear crackling sounds from my video system speakers
This may happen if the ultrasound is outside the frequency range of the speakers. You could try the following:
- If xConfiguration Proximity Pairing Audio Volume Mode is set to static, turn down the ultrasound volume from the web interface. 70 is default. Try lowering this value. Keep in mind that this may result in a poor pairing experience, and users would have to sit closer to the system to be able to pair.
- Change the xConfiguration Proximity Pairing Audio Volume Mode to "Dynamic" (if this issue is experienced with Static configuration)
- If the speakers are not embedded in the system, try replacing them with speakers rated for transmitting ultrasound.
- Do not leave the speakers on when they produce crackling sounds. This could potentially cause permanent damage to the speakers.
I have a headset/handset connected to my video system, and I am unable to pair
When a headset or handset is connected, the ultrasound is also routed through these. We do not know the sound pressure level for headsets. Therefore, we recommend not using a headset with video systems if you intend to use the Cisco Proximity feature.
In our integrated MX Series systems, the ultrasound sound pressure level is below 75 dB at a distance of 75 cm or more from the loudspeaker. Even if airborne ultrasound may cause subjective effects for some individuals, it is very unlikely that any effects will occur for levels below 75 dB
Activate the speakers on your system to allow the ultrasound to play through the speakers. The ultrasound will be played using the same route as conversation audio.
Who is paired to the video system?
The video system will show a notification when a user pairs. This notification (“Joe’s iPad connected”) will be based on the iOS device name.
In order to get a list of currently paired participants, this can be seen in the current xStatus //Peripherals output or in the web interface under System Status --> Peripherals.
Cisco Proximity clients does not pair when the video system is in standby if HDMI is used for audio
No pairing audio is sent when an endpoint is in standby mode when using HDMI. Ensure to wake up the system before attempting pairing. Video systems using line out with external third party speakers or integrated systems, i.e. MX Series does not have this problem.
Known issues relating to Cisco Proximity enabled video systems
Pairing interference If two systems are enabling Cisco Proximity in the same room, you will get interference. This may lead to problems with the discovery. Maximum one system should have Cisco Proximity enabled in the same room.
Device is unable to verify its own ultrasound signal The room device will use its own connected microphones to read the ultrasound signal coming from the device speakers. If the device for some reason is not able to hear the ultrasound signal due to obstackles or something else is preventing the audio from reaching the microphones from the speakers you will see this error in the diagnostics (keep calm, Proximity may work perfectly fine with your devices, but the device it self is not able to hear "it self". Try placing the microphone in line of sight of the speakers or move the microphones closer to the speakers if possible. Make sure there are no other devices with Proximity enabled that is interfering with the device.
Cisco TelePresence SX10 and Cisco TelePresence SX10N have a small hardware difference where the SX10N has a built-in speaker in the front that is dedicated for emitting ultrasound. This makes pairing significantly easier for the SX10N unit compared to the SX10 that relies on third party speakers. Also keep in mind that connecting external speakers to the analog audio output will not provide a good ultrasound signal. We recommend using the HDMI output connector.
Ultrasound analysis
Using the video system VU meter to check how well the endpoint can decode its own ultrasound signals.
Please refer to the CE8.0.0 Release Notes for more information about this tool. Available at the following location: Release notes for CE8
Using third party spectrum tools
It is possible to use third party tools to do a spectrum scan in the room. If Cisco Proximity is not working as it should (not pairing etc.) it may be because of interference from other sources that interfere with the signaling in the ultrasound bound. There are several free spectrum analyzers available on Google Play and App Store that can be used by your mobile device to check if the endpoint is emitting ultrasound.
Try experimenting by enabling and disabling Proximity Mode. You should see that you get signals between 20-22kHz in the spectrum analyzer. If you are picking up noise here when Proximity Mode is turned off, there might be other endpoints nearby interfering, or another ultrasound source nearby. This may explain poor pairing performance. Having several endpoints with Proximity enabled in range of each other is not supported.
Security concerns
Renewal of token
The secret token changes every 180 seconds. The token is sent in an ultrasound message and the device must provide the token to the endpoint over HTTPS to keep the connection open. When leaving the room, the ultrasound can no longer be received, the secure association is lost and so the connection will close within 3-6 minutes and no more content is received. Within these 3-6 minutes the participant that are still connected after leaving the room may still receive content shared to the endpoint. If confidentiality is needed, Cisco Proximity can be enabled/disabled on demand from the Touch 10 panel by pressing the Proximity icon in top left corner. Note: This function is removed from CE9.2.1 and above.
3-6 minutes explained
Firstly it is important to understand that the endpoint will always accept the current advertised token and the previously advertised token. This is to avoid unexpected loss of pairing when the token changes for example, a currently paired device does not receive the new token immediately.
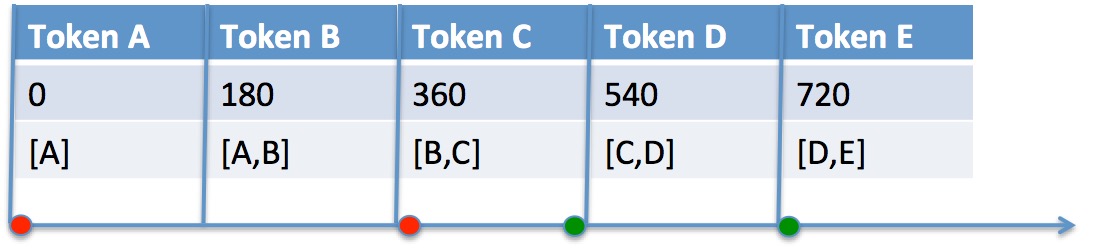
The red dots represent the worst case (6 minutes) and the green dots represent the best case (3 minutes).
If a user leaves the room right after the Token A has been changed and received by the device the endpoint will accept the Token A in both Token A and Token B period. When the Token changes to Token C it will no longer accept Token A and the connection will be lost.
If a user leaves the room at the end of the Token C period (and never receives Token D) the connection will be lost when the Token changes to Token E ~180 seconds later.
So the connection will be lost after 3-6 minutes. If the connection is up longer than this, it means that you are still in range of receiving the ultrasound token from the endpoint.
Brute force attack prevention
To prevent brute force attacks; two incorrect tokens from the mobile device will result in an IP address ban for 10 minutes. If 10 IP addresses are banned the service is halted for 10 minutes.
Possibility of “drive-by pairing”
A user passing by a meeting room with an open door/audio leak could pair with the system and thus see content displayed in the room. Users in the room will see on-screen notifications about paired devices. The display name is taken from the device name on iOS and is thus not authenticated (easily changed). This could present security challenges in some situations. For security-focused customers, we recommend they use the possibility to disable Proximity temporarily on the endpoint from the Touch. You can locate an audio leak by installing a spectrum analyzer on your smart device and take corrective actions to open cracks where the leak is most significant.
Locating the Cisco Proximity client logs
Where to find logs for the Cisco Proximity for Windows client
The proximity logs are located in %temp% folder. Write %Temp% in explorer to access the folder.
Where to find logs for the Cisco Proximity for MAC client
The proximity logs are located in /tmp/ folder.
Where to find logs for the Cisco Proximity for Android client
Logs cannot be opened by users on Android clients.
Where to find logs for the Cisco Proximity for iOS client
Logs cannot be opened by users on iOS clients.
Where to find logs for the Cisco TelePresence video system
Downloading the log bundle from the video systems web interface is sufficient
Feedback
If you have issues or questions and you cannot find your answer here, please start a discussion in the Proximity forum and we will help you as soon as possible. We also appreciate feedback on the product, both good and bad to help us improve the Cisco Proximity feature. If you feel like something is missing with this feature, we want to hear it.
- Mark as Read
- Mark as New
- Bookmark
- Permalink
- Report Inappropriate Content
Is there any new updates to this thread or any current information that would be different than above content? Thanks for your time here. :-)
- Mark as Read
- Mark as New
- Bookmark
- Permalink
- Report Inappropriate Content
Hi Devin Dorsett,
Cisco will insert the Cisco Proximity (in beta trial) as a feature in the new Collaboration Endpoint Software 8.0 release. Check this link.
The good news is that it will also enable wireless content sharing from Macs and PCs ... I hope that it works well :)
Hope this helps.
- Mark as Read
- Mark as New
- Bookmark
- Permalink
- Report Inappropriate Content
Does anyone know when CE 8 will be released? Thought is was supposed to be in April...
- Mark as Read
- Mark as New
- Bookmark
- Permalink
- Report Inappropriate Content
Hi
It is difficult to give a reliable answer here but we are closing in to a release. The target we are currently working with is 15th of June, but as always there are no guarantees on this target.
It will hopefully be out before June comes to past.
/Magnus
- Mark as Read
- Mark as New
- Bookmark
- Permalink
- Report Inappropriate Content
Thanks for the update Magnus! Much appreciated.
Mike
- Mark as Read
- Mark as New
- Bookmark
- Permalink
- Report Inappropriate Content
could you please update me about user control for Intelligent Proximity on EX &MX series ?? as you know when the mobile is paired, the user has control to add a call and also able to end the call .
I want to limit user control just to see presentation and make snapshots. Please advise me.
- Mark as Read
- Mark as New
- Bookmark
- Permalink
- Report Inappropriate Content
Hi,
This is not possible with the current experimental version. When the Collaboration Endpoint Software is released you have the possibility to disable the Call control functionality so that the user is only able to receive the presentation and not end the call.
/Magnus
- Mark as Read
- Mark as New
- Bookmark
- Permalink
- Report Inappropriate Content
Thanks for your quick reply.
- Mark as Read
- Mark as New
- Bookmark
- Permalink
- Report Inappropriate Content
I heard just now through the grapevine that it may be October 2015 before the CE release comes out.
My internal users discovered a public link from December 2013 where Rowan Trollope indicated that he had it running in his office, and Proximity would be released 'shortly'.
https://www.youtube.com/watch?v=WOWiXy50bEI
That video is up on YouTube for public consumption. I suggest you watch it, and put yourself in the mind of the end user, before replying.
It's been 19 months since this video. You've been beating the drum for Proximity for quite some time. Release dates come and go with nothing but "we will release it when it's ready".
Jonathan Rosenberg said at the collaboration track sessions at Cisco Live 2015 (San Diego) that development resources weren't a problem.
If not, what is the problem?
Should I email Rowan and Jonathan to ask when it will be released?
- Mark as Read
- Mark as New
- Bookmark
- Permalink
- Report Inappropriate Content
It's possible to change the Function Key. Now it's using Alt+F12, but this is blocked by our Helpdesk system! Maybe there is a possibility to change it by Regkey or during the installation via MSI parameter.
- Mark as Read
- Mark as New
- Bookmark
- Permalink
- Report Inappropriate Content
Hi Magnus...
A few questions:
1) Can I suppress the auto update feature on Proximity installer?
2) Can I suppress the "new update available" bubble on the Proximity Installer?
3) Can I limit how many slides I can see when connecting via my phone or tablet to the endpoint?
1. I noticed with version 8.2, that ability was removed.
Please let me know.
Thank you.
- Mark as Read
- Mark as New
- Bookmark
- Permalink
- Report Inappropriate Content
- Sorry, that is not a planned feature. Installing the application as an administrator makes the upgrade require user interaction.
- That specific bubble can't be disabled as things are now. You can disable all balloons from Proximity from the Notifications & actions settings panel in Windows 8.1 and above.
- This setting was removed in order to simplify the architecture and API. Apologies if it was a setting you were relying on.
- Mark as Read
- Mark as New
- Bookmark
- Permalink
- Report Inappropriate Content
Apologies for the missing answer. To help us track unanswered posts, it would be better if you created new posts with questions rather than commenting on a different post. We have not added support for customizing the shortcut, neither is it a planned feature at this time. Sorry.
- Mark as Read
- Mark as New
- Bookmark
- Permalink
- Report Inappropriate Content
I have a DX80 in my home office. I cannot connect with Proximity to this unit - is proximity supported/enabled on the DX80? If so, how can I check if my DX80 has proximity enabled?
Here's the DX80 device info: Last upgrade Sept 23, 2106; active load sipdx80.10-2-5-207
Also - I am running the latest proximity version available.
- Mark as Read
- Mark as New
- Bookmark
- Permalink
- Report Inappropriate Content
I'd recommend you post these questions as separate posts, not as comments to a document.
Your administrator needs to enable Proximity; if you have admin rights on the endpoint, you can go to the web admin interface and enable proximity (search for proximity under the config page).
Find answers to your questions by entering keywords or phrases in the Search bar above. New here? Use these resources to familiarize yourself with the community:


