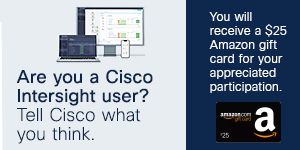- Cisco Community
- Technology and Support
- Data Center and Cloud
- Other Data Center Subjects
- Managing VXC 6215 client with VXC Manager
- Subscribe to RSS Feed
- Mark Topic as New
- Mark Topic as Read
- Float this Topic for Current User
- Bookmark
- Subscribe
- Mute
- Printer Friendly Page
Managing VXC 6215 client with VXC Manager
- Mark as New
- Bookmark
- Subscribe
- Mute
- Subscribe to RSS Feed
- Permalink
- Report Inappropriate Content
03-15-2013 07:49 AM - edited 03-01-2019 07:17 AM
I'm running VXC Manager 4.9 on a Windows Server 2008 R2 machine, and I'm using it to manage several 6215 clients in a test environment. The clients get their network configuration from a DHCP server which has all of the correct scope options set to point them to my VXC-M server.
I'm noticing some strange behavior when using the VXC manager:
- Three of my clients are running HAgent version 4.3.115. I've attempted to updated them to HAgent version 4.3.94, but have been unsuccessful. I can push the update package out to those clients, and I see them reboot a couple of times, but when they finally come back online the HAgent version has not been updated.
- It takes several tries to change the device information on one of the clients. In VXC-M under Device Manager, I right-click the client, choose "Change Device Information", and give the device a new name. When I click [OK], the device reboots, but the name is not changed. I've tried refreshing the view and forcing the client to check in with the server ("Refresh Device Information"), but the name of the client doesn't change.
- I have one device that sporadically refuses to reboot when issued that command from the VXC Manager. Sometimes it reboots instantly, and other times it won't reboot at all.
- I've noticed that when I issue a command to one or more clients (whether it be a reboot command, or pushing out a package), the RDP session to the Windows 2008 server that is hosting the VXC-M freezes up for about a minute. I thought this might have something to do with it sending out broadcast traffic on the network, but I'm not sure.
I feel as though these problem I'm experiencing might be related somehow, but I've run out of ideas for places to look for the problem.
Any suggestions that anyone could offer would be appreciated.
Thanks in advance.
- Labels:
-
Other Data Center Topics
- Mark as New
- Bookmark
- Subscribe
- Mute
- Subscribe to RSS Feed
- Permalink
- Report Inappropriate Content
05-31-2013 08:01 AM
THIS COULD BE RELATED TO THE FOLLOWING:
I would suggest manually updating the HAGENTs to 5.0.69 or later. Once the VXC's HAGENT is sucessfully updated. I would suggest performing a fresh install of the VXCM to 9.1. After the HAGENTs are updated and the VXCM at 9.1; test the different scenarios and see if you continue to have issues.
Thanks
T.
**
VXC 6215 SLETC SP1 HAgent older than 4.3.116 not checking in with VXC-M 4.9.1
Symptoms
A VXC 6215 8.6 or 8.7, that runs SLETC SP1 with HAgent older than 4.3.116-00.06 possibly can't check in to VXC-M 4.9.1 or newer.
Conditions & Cause
Old HAgents software (pre 4.3.94) is not supported/compatible with VXC-M 4.9.1 and newer, and will not check in with VXC-M.
VXC-M fully supports V2 HAgents, but HAgents 4.3.116 and newer will have minimal function(Checkin and pushing packages).
This older HAgents can only be found on older VXC 6215 devices with B0 CPU stepping with TAN number: 74-10199-02 Rev. B0.
Resolution
The upcoming Ontario release will have support for both B0 and C0 devices, as compatibility with VXC-M 4.9.1.
Until Ontario is released, devices will require manual recovery.
HAgent 4.3.116-00.06 or newer will be able to check in to the VXC-M 4.9.1.
Replace the following values to match your environment in the steps below.
VXC-M IP Address: 10.0.0.1
VXC Firmware Package Name: VXC6215-8.7
Step 1: Download HAgent
Download the HAgentV2-5.0.69-SLETCSP1.zip, and the Firmware package from the CCO.
Step 2: Prepare VXC Manager
Create a package for a VXC 6215. With the files downloaded from create a VXC-M package.
Add a hagent-5.0.69-00.00 or newer into the package's ADDONS folder. and add the HAgent file name into the InstallAddons parameter (InstallAddons=hagent-5.0.69-00.00.sletc11sp1.rpm) parameter in the wlx.ini file.
Register this package with VXC Manager.
Delete any scheduled updates for the Device under Update Manager.
Step 3: Recover Device
Option 1: Point to Valid Image on VXC-M with INI and Upgrade Settings
- Start Firefox, click on File/Send Link/Choose/
- Select File System, and navigate to usr/bin/xterm and press Open, then OK
- In the Xterm type in: “su” and then type in the admin password
- In the Xterm type in: gnome-control-center &
- Open INI and Upgrade Settings
- Uncheck "Get INI and Upgrade server details via DHCP"
- For INI Server URL, enter: http://10.0.0.1/MYWDM/Rapport/VXC6215-8.7
- Check "Server requires authentication" and enter username: "rapport", password: "r@p8p0r+"
- Click Image Upgrade Settings
- Verify Update Mode is set to "Base System & Add-ons"
- For Update Server URL, enter: http://10.0.0.1/MYWDM/Rapport/VXC6215-8.7
- Check "Server requires authentication" and enter username: "rapport", password: "r@p8p0r+"
- Check "Restore factory defaults when updating"
- Check "Force base system update"
- Click Ok
- Reboot the VXC (Computer -> Shutdown -> Restart)
Option 2: Point to Valid Image on VXC-M with DHCP Options
Configure the DHCP Server with the following options:
161 (string): http://10.0.0.1162 (string): /MYWDM/Rapport/VXC6215-8.7184 (string): rapport185 (string): r@p8p0r+186 (IP): 10.0.0.1 Reboot the VXC 6215. Reference for using DHCP optins is attached.
Option 3: Recover via USB with Hagent
- Place hagent-5.0.69-00.00.sletc11sp1.rpm on a USB stick, connect it to VXC 6215
- Start Firefox, click on File/Send Link/Choose/
- Select File System, and navigate to usr/bin/xterm and press Open, then OK
- In the Xterm type in: “su” and then type in the admin password
- Type: “cd /media/” , then type “ls”, and you will see the name of the mounted USB device
- Type: “cd /usbstorage-0, its most likely that it will have this name
- Type: “addon-install hagent-5.0.69-00.00.sletc11sp1.rpm” , and press Enter
- When the process is complete, restart your Thin Client
The upgraded Hagent should allow VXCM to manage the VXC. Push the C0 image to the device using the package registered in Step 1.
Discover and save your favorite ideas. Come back to expert answers, step-by-step guides, recent topics, and more.
New here? Get started with these tips. How to use Community New member guide