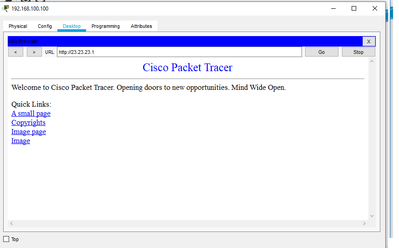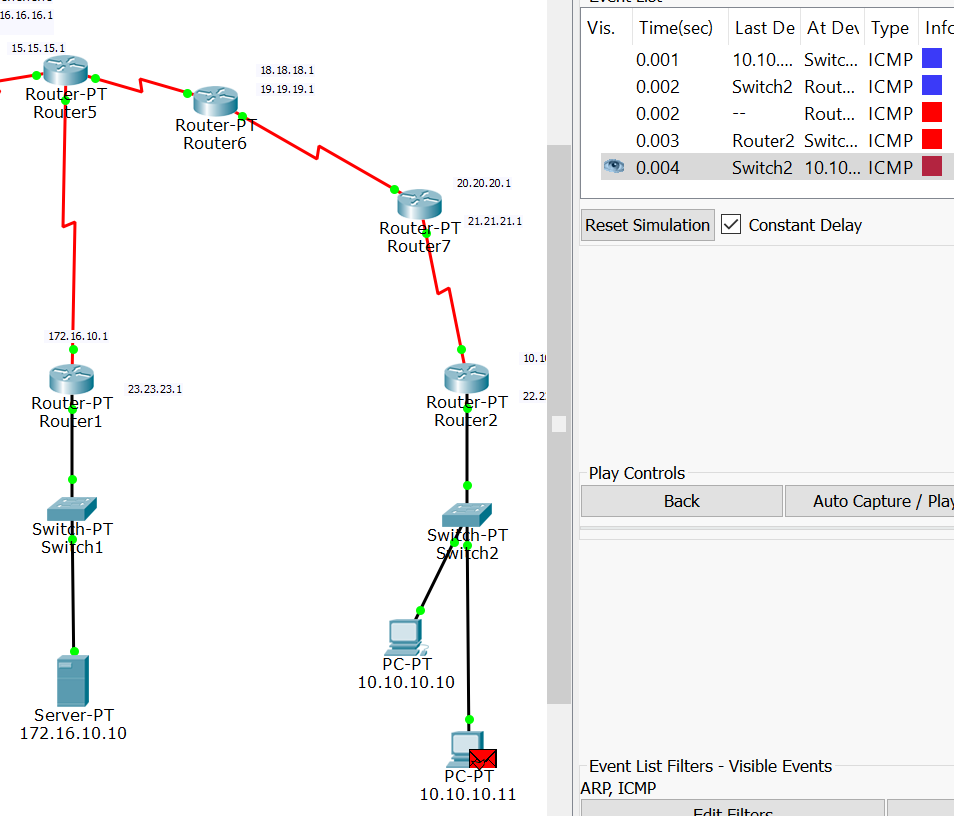- Cisco Community
- Technology and Support
- Networking
- Switching
- Having a hard time with the Cisco Packet Tracer software
- Subscribe to RSS Feed
- Mark Topic as New
- Mark Topic as Read
- Float this Topic for Current User
- Bookmark
- Subscribe
- Mute
- Printer Friendly Page
Having a hard time with the Cisco Packet Tracer software
- Mark as New
- Bookmark
- Subscribe
- Mute
- Subscribe to RSS Feed
- Permalink
- Report Inappropriate Content
11-17-2018 07:26 PM - edited 03-08-2019 04:38 PM
So, just like it says in the title, I'm having a hard time with the software.
I have a lab to do for college using this software and I'm stuck at the step where it tells me to "configure static NAT on Router1 to give server a Public IP". Basically, I have to somehow route everything so that I can access the IP 23.23.23.1 from any Web Browser in the diagram but I have no idea why it isn't working. Everything was working fine up until now.
Could I ask you guys for help?
- Labels:
-
LAN Switching
- Mark as New
- Bookmark
- Subscribe
- Mute
- Subscribe to RSS Feed
- Permalink
- Report Inappropriate Content
11-17-2018 09:50 PM - edited 11-18-2018 07:38 AM
Hi,
You can add a command to your Router1
ip nat inside source static tcp 172.16.10.10 80 23.23.23.1 80
Now HTTP port (TCP 80) (Web server) is assessable from the outside using your global IP 23.23.23.1
Regards,
Deepak Kumar
Deepak Kumar,
Don't forget to vote and accept the solution if this comment will help you!
- Mark as New
- Bookmark
- Subscribe
- Mute
- Subscribe to RSS Feed
- Permalink
- Report Inappropriate Content
11-18-2018 04:17 AM
Hello
You example isnt destination nat - destination nat refers to any specific public ip (not the your own inside global public Ip range) that will be translated into a specified inside local address so users on the local segment will view it as a local address
your example of source nat will translate an inside local ip to be seen on the outside network relating to 23.23.23.1 segment
Example destination static nat:
ip nat outside source static tcp 1.1.1.1 80 172.16.10.10 80
Please rate and mark as an accepted solution if you have found any of the information provided useful.
This then could assist others on these forums to find a valuable answer and broadens the community’s global network.
Kind Regards
Paul
- Mark as New
- Bookmark
- Subscribe
- Mute
- Subscribe to RSS Feed
- Permalink
- Report Inappropriate Content
11-18-2018 07:35 AM - edited 11-18-2018 07:37 AM
Hi,
@paul driver sorry it was typo or misunderstanding. Thanks for correct me.
Regards,
Deepak Kumar
Deepak Kumar,
Don't forget to vote and accept the solution if this comment will help you!
- Mark as New
- Bookmark
- Subscribe
- Mute
- Subscribe to RSS Feed
- Permalink
- Report Inappropriate Content
11-18-2018 09:59 AM - edited 11-18-2018 10:01 AM
So, do I add that command to Router 1? I'm having the problem over my entire diagram.
I thought I should add that I'm using version 6.3.
- Mark as New
- Bookmark
- Subscribe
- Mute
- Subscribe to RSS Feed
- Permalink
- Report Inappropriate Content
11-18-2018 10:12 AM
Hi,
Yes on Router1 (r1). Currently, there is 7.2 is available for download.
Regards,
Deepak Kumar
Deepak Kumar,
Don't forget to vote and accept the solution if this comment will help you!
- Mark as New
- Bookmark
- Subscribe
- Mute
- Subscribe to RSS Feed
- Permalink
- Report Inappropriate Content
11-18-2018 10:14 AM
- Mark as New
- Bookmark
- Subscribe
- Mute
- Subscribe to RSS Feed
- Permalink
- Report Inappropriate Content
11-18-2018 10:19 AM
Hi,
I made Router1 configuration changes as below:
R1>en
R1#config t
Enter configuration commands, one per line. End with CNTL/Z.
R1(config)#ip nat inside source static tcp 172.16.10.10 80 23.23.23.1 80
R1(config)#do wr mem
Now, I hope you will get more that which commands I was added.
Regards,
Deepak Kumar
Deepak Kumar,
Don't forget to vote and accept the solution if this comment will help you!
- Mark as New
- Bookmark
- Subscribe
- Mute
- Subscribe to RSS Feed
- Permalink
- Report Inappropriate Content
11-18-2018 10:22 AM
However, if the PDU goes all the way to Router 2 and tries to go back through Router 7, it stays stuck at Router 7, unable to move for some reason. Router 0 has the same issue.
- Mark as New
- Bookmark
- Subscribe
- Mute
- Subscribe to RSS Feed
- Permalink
- Report Inappropriate Content
11-18-2018 10:26 AM
Hi,
Attach your LAB again and explain, what are you trying?
Regards,
Deepak Kumar
Deepak Kumar,
Don't forget to vote and accept the solution if this comment will help you!
- Mark as New
- Bookmark
- Subscribe
- Mute
- Subscribe to RSS Feed
- Permalink
- Report Inappropriate Content
11-18-2018 10:31 AM
Step 9: Configure NAT Overload on Router0 and Router2
NOTE: The line 3 command designates the subnet that has access to use NAT. The line 4 command
assigns the access-list ACL from line 3 to a specific port. The line 5 command changes to interface
fastethernet0/0 to configure it. The line 6 command specifies the interface that is used for the inside
Private network. The line 7 command changes to interface Serial2/0 to configure it. and line 8
outside specifies the interface that is used for the outside Public network.
1) Click on Router0 and click the CLI Tab.
2) If you do not see the R0 (config)# prompt, type en and hit Enter, then type conf t and hit Enter.
3) Type access-list 1 permit 192.168.100.0 0.255.255.255 and hit Enter.
4) Type ip nat inside source list 1 interface s2/0 overload and hit Enter.
5) Type int fa0/0 and hit Enter.
6) Type ip nat inside and hit Enter.
7) Type int s2/0 and hit Enter.
8) Type ip nat outside and hit Enter.
9) Click on Router2 and click the CLI Tab.
10) If you do not see the R2 (config)# prompt, type en and hit Enter, then type conf t and hit Enter.
11) Type access-list 1 permit 10.0.0.0 0.0.0.255 and hit Enter.
12) Type ip nat inside source list 1 interface s2/0 overload and hit Enter.
13) Type int fa0/0 and hit Enter.
14) Type ip nat inside and hit Enter.
15) Type int s2/0 and hit Enter.
16) Type ip nat outside and hit Enter.
Step 10: Configure Static NAT on Router1 to give server a Public IP
NOTE: Static NAT allows us to use the Internet Facing Router to allow a one-to-one mapping of
its Public IP address to the internal Web Server, so that users on the internet will have a Public IP
address to connect to.
1) Click on Router1 and click the CLI Tab.
2) If you do not see the R1 (config)# prompt, type en and hit Enter, then type conf t and hit Enter.
3) Type ip nat inside source static 172.16.10.10 23.23.23.1 and hit Enter.
4) Type int fa0/0 and hit Enter.
5) Type ip nat inside and hit Enter.
6) Type int s2/0 and hit Enter.
7) Type ip nat outside and hit Enter.
Step 11: Test the Network to see if it is working
1) Switch to Simulation mode by selecting the tab that is partially hidden behind the Realtime tab in
the bottom right-hand corner. The tab has the icon of a stopwatch on it.
2) Click the Edit Filters button in the Event List Filters area. Clicking the Edit Filters button will
create a pop-up window. In the pop-up window, click the Show All/None box to deselect every filter.
Select just the ARP and ICMP filters from IPv4.
3) Select a Simple PDU by clicking the closed envelope on the right vertical toolbar. Move your cursor
to the display area of your screen. Click 192.168.100.100 to establish the source. Move your cursor to
21.21.21.1 and click to establish the connection.
NOTE: Notice that two envelopes are now positioned beside PC-A. One envelope is ICMP, while
the other is ARP. The event List in the Simulation Panel will identify exactly which envelope
represents ICMP and which represents ARP.
4) Select Auto Capture / Play from the Play Controls area of the Simulation Panel. Below the Auto
Capture / Play button is a horizontal bar, with a vertical button that controls the speed of the
simulation. Dragging the button to the right will speed up the simulation, while dragging it to the left
will slow down the simulation.
5) The animation will run until the messages window Buffer Full – Packet Tracer appears. The
maximum number of events has been reached. Select View Previous Results to close it.
6) Hit Reset Simulation and try it a few more times, but this time, try from different computers to see if
the simulation will work between all computers (laptop, and server also). Also try to communicate
with any of the routers.
7) Hit the Delete button to delete the simulation.
8) Click on any computer, or laptop and click on the Desktop Tab. Then click Web Browser.
9) Type in 23.23.23.1 and hit Enter. You should now be able to reach the Web Server.
These are the steps that confuse me
- Mark as New
- Bookmark
- Subscribe
- Mute
- Subscribe to RSS Feed
- Permalink
- Report Inappropriate Content
11-18-2018 10:53 AM
Hi,
Step 9.11 access-list 1 permit 10.0.0.0 0.0.0.255
is seems looking wrong on the router 2. You may configured wrong subnet on Router under the interface fastethernet0/0 or wrong acl wildcard.
interface FastEthernet0/0
ip address 10.10.10.1 255.0.0.0
Change it to
interface FastEthernet0/0
ip address 10.10.10.1 255.255.255.0
Step 10.3 ip nat inside source static 172.16.10.10 23.23.23.1
There is two commands are issued for same reason and NATing is also configured correctly.
Remove one command:
ip nat inside source static 172.16.10.10 23.23.23.1
or
ip nat inside source static tcp 172.16.10.10 80 23.23.23.1 80
Please try again with above changes.
Regards,
Deepak Kumar
Deepak Kumar,
Don't forget to vote and accept the solution if this comment will help you!
- Mark as New
- Bookmark
- Subscribe
- Mute
- Subscribe to RSS Feed
- Permalink
- Report Inappropriate Content
11-18-2018 11:06 AM - edited 11-18-2018 11:09 AM
I made the suggested change to Router 2.
I made the suggested change to Router 1, using no ip nat inside source static 172.16.10.10 23.23.23.1.
However, when I send a PDU starting at the PC 192.168.100.100 towards the server or anywhere for that matter, Router 0 rejects the PDU.
Update: It got past Router 0 for some reason, but it still gets stuck at Router 7.
- Mark as New
- Bookmark
- Subscribe
- Mute
- Subscribe to RSS Feed
- Permalink
- Report Inappropriate Content
11-18-2018 11:27 AM
Hi,
Open Browser on tries to browse a website like this. I can browse your website successfully. Don't try with Server IP address 172.16.10.10.
After enabling NAT you must be tried with global IP address which is configured on Router1 interface serial 2/0 "23.23.23.1"
Regards,
Deepak Kumar
Deepak Kumar,
Don't forget to vote and accept the solution if this comment will help you!
- Mark as New
- Bookmark
- Subscribe
- Mute
- Subscribe to RSS Feed
- Permalink
- Report Inappropriate Content
11-18-2018 11:42 AM - edited 11-18-2018 11:44 AM
I'm able to access the IP 23.23.23.1 with all the devices on the left side of my diagram but if I try with any device on the right side of my diagram it says "Request Timeout".
Furthermore, if I sent a PDU from 192.168.100.100 to any other device apart from 192.168.100.101 and 192.168.100.200, it gets stuck at Router 0 and returns an error.
It doesn't get past the router, but returns with a red PDU with a checkmark.
Discover and save your favorite ideas. Come back to expert answers, step-by-step guides, recent topics, and more.
New here? Get started with these tips. How to use Community New member guide