はじめに
CMS(Cisco Meeting Server) のログや設定等の情報収集等を効率良く行うことのできるツール OCLC(One-Click Log Collector) を紹介します。
OCLC はWindows PC で動作するツールです。OCLC を実行する PC を CMS にアクセスできるネットワークに接続して使用してください。
このツールは、CMS のログ取得・設定・証明書情報などを容易に取得することができることと、これらの操作を複数 CMS に同時に実施可能であることが特徴です。
注: OCLC はTAC サポートのツールでありませんので、フィードバックは https://oclc.herokuapp.com/ に記載のE メールアドレス宛にお知らせください。
ツールダウンロード
下記のリンクからツールをダウンロードできます。
https://oclc.herokuapp.com/

使用方法
OCLC 起動
ダウンロードした zip ファイルを展開したフォルダ内の「gui_cms_oclc.exe」を実行するとツールが開きます。

OCLC のメイン画面
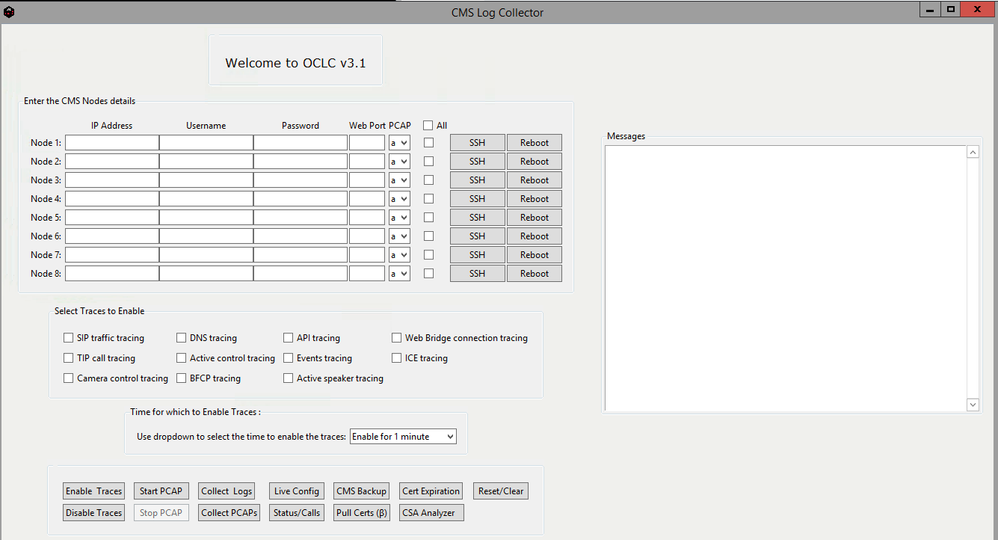
CMS 情報入力
OCLC からアクセスする CMS の情報を「Enter the CMS Nodes details」に入力してください。
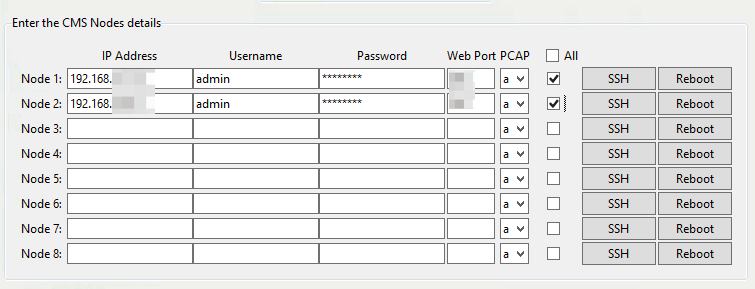
- IP Address : CMS の IP アドレス
- Username : CMS の admin 権限を持つユーザ名
- Password : 「Username」のパスワード
- WebAdmin Port : CMS Web Admin がリッスンしているポート番号
最大 8 台の CMS の情報を入力可能です。
右側のチェックボックスにチェックを入れた CMS に対してトレース有効・無効操作、情報収集が行われます。
図の例では、2 台の CMS の情報を入力し、2 台ともチェックを入れています。
入力した CMS の情報(パスワード以外)は OCLC 終了時に「gui_cms_oclc.exe」と同じフォルダの「node_details.txt」に保存されます。

「Reset/Clear」でツールに入力した CMS の情報・トレース設定等をクリアします。

CMS ログ取得
1. CMS ログのトレース設定
「Select Traces To Enable」からログのトレースを有効とするものにチェックを入れます。トレースを有効にすると、CMS ログに該当項目に関するメッセージが詳細に記録されます。
「Time for which to Enable Traces」はトレースを有効とする期間の設定です。

これらの設定は、CMS Web Admin のLogs > Detailed tracing と同様です。
2. 「Enable Traces」をクリックし、手順 1. で指定したトレースを有効化します。
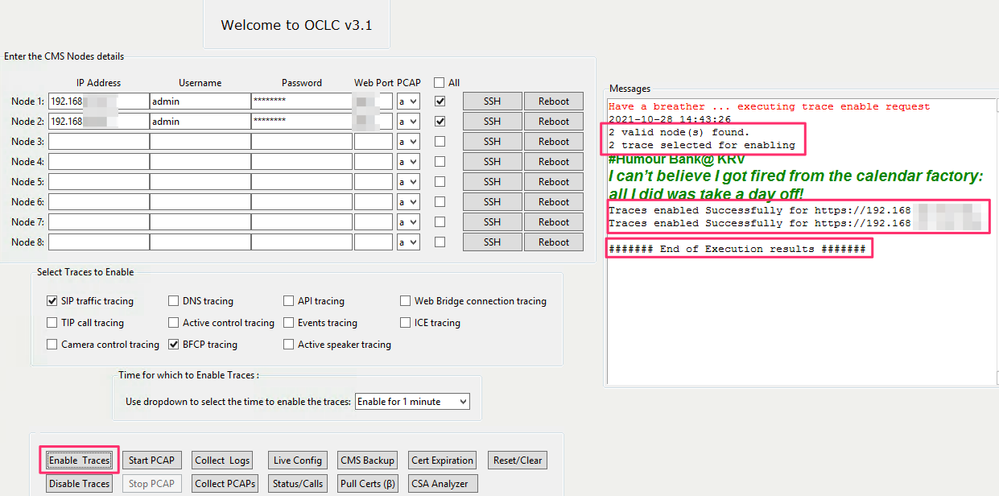
画面右側の「Messages」に OCLC の実行状況が表示されます。
図の例では、2 台の CMS に対して操作を行っていますので「2 valid node(s) found」「2 trace selected for enabling」と表示されています。トレース有効化が成功していることを示す「Traces enabled Successfully for <CMS アドレス>」も表示されています。「####### End of Execution results #######」は 1 操作が完了したことを示します。
3. パケットキャプチャが必要な場合は「Start PCAP」をクリックします。
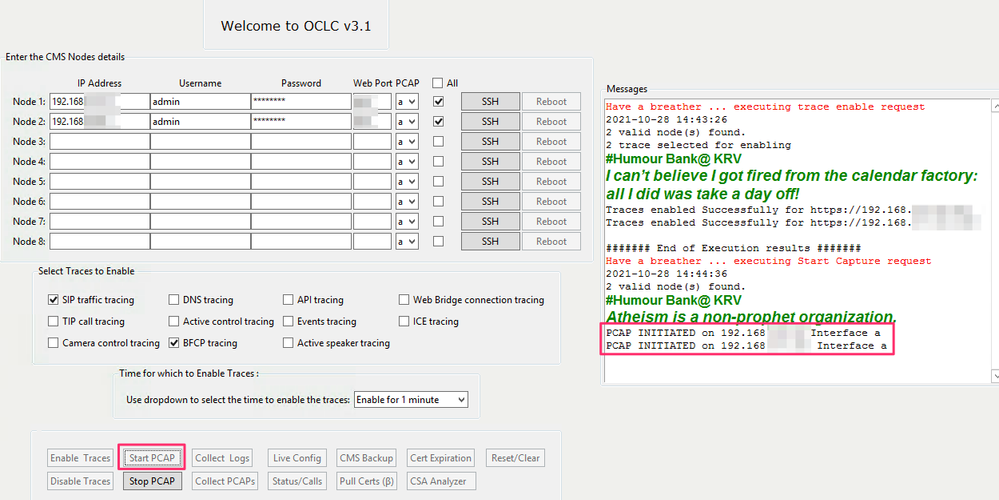
パケットキャプチャを実施する CMS のネットワークインタフェースは、CMS 情報の行の「PCAP」で指定してください。図の例ではいずれもインタフェース a を指定しています。
4. 調査したい事象を CMS で再現してください。
5. 手順 3. でパケットキャプチャを取得開始している場合は「Stop PCAP」で停止します。
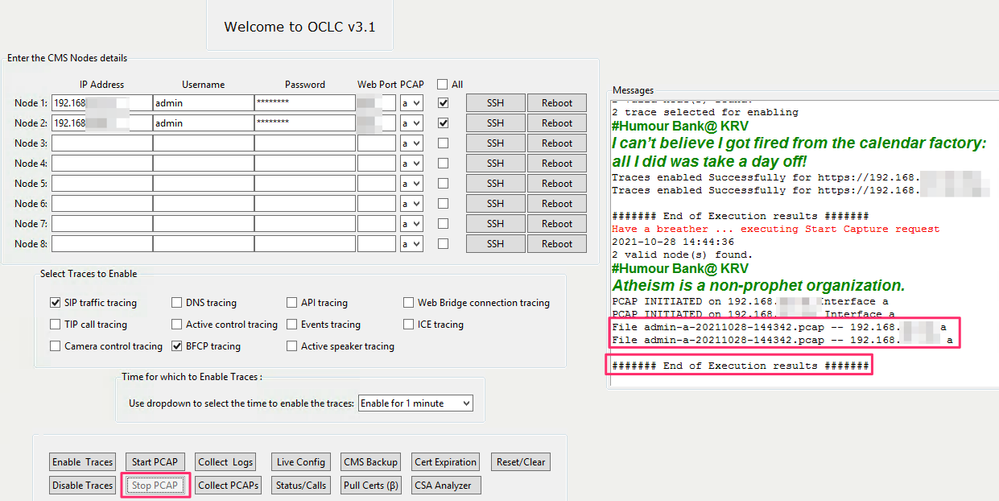
CMS 上に生成されたパケットキャプチャファイル名(例: admin-a-yyyymmdd-hhmmss.pcap) が確認できます。
6. 「Disable Traces」でトレースを無効化します。
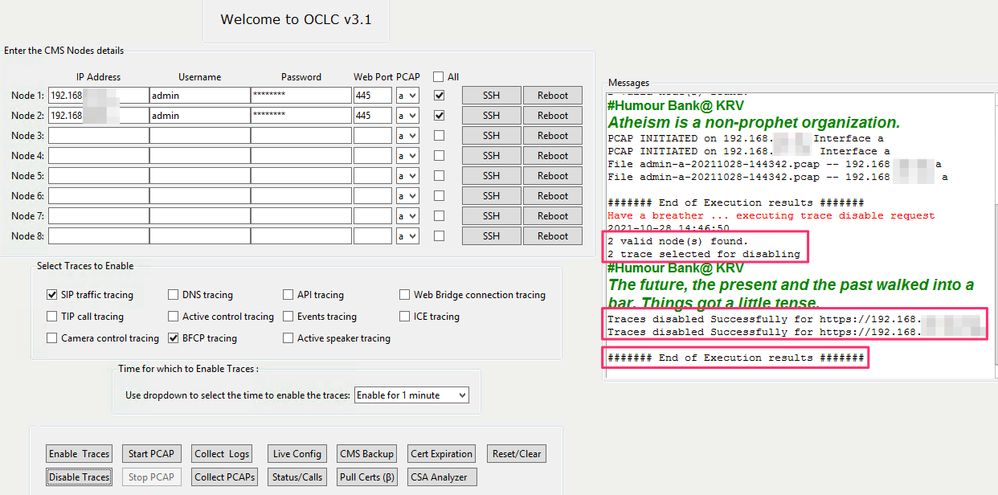
7. 「Collect Logs」で CMS ログバンドルを取得します。
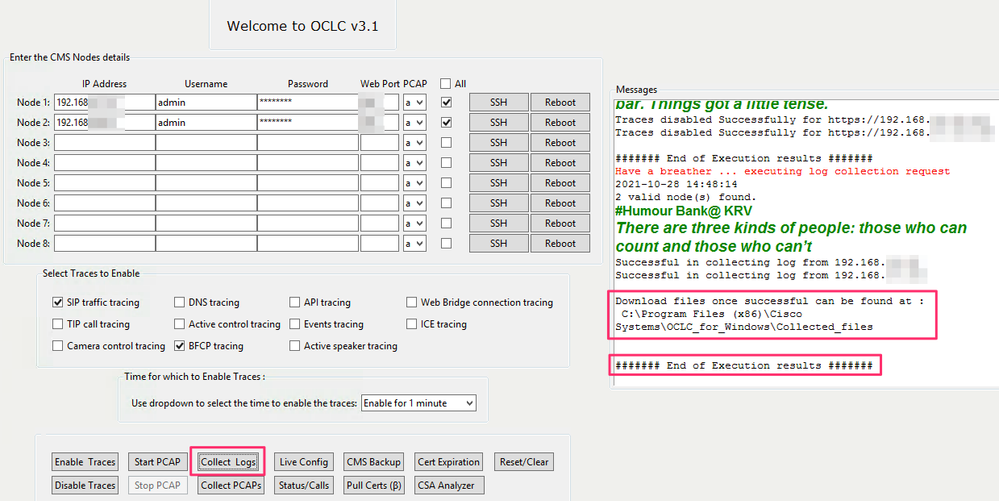
Download files once successful can be found at に、取得したログファイルの保存場所が表示されます。
8. パケットキャプチャファイルは「Collect PCAPs」で取得します。
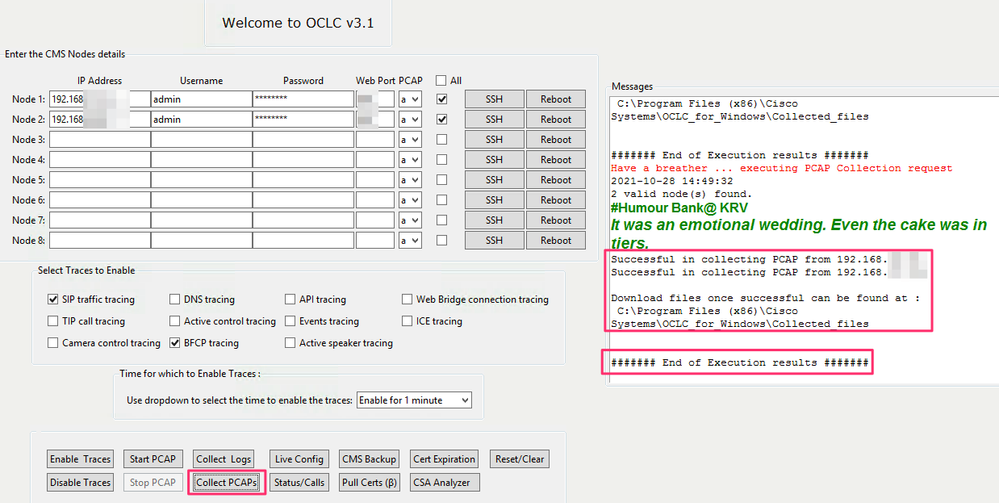
取得したファイルは「gui_cms_oclc.exe」と同じフォルダ内の「Collected_files」に保存されます。
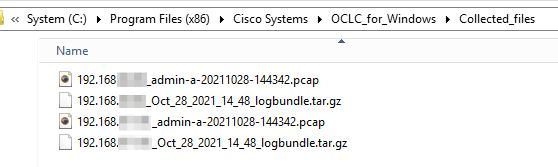
CMS 設定情報取得
「Live Config」で、CMS の現在の設定情報をテキストファイルに記録します。「Live Config」をクリックすると、Summary of the Problem(問題の概要) とDescription(問題の内容) を記入することができる「Problem Report」ウィンドウが開きます。ここで記入した内容は、結果のテキストファイルの冒頭に記録されます。記入は任意ですので、空欄のまま「�Submit」をクリックしても構いません。
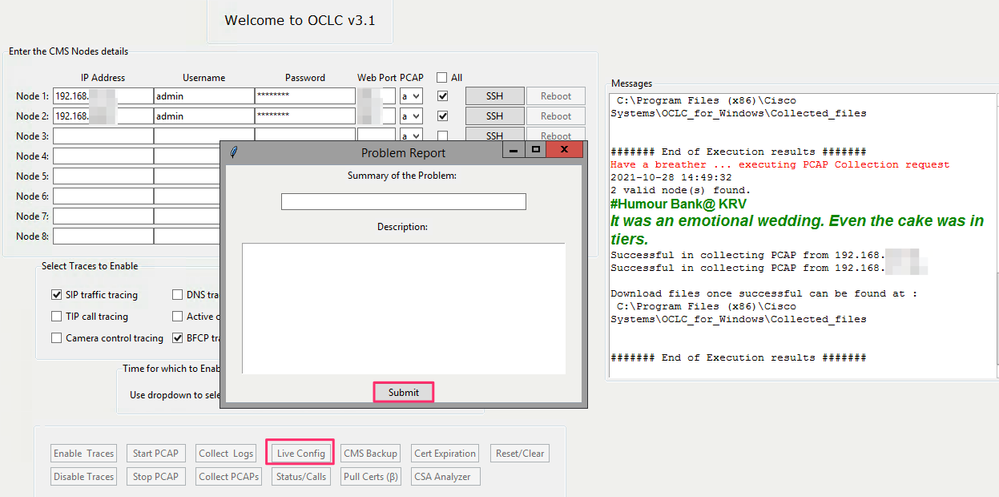
「Submit」をクリックすると、設定情報の取得・ファイル保存が行われます。

取得したファイルは「gui_cms_oclc.exe」と同じフォルダ内の「Collected_files」に保存されます。複数 CMS の設定を取得した場合も、1 ファイルに全 CMS の情報がまとめて記載されます。
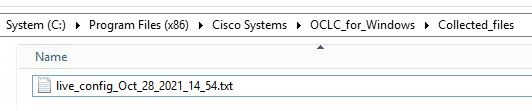
CMS バックアップ取得
「CMS Backup」では、MMP コマンド「backup snapshot <保存ファイル名>」で取得できるバックアップファイルをファイル名 MMM_DD_YYYY_HH_mm.bak として取得します。また、CMS に既存の .bak ファイルも合わせて取得します。
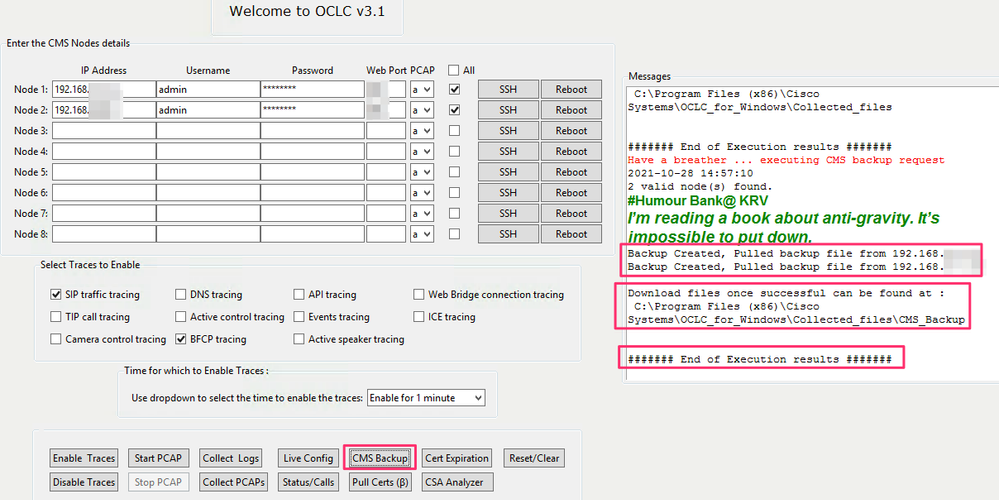
ファイルは「Collected_files」内の「CMS_Backup」の CMS 毎のフォルダに保存されます。
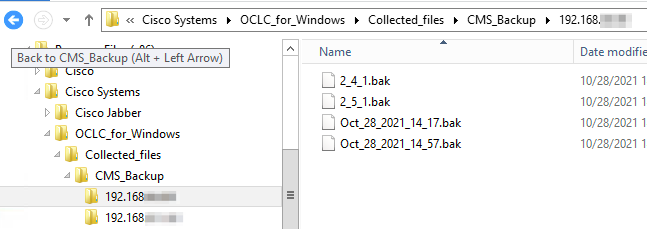
CMS ステータス取得
「Status/Calls」ではCMS の主なステータスや現時点でのコールの情報を取得します。
「Problem Report」は設定情報取得の際と同じく、記入は任意です。記入した内容は保存ファイルの冒頭に記録されます。

「Submit」をクリックすると情報取得が実行されます。
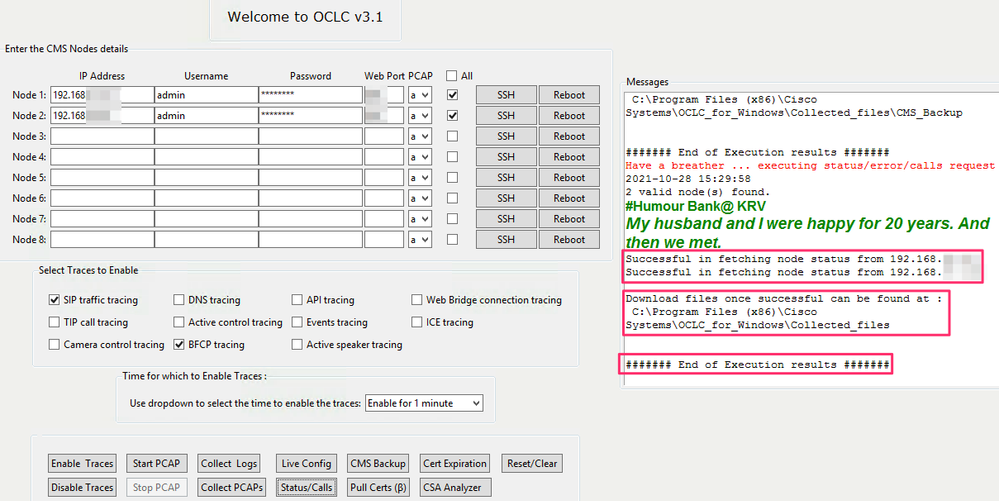
取得したファイルは「gui_cms_oclc.exe」と同じフォルダ内の「Collected_files」に保存されます。複数 CMS の設定を取得した場合も、1 ファイルに全 CMS の情報がまとめて記載されます。

CMS 証明書情報取得
「Cert Expiration」で各 CMS に適用している証明書の一覧とそれぞれの有効期限を示した html ファイルが作成されます。
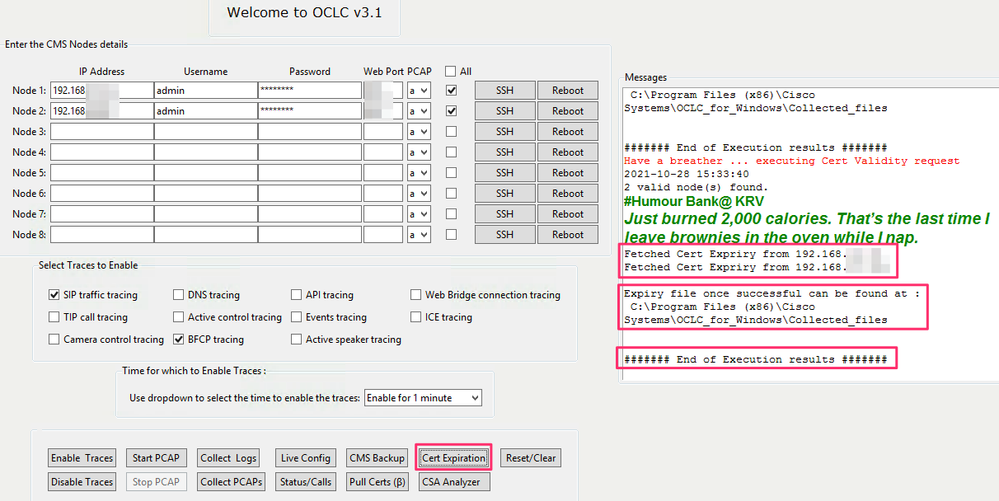
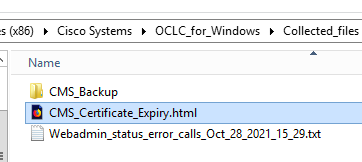
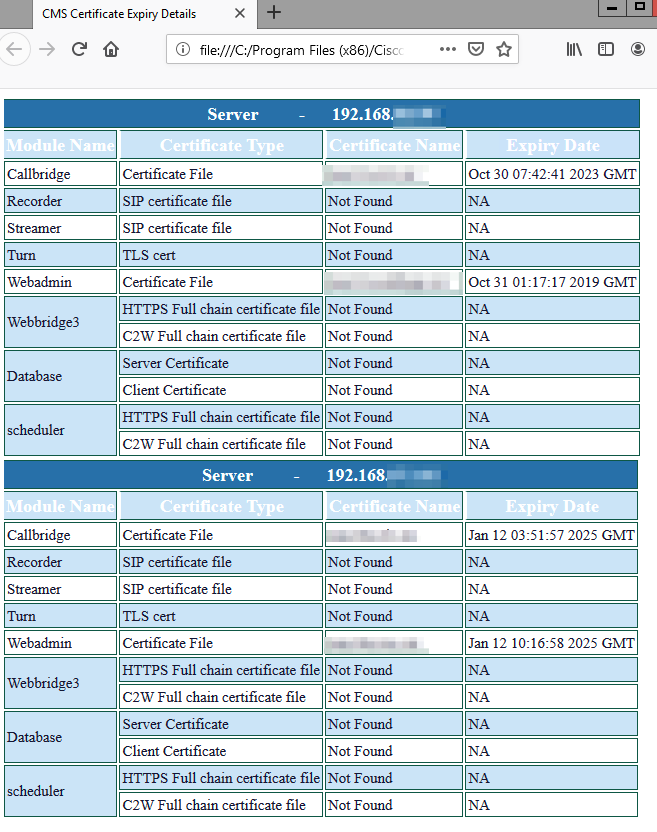
CMS コマンドインタフェースへのアクセス
「SSH」で、CMS に SSH 接続して MMP コマンドインタフェースにアクセスできます。
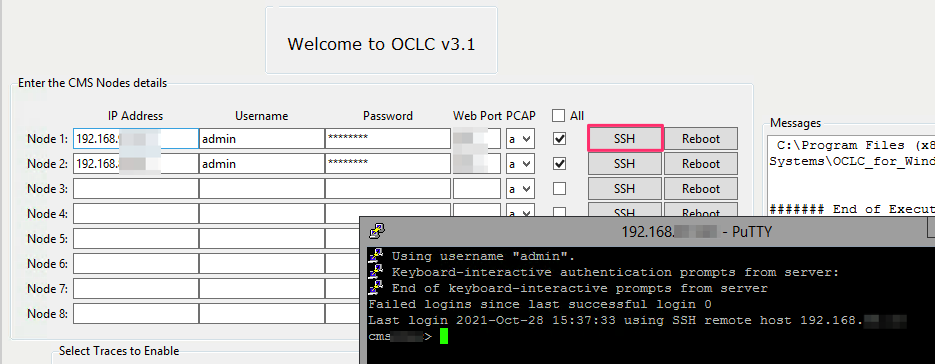
CMS MMP コマンドについてはドキュメントをご参照ください。
https://www.cisco.com/c/en/us/support/conferencing/meeting-server/products-programming-reference-guides-list.html
CMS 再起動
「Reboot」ボタンで CMS 再起動を行います。確認ダイヤログで「Yes」をクリックすると実行します。
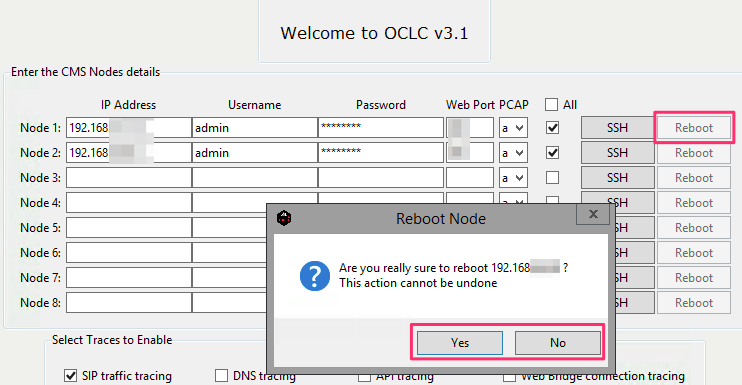
参考情報
OCLC 紹介動画(英語)
https://www.youtube.com/watch?v=FA4GFGrFgk0
CMS ログ関連情報