はじめに
Cisco Meeting Server (CMS) の WebRTC 機能をトラブルシューティングする際に役に立つログをご紹介します。TAC へケースオープンする時に、本記事で紹介するログを揃えてご送付頂けると、解析がよりスムーズに進めます。
CMS で取得するログ
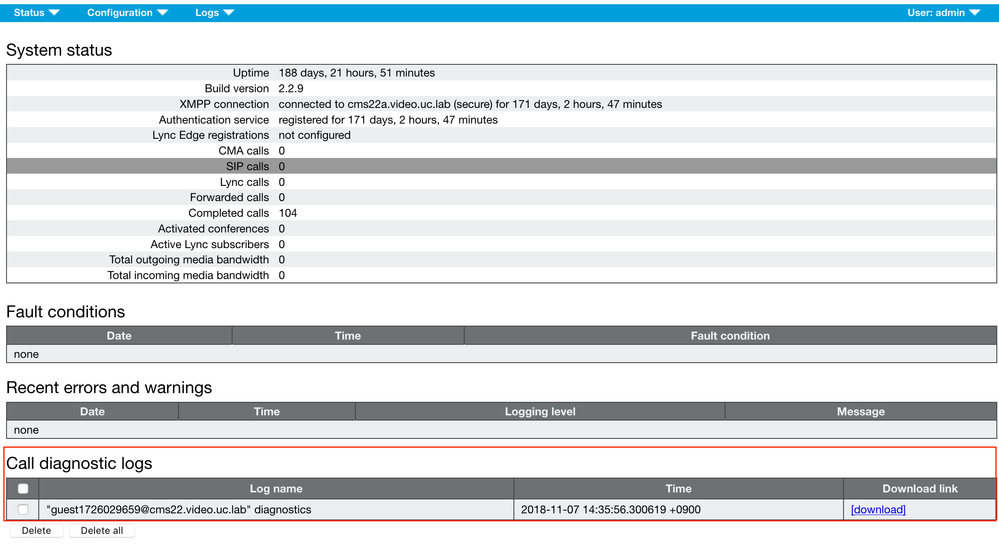
クライアントで取得するログ(Chrome の場合)
- アドレスバーに chrome://webrtc-internals/ を入力して Create Dump を開き、[Enable diagnostic audio recordings] と [Enable diagnostic packet and event recording] のチェックボックスをチェック
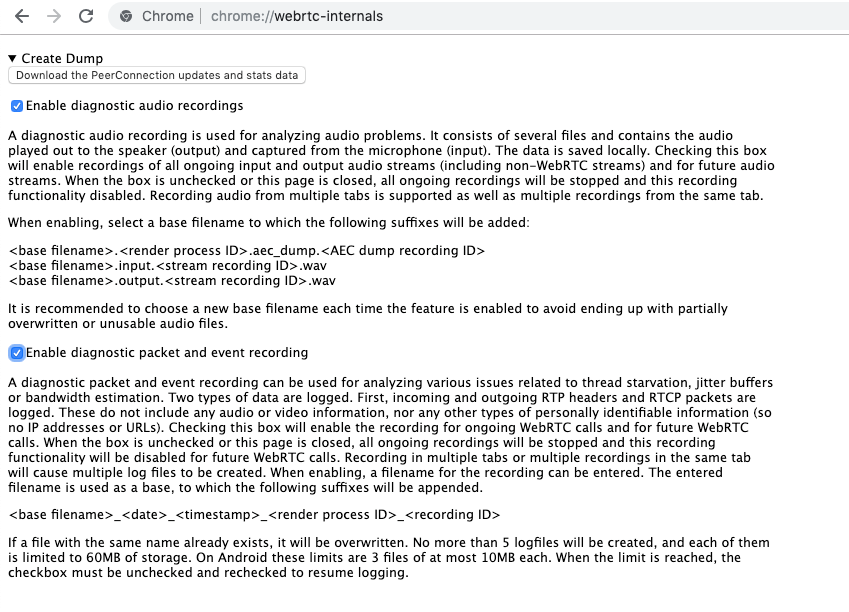
- 別のタブを開き、ツールバーから View > Developer > Developer Tools を選択すると、右側に現れたウィンドウで Console タブをクリックし、歯車マーク > Preserve log をチェック
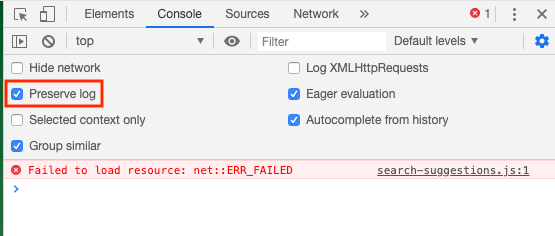
- [2] と同じタブで WebRTC セッション を開始し、事象を再現
- WebRTC 画面で「歯車マーク —> 診断」をクリックし、表示された画面を HTML として取得
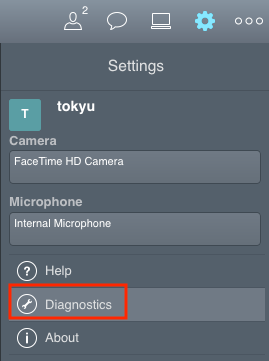
- [1] の chrome://webrtc-internals/ タブで該当の WebRTC セッションをクリックして画面を HTML として保存し、さらにCreate Dump を開き、[Download the PeerConnection updates and stats data] をクリックしてログをダウンロード
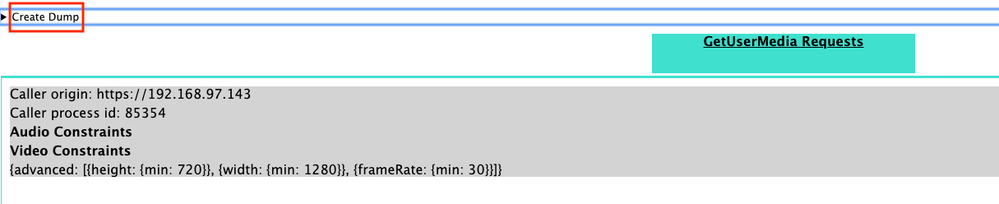
- [2] で開いた Console タブでログが出力されているので、右クリックして Save as でログを保存
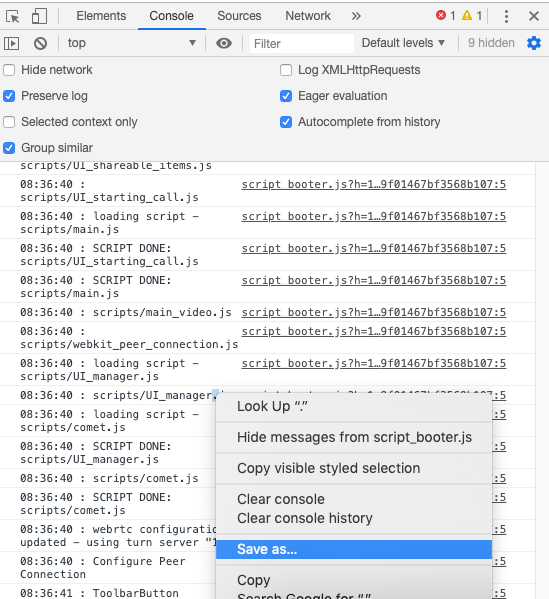
- [1] でチェックした [Enable diagnostic audio recordings] 、 [Enable diagnostic packet and event recording] と [2] でチェックした [Preserve log] でチェックを外す
クライアントで取得するログ(Firefox の場合)
- アドレスバーに、[about:webrtc] を入力し、[Start Debug Mode] と [Start AEC Logging] をクリック

- 別のタブを開き、Tools > Web Developer > Web Console を選択し、下方にコンソールログのウィンドウが表示

- [2] と同じタブで WebRTC セッションをし、事象を再現
- WebRTC 画面で「歯車マーク —> 診断」をクリックし、表示された画面を HTML として取得
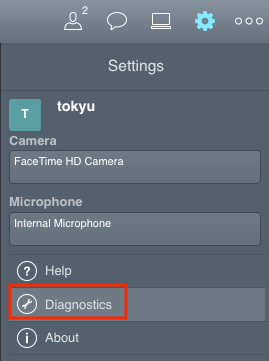
- [1] の [about:webrtc] で [Stop Debug Mode] と [Stop AEC logging] をクリックし、ログの保存されている場所のパスが表示されるので、そこからログを取得

- [2] で開いたコンソールログウィンドウにログが出力されているので、右クリックで Select All し、コピーしてエディタなどにペーストして保存
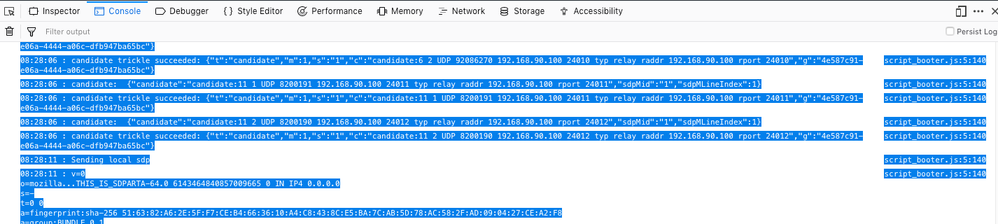
その他
- クライアント PC のパケットキャプチャ(暗号化されるが、ICEの動作や RTP の遅延、パケットロスなどの調査に有用)
- WebRTC セッションに関する以下の情報
- 会議名および会議番号
- WebRTC 参加者のログインユーザ名、または会議参加時の表示名
- 該当の WebRTC セッションの開始、終了時刻
参考情報
CMS - WebRTC の障害解析に Chrome の Console Log を活用する方法