はじめに
現在進行しているバックエンドのプラットフォーム移行に伴い、今後はWebexの標準機能であった投票およびQ&A機能がSlidoに移管されます。本ドキュメントでは、Slidoを用いた複数選択肢を有するアンケート方式の投票フォームの基本的な作成手順と、会議中に参加者からの投票を受け付ける手順について解説します。
※本ドキュメントは2023/11/16時点の情報を元に作成されています。
※プラットフォーム移行の詳細はこちらを参照してください。
Slidoを用いた投票フォームの作成手順
1. Slidoにアクセスし、サインインします。
2. Webexアカウントを作成済みの場合、「Log in with Webex」からログインが可能です。
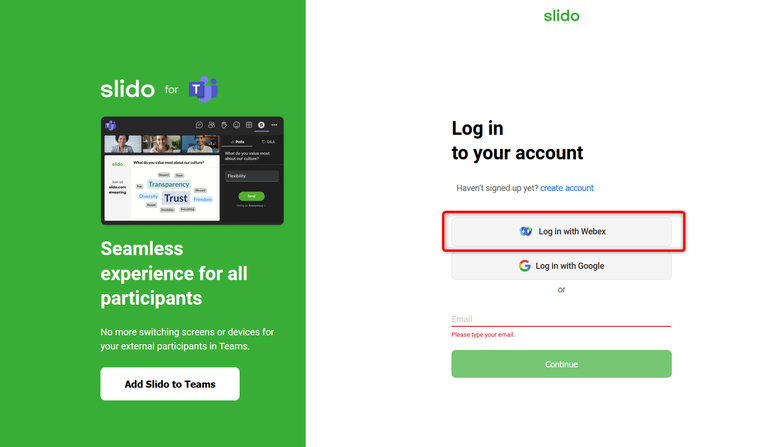
3. ログイン後、「Create a Slido」を選択します。
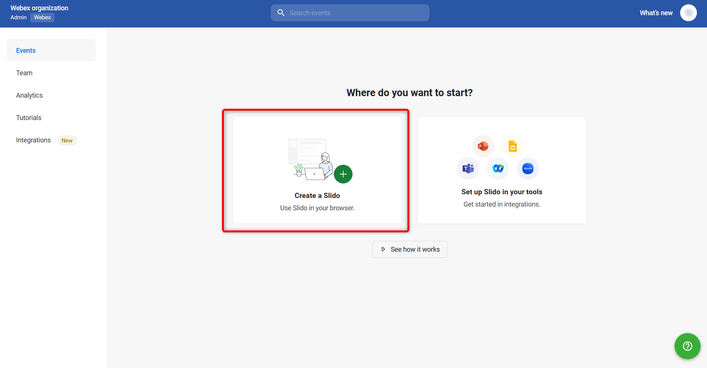
4. タイトル等必要事項を入力し、「Create Slido」を実行します。
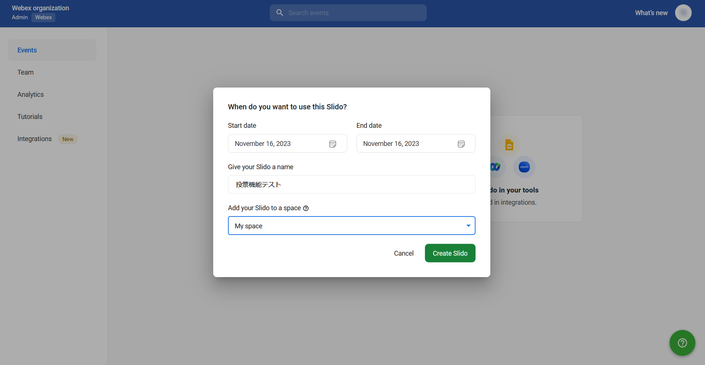
5. 完了後、「Create your polls」から「Multiple choice」を選択します。
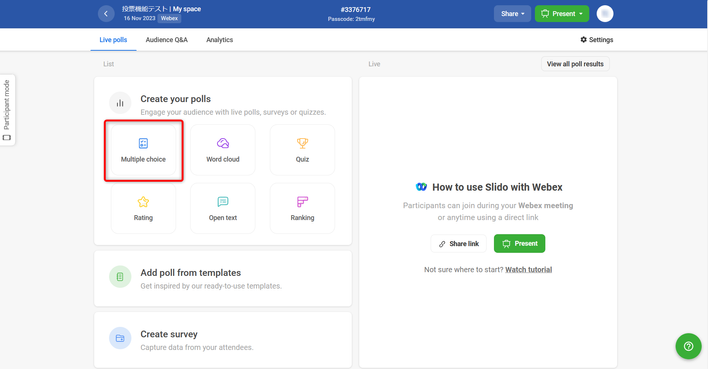
6. 投票内容の詳細を記述し保存します。複数選択を許可する場合、「Multiple options」を有効にします。
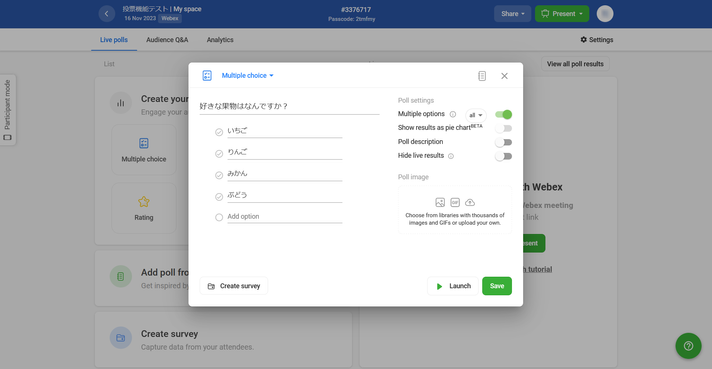
7. 完了後、作成した投票フォームがリストに表示されることを確認します。ここまでで投票フォームの作成作業は完了です。
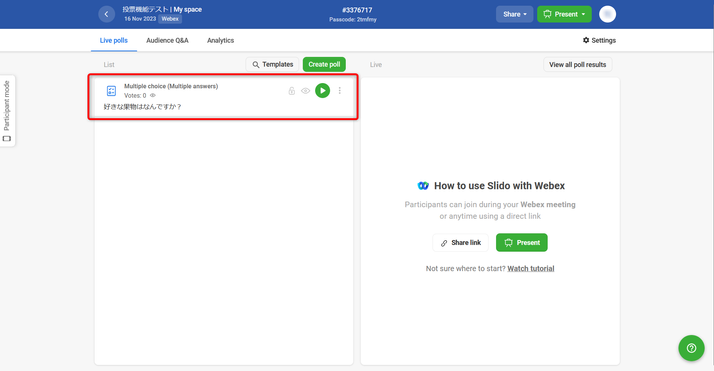
会議中に投票を受け付ける手順
1. 会議画面右下の「アプリ」より「Slido」を選択します。
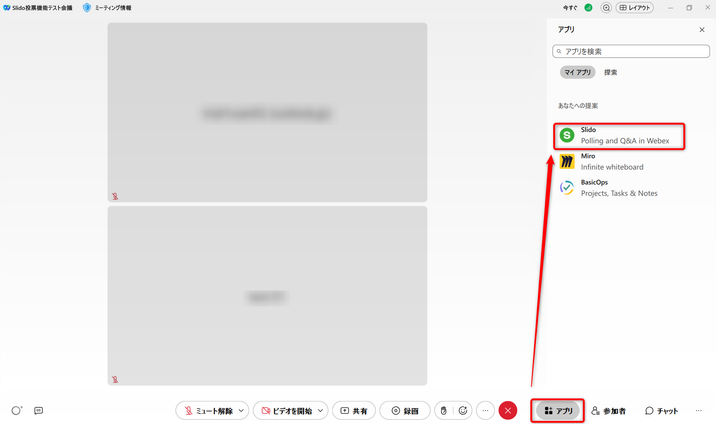
2. 作成済みの投票フォームを選択します。
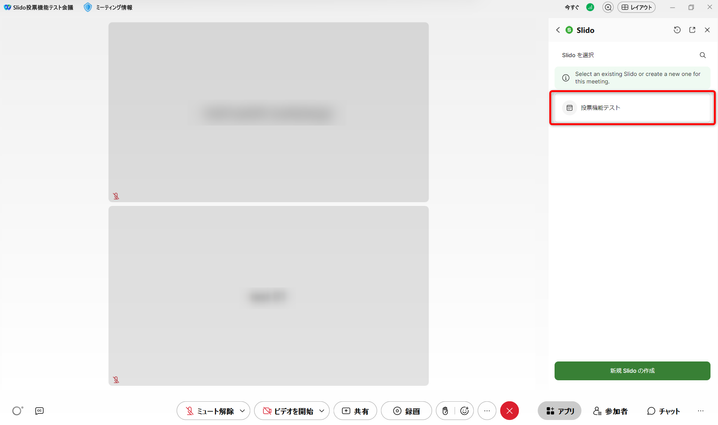
3. 投票フォーム選択後、Q&Aを有効化するか問われます。本ドキュメントでは投票機能に関する解説に焦点をあてているため、ここではキャンセルを選択しています。

4. 「起動」ボタンをクリックし、投票受付を開始します。
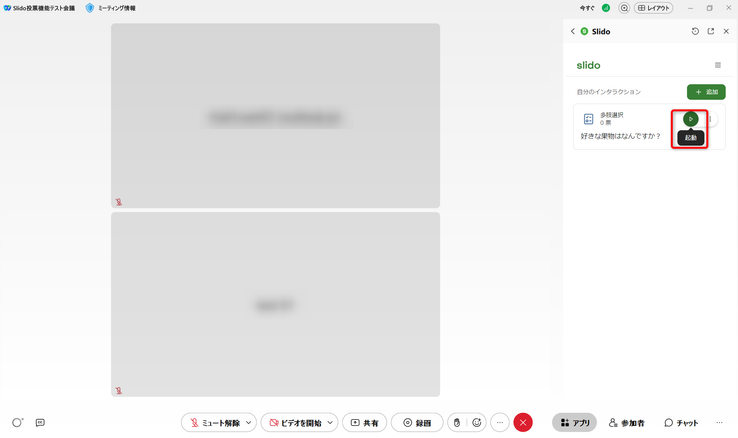
5. 会議参加者の投票が終了後、「投票のアクティベート解除」をクリックし、投票受付を終了します。
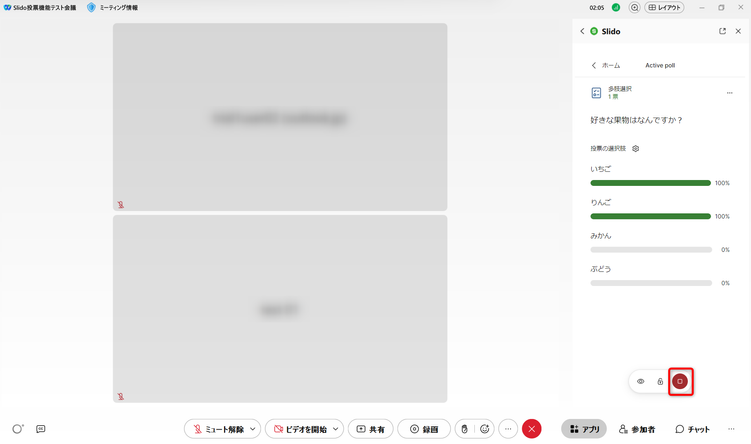
まとめ
ここまで投票フォームの作成手順および会議中の投票受付手順について解説しました。その他にもSlidoのページでは投票フォームへのアクセスリンクをQRコードで表示したり、投票状況の推移をリアルタイムで表示したりすることも可能です。
また今回ご紹介した事前に投票フォームを作成する方法だけではなく、会議中に作成することも可能ですので参考情報に記載のドキュメントを合わせてご参照ください。
なおSlidoでは投票フォームの作成、アンケートの実施以外にQ&A機能を利用することも可能です。詳細はこちらの記事をご確認ください。
参考情報
Polls in Slido
Integrate Slido with Webex App
Create a survey in Slido
Help Center
Slidoを用いた会議中のQ&A実施方法について