はじめに
TelePresence C/EX/MX/SXシリーズ(TelePresence端末)が何らかの原因でメンテナンスモードと呼ばれるモードに入ることがあります。
このドキュメントでは、TelePresence端末がメンテナンスモードに入った際の対応方法の例を記載します。
メンテナンスモードとは
TelePresence端末のソフトウェアが何らかの原因で正常に動作できない状態に陥った場合に実行されるモードのことです。メンテナンスモードでは、コールの接続や設定変更などの通常の操作を行うことができません。
メンテナンスモード時の画面表示
メンテナンスモードとなったTelePresence端末は、ディスプレイに以下のメッセージを表示します。
ディスプレイ表示がされない場合、WebUIの表示でメンテナンスモードであることを確認できます(「WebUIへのサインイン」参照)。
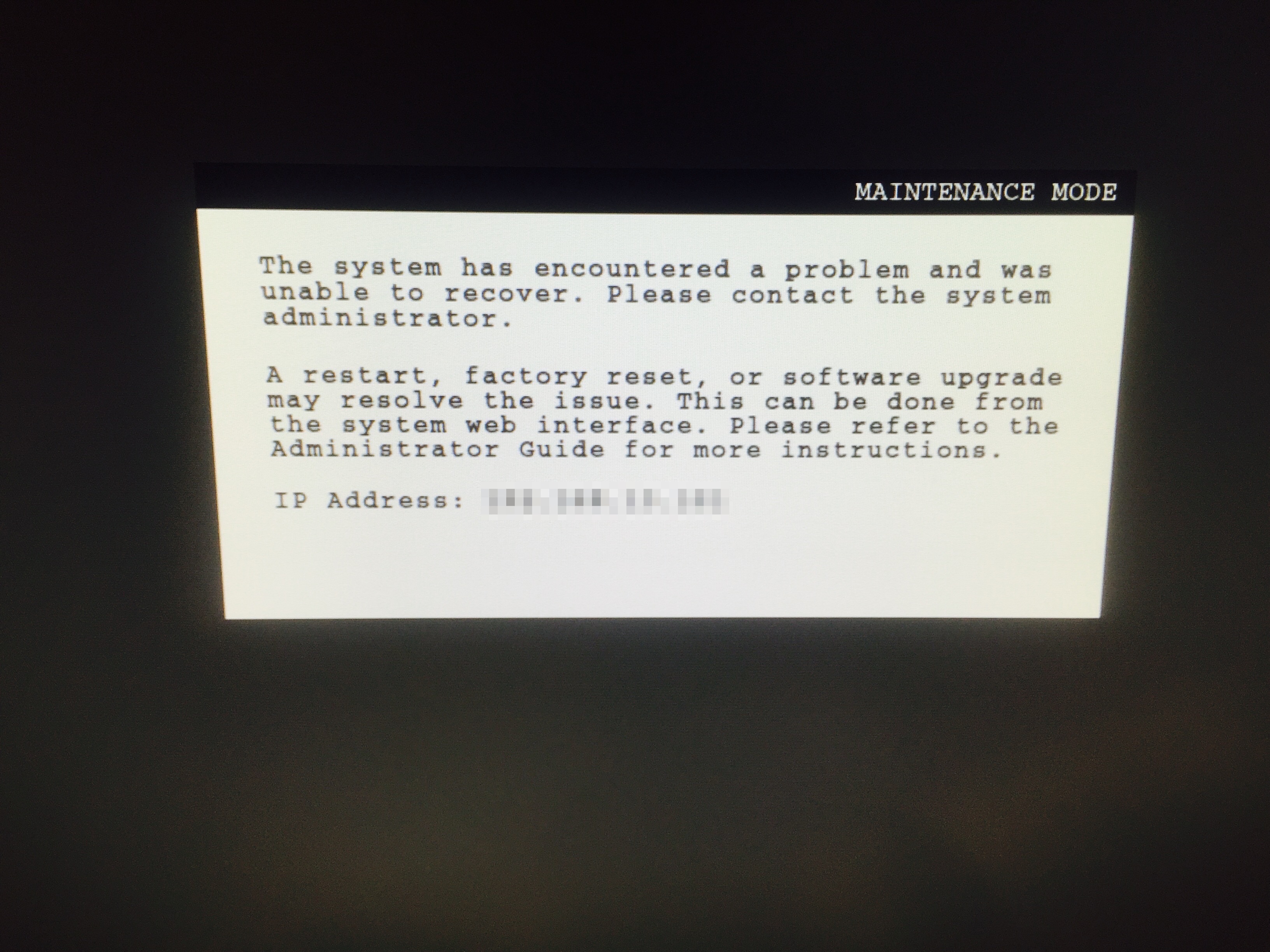
メンテナンスモード時の対応
メンテナンスモードとなったTelePresence端末では、以下の操作が可能です。
- 再起動
- 工場出荷時設定
- ソフトウェアアップグレード
- ログの取得
いずれもWebUIからの実施が必要です。メンテナンスモードではリモコン・タッチパネルからの操作はできません。
TC6.0.1よりも前のバージョンのソフトウェアが適用されている場合、メンテナンスモードでのWebUIログインはできません。SSHでログインし、コマンドで上記の操作を実施します。下記ドキュメントをご参照ください。
TC software - maintenance mode.
https://supportforums.cisco.com/document/145446/tc-software-maintenance-mode
WebUIへのサインイン
画面上に表示されるメッセージの末尾「IP Address: 」に端末のIPアドレスが表示されます。
PCのWebブラウザから同IPアドレスにアクセスすると端末のWebUIへのサインイン画面が表示されますので、ユーザ名「admin」でサインインしてください。
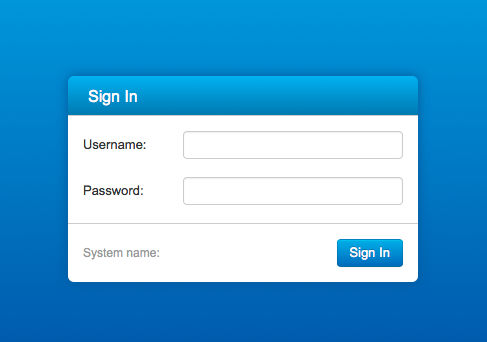
サインイン後の画面でもメンテナンスモードであることを示すメッセージが表示されています。
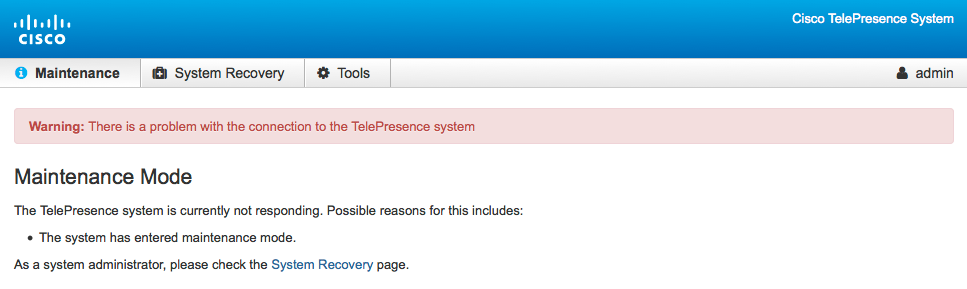
端末の再起動
メンテナンスモードに陥る原因として最も可能性が高いのは、不具合を含めたソフトウェアの問題によるものです。
その場合、端末を再起動し、メンテナンスモードではなく通常モードで起動するかどうかを確認してください。
再起動後にも端末がメンテナンスモードで起動する場合、次項「端末を工場出荷時設定とする」手順を実施してください。
WebUIのTools > Restartにて、Restart TelePresence deviceをクリックしてください。
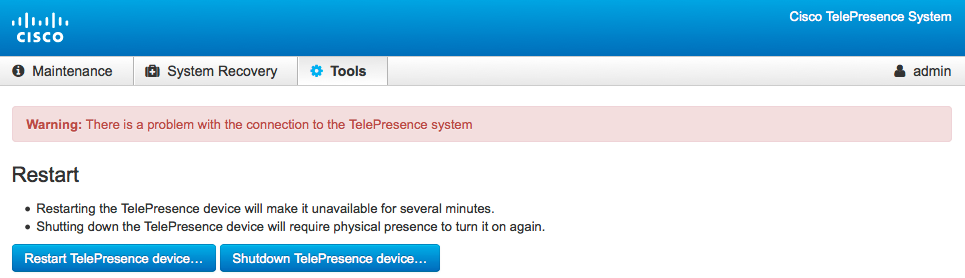
再起動を行うかどうかを確認するためのポップアップが表示されますので、Restartをクリックしてください。
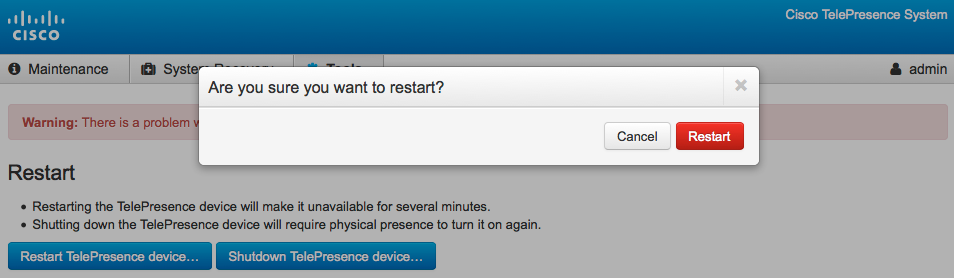
再起動中は以下の表示となります。再起動が完了するまでには数分を要します。

端末を工場出荷時設定とする
端末の再起動後にもメンテナンスモードが継続する場合、設定ファイルなど、端末内に保存されているファイルやデータが破損している可能性が考えられます。
その場合、工場出荷時設定として通常モードで起動するかどうかを確認してください。
(注) 端末を工場出荷時設定とすると、保存されているログファイルが全て削除されますので、原因調査が必要な場合には、工場出荷時設定を実施する前にログを取得してください。
工場出荷時設定実施後にも端末がメンテナンスモードで起動する場合、次項「端末にソフトウェアを再適用する」手順を実施してください。
WebUIのSystem Recoveryにて、Factory ResetタブのPerform a factory reset...をクリックしてください。

工場出荷時設定を行うかどうかを確認するためのポップアップが表示されますので、Yesをクリックしてください。
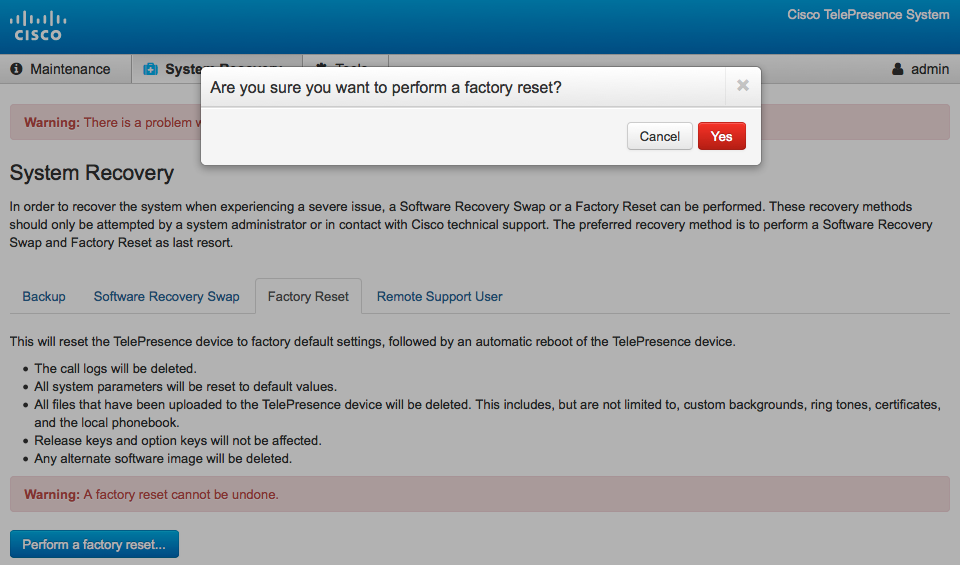
工場出荷時設定中は以下の表示となります。
端末は自動的に再起動します。再起動が完了するまでには数分を要します。
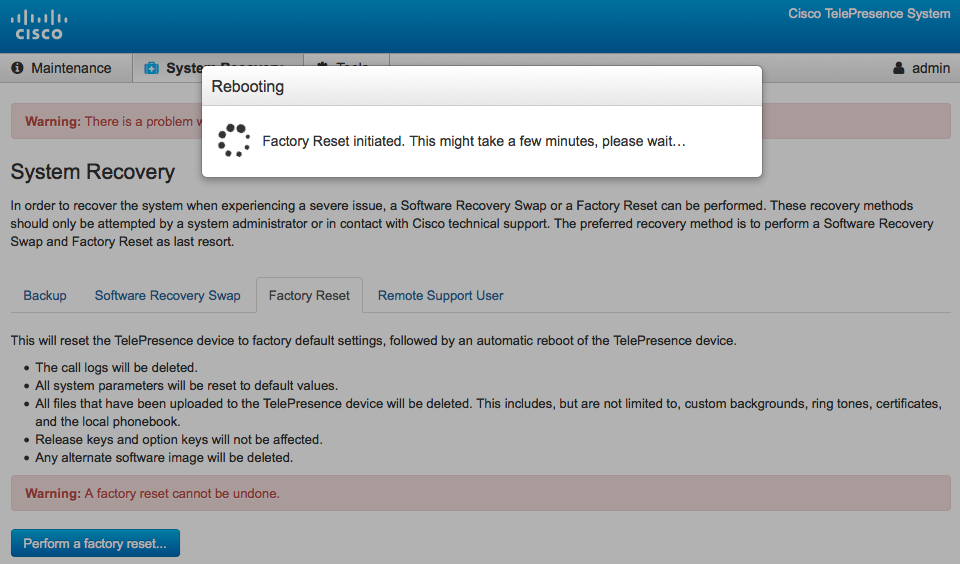
端末にソフトウェアを再適用する
端末の再起動・工場出荷時設定でも問題が解決しない場合、端末に適用されているソフトウェアのファイルが破損していることが原因である可能性があります。
その場合、Cisco.comのソフトウェアダウンロードページ(https://software.cisco.com/download/navigator.html)から、対象製品のソフトウェアファイルをダウンロードし、端末に再度適用することで通常モードで起動します。
*ソフトウェアのダウンロードには、対象の製品のサービス契約がCisco.comユーザIDに登録されている必要があります(サービス契約に含まれない製品のソフトウェアはダウンロードすることができません)。
*Cisco.comユーザIDの登録については、「Cisco.comユーザID登録ガイド(https://supportforums.cisco.com/ja/document/12346886)」または「サポートWebのご利用に関するガイド一覧(http://www.cisco.com/cisco/web/support/JP/loc/guide/index.html)」をご参照ください。
WebUIのTools > Software UpgradeでBrowse...をクリックし、適用するソフトウェアのファイルを選択します。
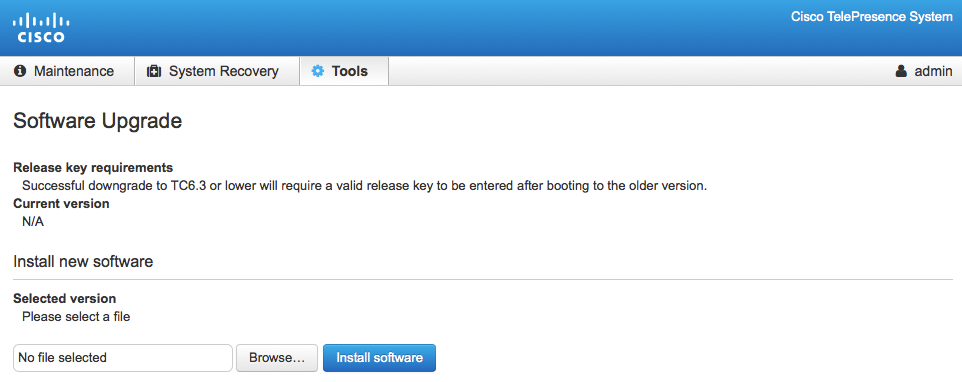
Install softwareをクリックすると、ファイルをPCから端末にアップロードしている状況がインジケータで表示されます。

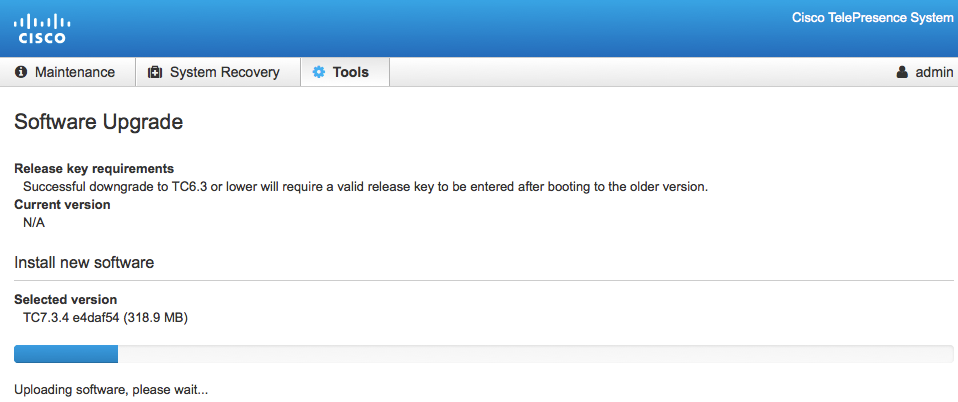
ソフトウェアのアップグレードが完了すると、端末は自動的に再起動します。
再起動が完了すると、アップグレードしたソフトウェアが適用された状態となります。WebUIにサインインして最初に表示されるHome画面のSoftware versionを確認してください。
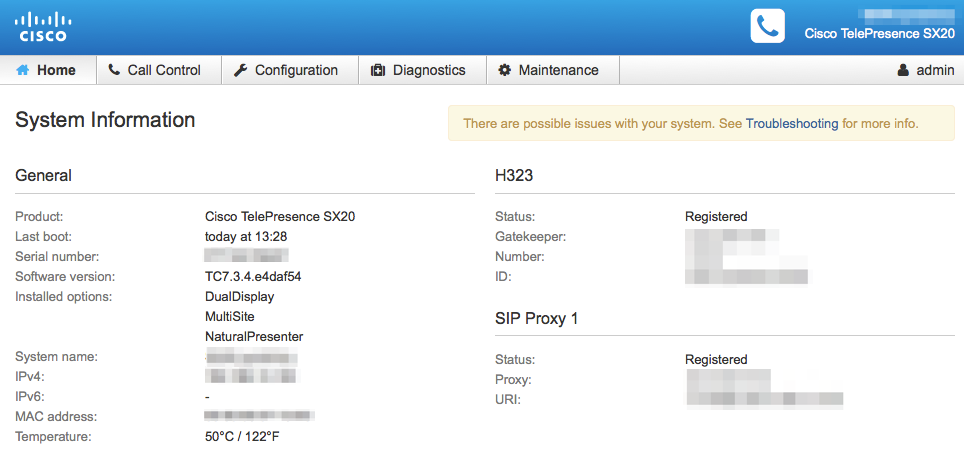
これまでに記載した手順(再起動・工場出荷時設定・ソフトウェア再起動)を全て実施した後にも端末がメンテナンスモードで起動する場合、ハードウェア故障の可能性も考慮されますので、Cisco TACにサービスリクエストをオープンしてください。
Cisco TAC SR(サービスリクエスト)について
https://supportforums.cisco.com/ja/document/12572541
原因調査
端末がメンテナンスモードに入った原因を調査するために必要な情報の取得について説明します。
基本情報
以下の情報は、メンテナンスモードに関する問題以外のトラブルシューティングの際においても必要となります。
- 事象発生日時
- 事象発生時の状況
- 端末がメンテナンスモードに入ったときに、何らかの操作やビデオコールを行っていたか、あるいは無操作でメンテナンスモードに入ったのかを確認してください。何らかの操作などを実施していた場合には、可能な限り詳細にその内容を確認してください。
- 端末がメンテナンスモードに入る直前にソフトウェアバージョン、設定、各ケーブルの接続等、変更が行われていなかったか確認してください。何らかの変更が行われた場合にはその内容を確認してください。
- 事象の再現性
- 同端末が過去にもメンテナンスモードに入ったことがあるのかどうかを確認してください。その際、復旧した手順についても確認してください。
- 同様の操作を行った場合に、端末が必ずメンテナンスモードに入るのかを確認してください。可能であれば、他の端末で同様の操作を行い、結果を確認してください。
ログ取得
メンテナンスモードでは、下記いずれかの方法で端末のログを取得することができます。いずれの方法で取得しても内容は同一です。
方法(1) - WebUIののSystem Recovery > BackupでDownload Logsをクリックしてファイルを保存
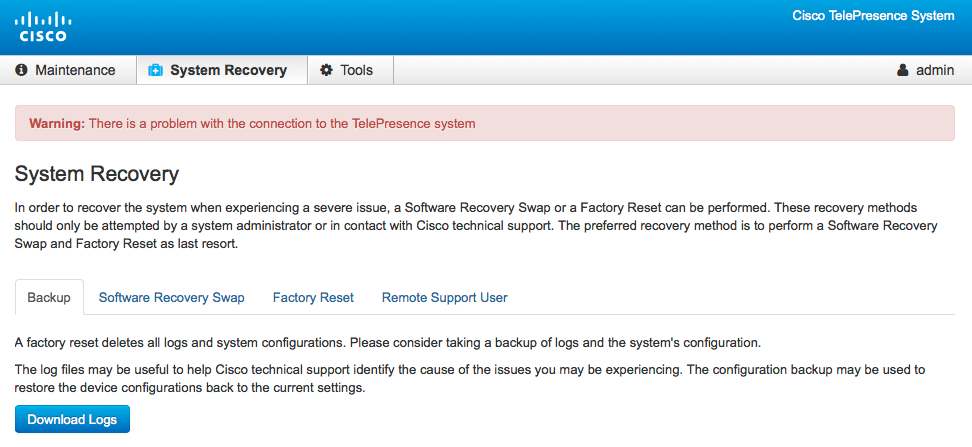
方法(2) - WebUIのTools > Log FilesでDownload logs archive...をクリックしてファイルを保存
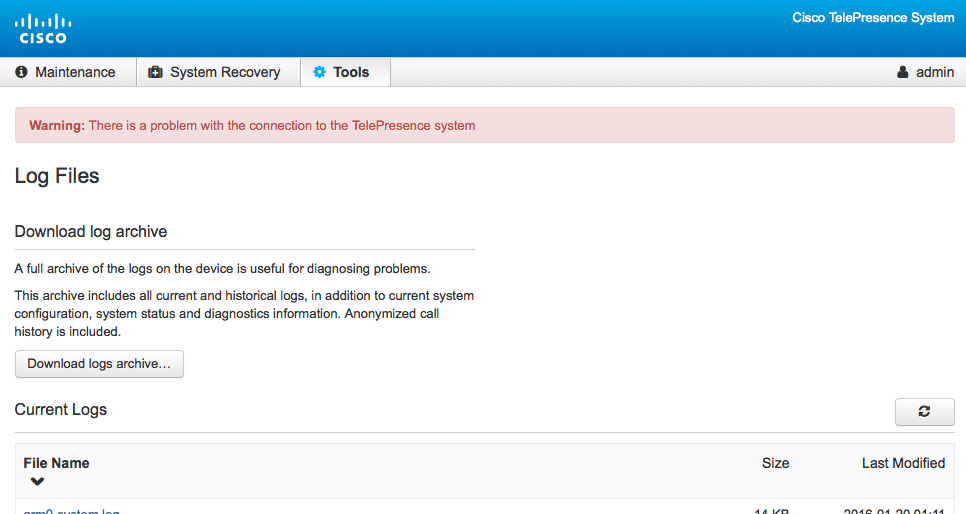
ログに記録されるメッセージの例
tar.gzファイルを展開してできたフォルダのcurrent
messages.logの例
2016-01-20T01:15:47.000+00:00 ppc upnp: Error registering the rootdevice : -108
2016-01-20T01:15:47.000+00:00 ppc upnp: call abort() if number of threads is too high
2016-01-20T01:15:47.000+00:00 ppc init: Entering runlevel: 2
「基本情報」で確認した事象発生日時の近辺の記録を確認します。
この例では、プログラムが異常終了する際に実行されるabort関数がcallされたことが確認できます。
eventlog/all.logの例
2016-01-20T01:12:23.103+00:00 ppc eventlog[2624]: Received signal SIGABRT (6) in thread 0x48029780, TID 2624 (main)
上記のmessages.logでabort関数がcallされたことにより、シグナルSIGABRTが検出されていることがわかります。