はじめに
この記事では、Webex と Youtube を連携して生配信(ライブストリーミング)する方法を紹介します。
ライブ配信には Webex の主催者アカウントと Youtube のアカウントが必要となります。事前にご取得ください。
※以下は2023/7/18時点の情報に基づきます。
1. Control Hub でライブ配信機能を有効化
Control Hub (admin.webex.com) に管理者権限でサインインして、「ミーティング > サイト選択 > 設定 > サイトオプション」から「Other streaming services 」 にチェックを入れて更新します。

左メニューから「ユーザー > 配信したいユーザ」を選択し、ミーティングタブから主催者権限を持つサイトを選択します。

その状態で最下部までスクロールし、「詳細設定」を選択します。
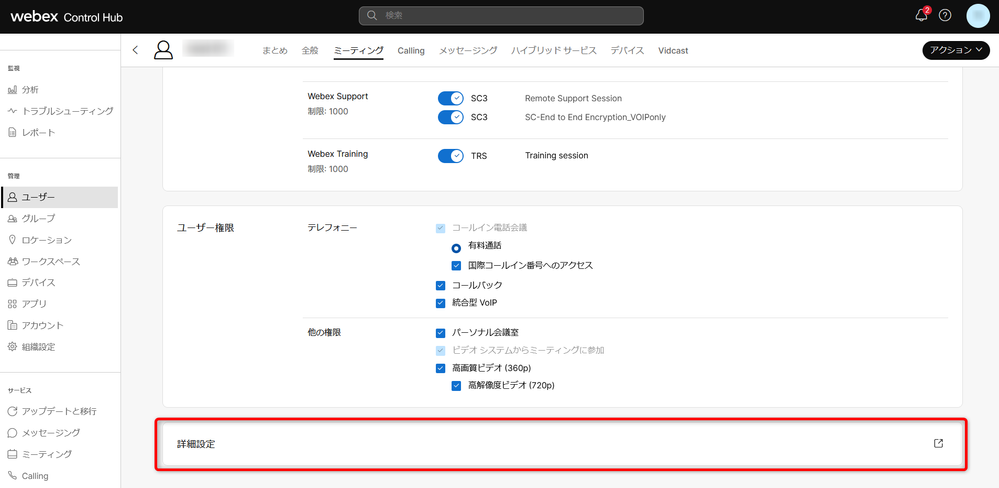
ユーザー設定内の「ライブ配信を有効にする」にチェックを入れ保存します。
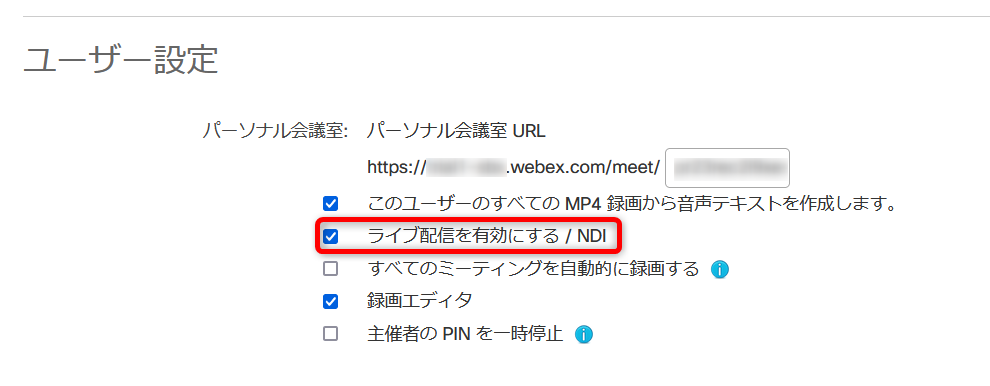
2. Youtube 側でライブ配信の設定
Youtube にログインして、右上部アイコンから「ライブ配信を開始」を選択します。
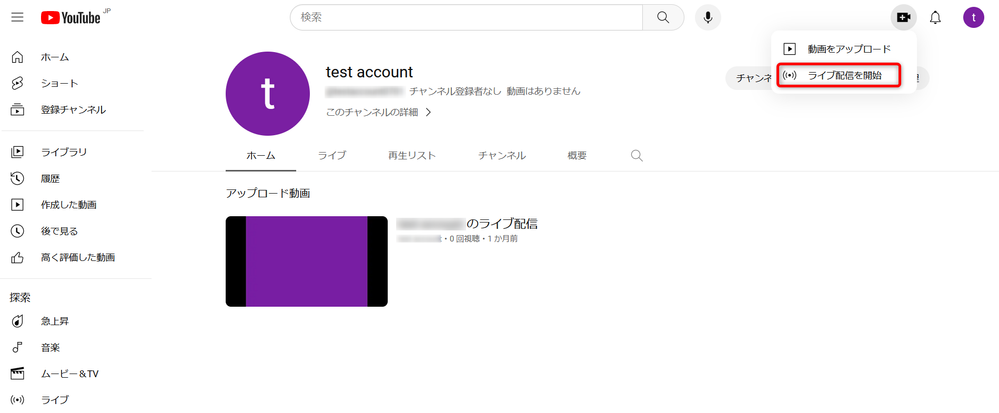
左メニューから「管理」を選択し、「ライブ配信をスケジュール設定」を選択します。
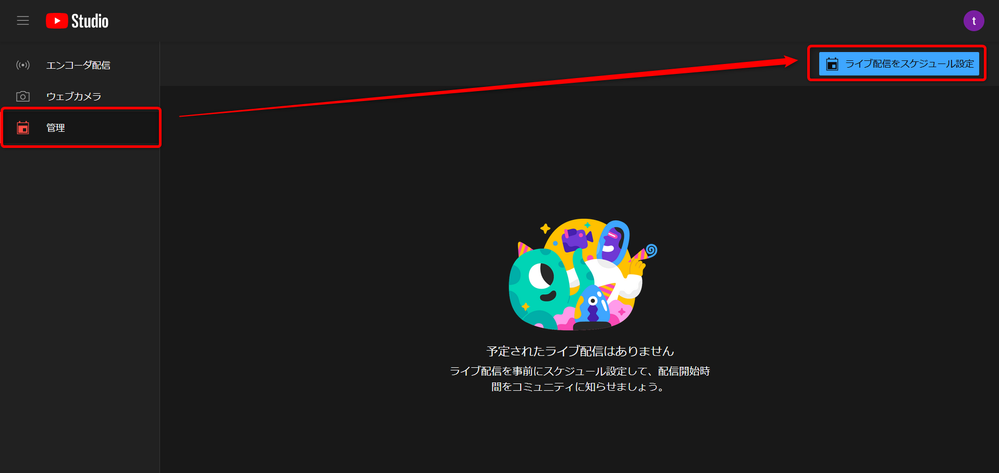
タイトル等詳細を入力し、「次へ」を選択します。
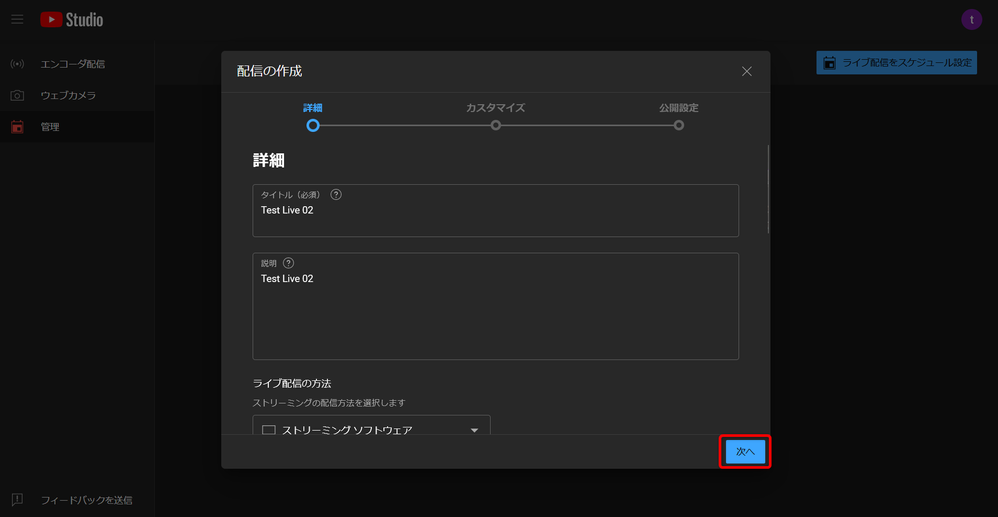
チャットの有効化などライブ配信のカスタマイズを行い、「次へ」を選択します。
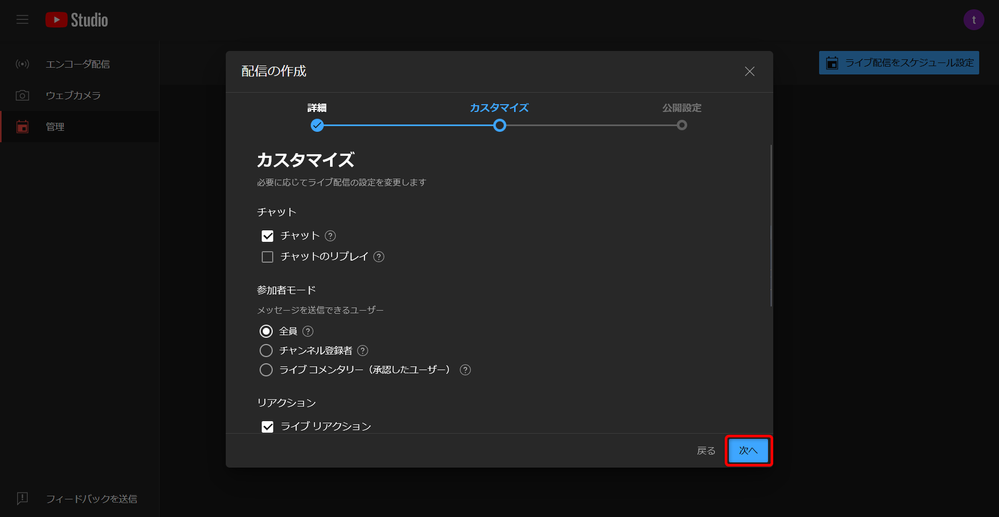
公開設定や配信日を設定し、「完了」を選択します。
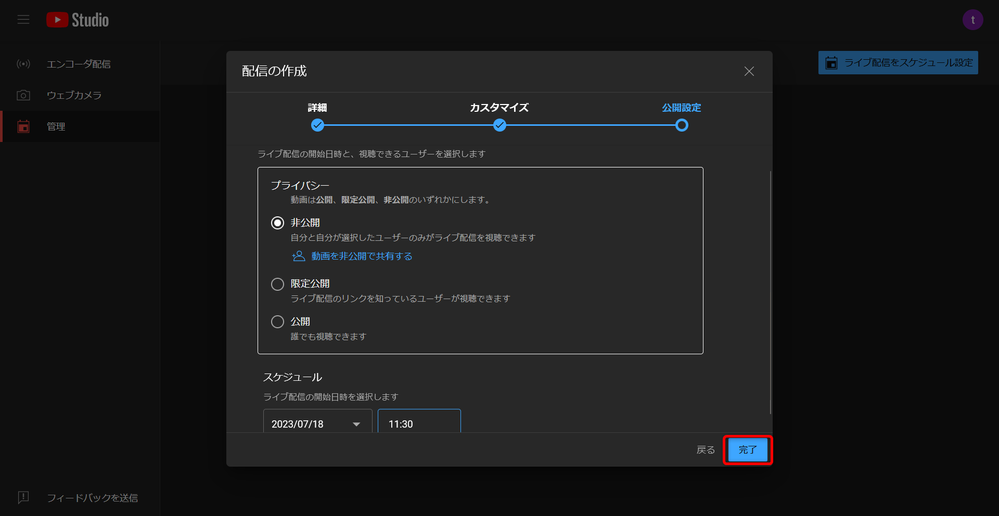
ストリームキーとストリームURLをコピーします。
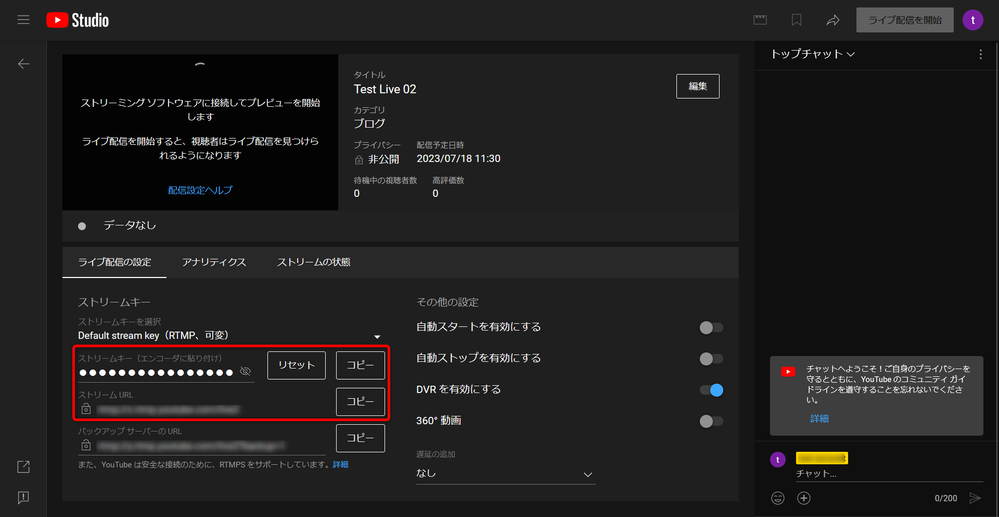
3. 配信当日、Webex上で配信を開始
Webex を開始し、「ライブ配信を開始」を選択します。
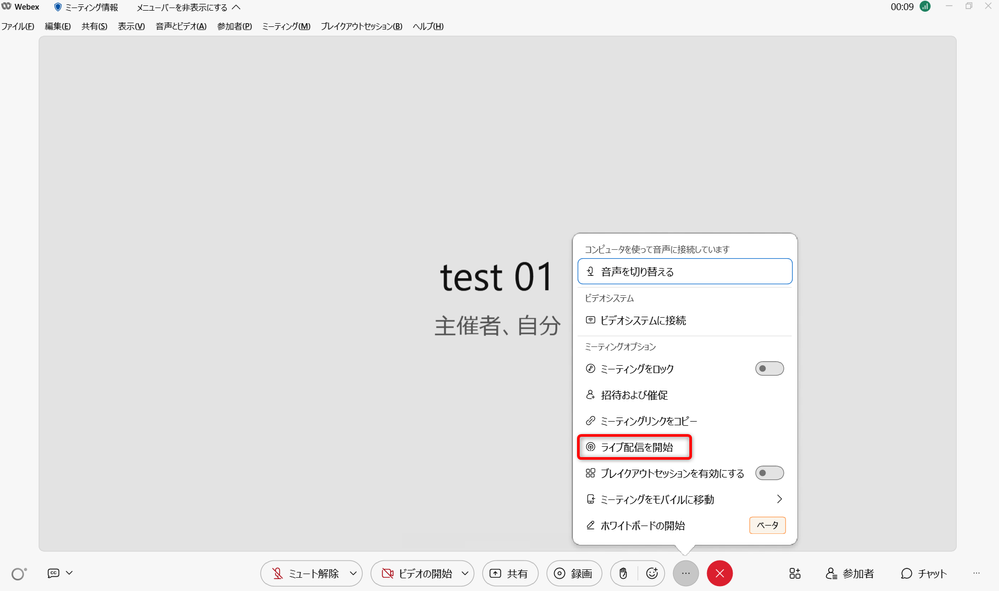
先ほどコピーした ストリームURL とストリームキーを入力し、最後に「ライブ配信を開始する」を選択します。

作業は以上です。これで配信が開始されます。
その他の設定
Youtube 上のチャット機能を OFF にする
Youtube のライブ配信ページで、「編集」を選択します。

「カスタマイズ」を選択し、「チャット」のチェックボックスを外して保存します。
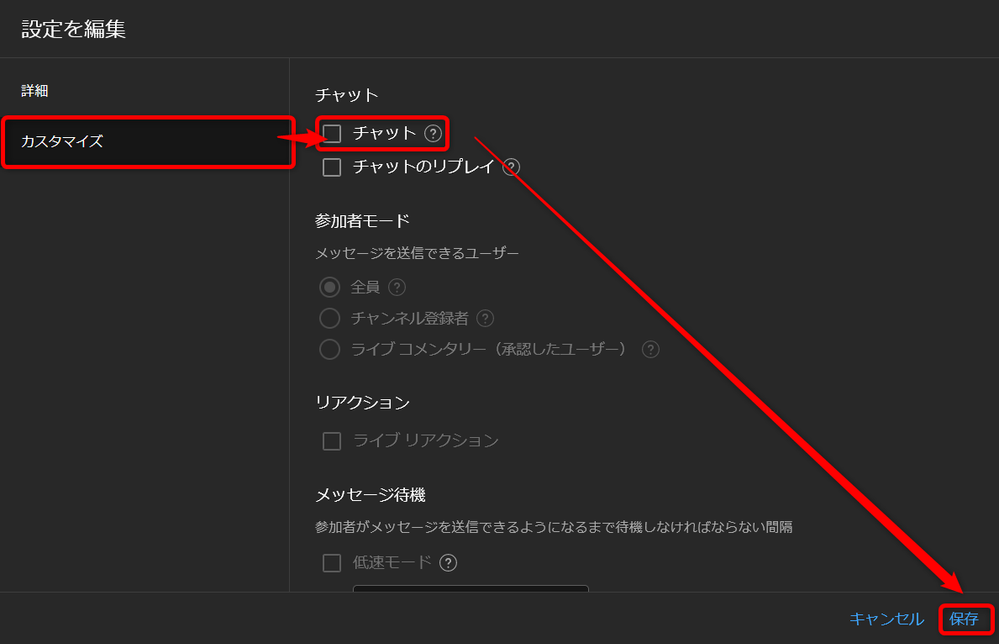
Youtube Live の視聴 URL を取得する
ライブ配信一覧ページで点3つのボタンをクリックします。
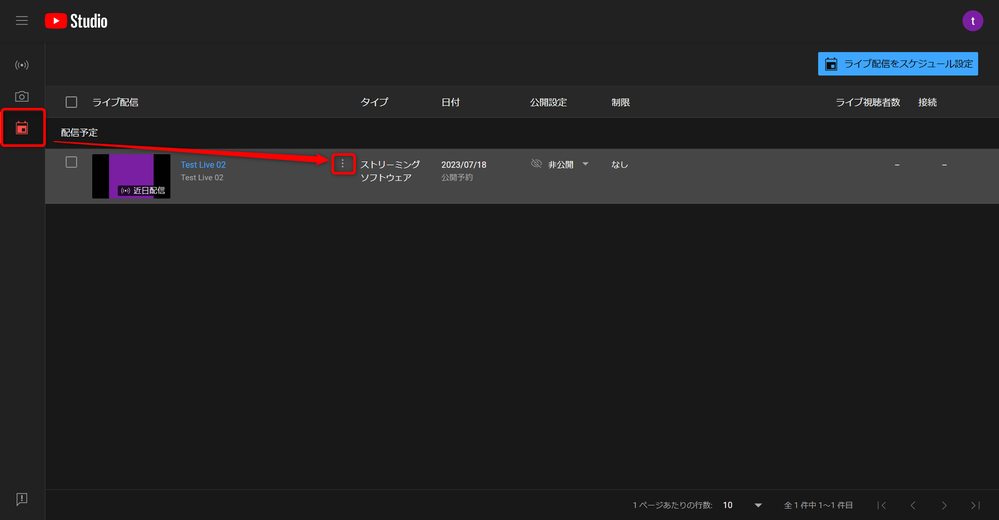
「共有可能なリンクを取得」を選択します。

参考記事