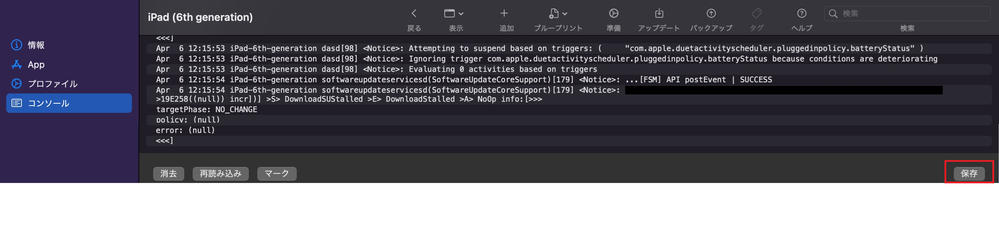Apple Configurator を使用したログ取得方法 (console log)の取得方法を以下記載いたします。
macOS のApple Configurator を使って、iOS デバイスのconsole log を取得する方法を説明します。 iOS デバイスのログはトラブルシューティングに非常に有効で、Webex App iOS のトラブルシューティングの際に、iOS 側を含めた調査が必要である場合に、iOS デバイスの Console log の取得を依頼させていただく場合があります。
1. macOS デバイスにを Apple Configurator2 をインストールし起動します。

2. 調査対象の iOS デバイスを USB ケーブルを使用して Apple Configurator 2 を起動している mac OS デバイスに接続する。このとき iOS デバイス側で ポップアップが表示された場合は”信頼”をタップします。
3. Apple Configurator が自動的に接続された iOS デバイスを検知し、表示します。調査対象のデバイスをダブルクリックすします。
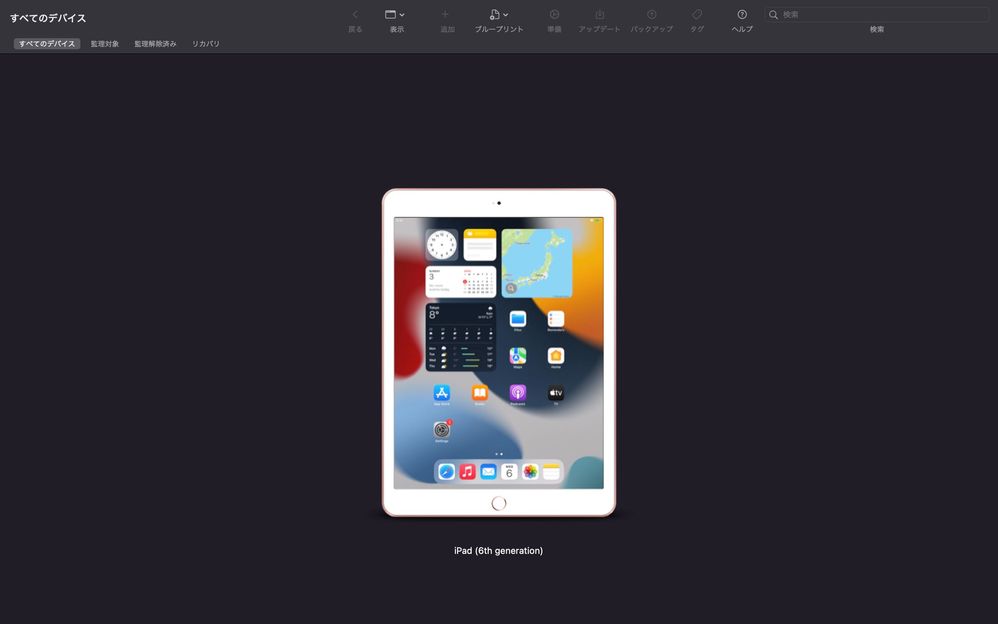
4. 左側のサイドバー内にある”コンソール”をクリックします。
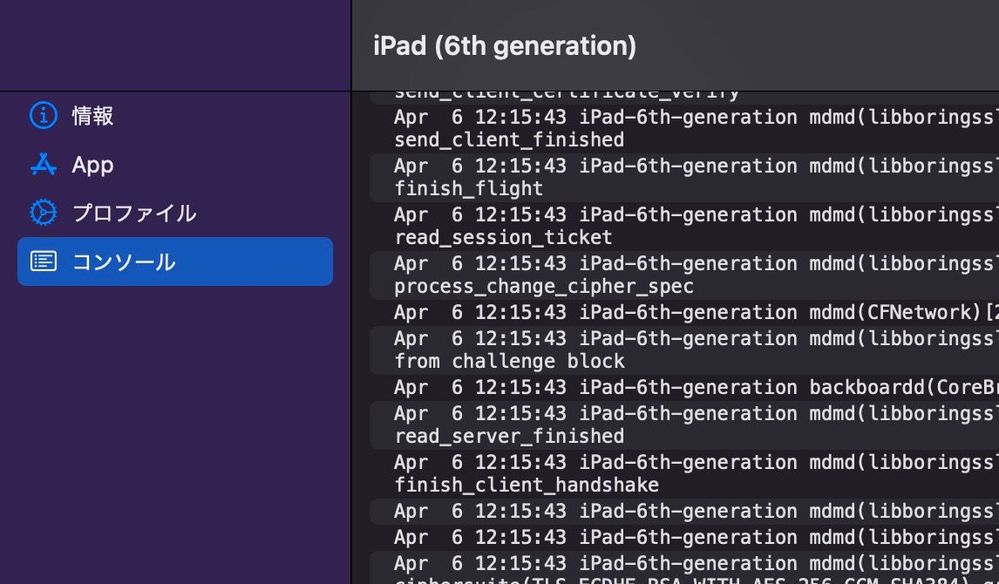
5. この段階で iOS デバイス上で事象を再現させます。発生中のイベント等がログファイルに保存されます。
6. 事象再現中のログを取得後、右下の保存をクリックするとファイルとして内容を確認することができるようになります。