はじめに
以前から Webex Contact Center (WxCC) の Flow Designer でコールのフロー(スクリプト)を作成することができていますが、デバッグ用のツールがありませんでした。2023年3月31日より Flow Tracing という機能が実装されましたので、運用開始前の段階でフローをテストしたり、運用しているフローで実際にあったコールの詳細を調査したりすることができるようになりました。
本ドキュメントでは、Flow Tracing の基本的な使い方を紹介します。
Flow Tracing のデモ
Flow Tracing を開く方法
Flow Tracing は Flow Designer 配下のツールなので、まずは Flow Designer で Flow を開きます。
1) WxCC 管理画面の Routing Strategy をクリック
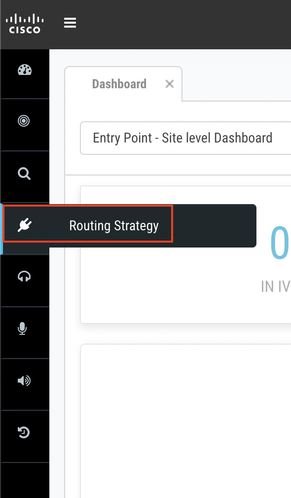
2) Flows というメニューをクリック

3) 新規のフロー(New)を作成するか、既存のフローを選択して開きます。
※ この例では、既存のフローを開きます
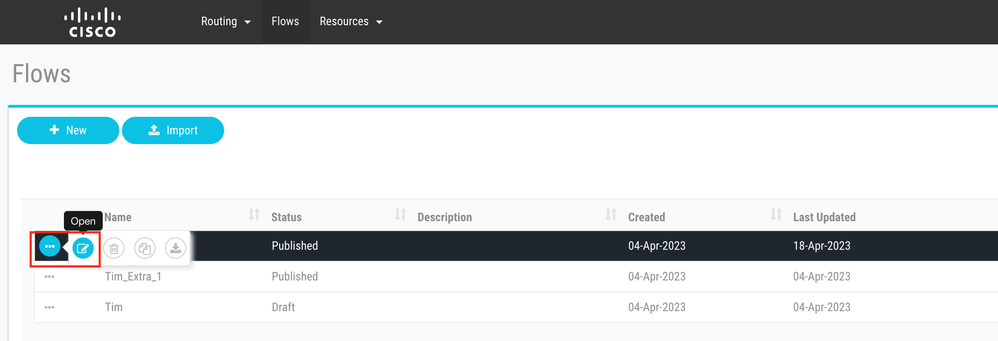
4) フローが開いてある画面にて左下にある「Debug」をクリックしますと、Flow Tracing モードに切り替わります。
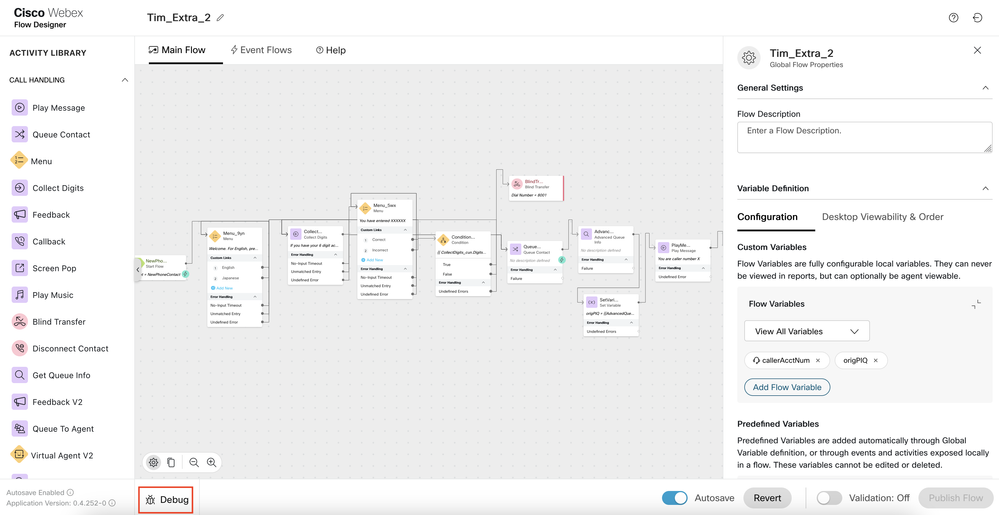
5) Flow Tracing モード画面の下半分では、本フローが最後に実行された 100 コール(Interactions)のリストが表示されます。
Time Stamp: フローが実行された時刻
Interaction ID: 各コールに付くユニークな ID 番号
Entry Point: フローを実行した Entry Point
Last Executed Activity: フローの中で最後に実行された Activity 名
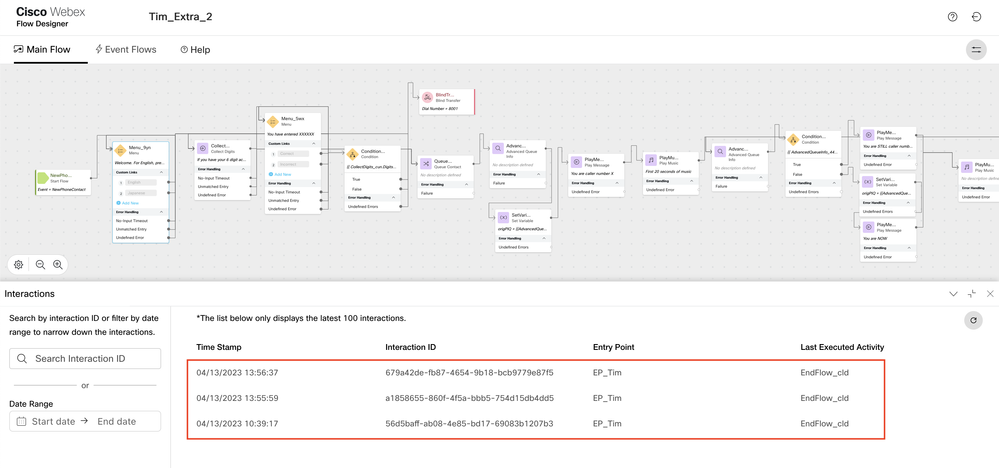
6) Interaction リストの一番上にある行(Time Stamp が「04/13/2023 13:56:37」)をクリックしますと、そのコールが通った流れが青い線でハイライトされます。このコールは何となく左から右の方へ進んでいることがわかりますが、具体的な詳細は下の枠にあります。
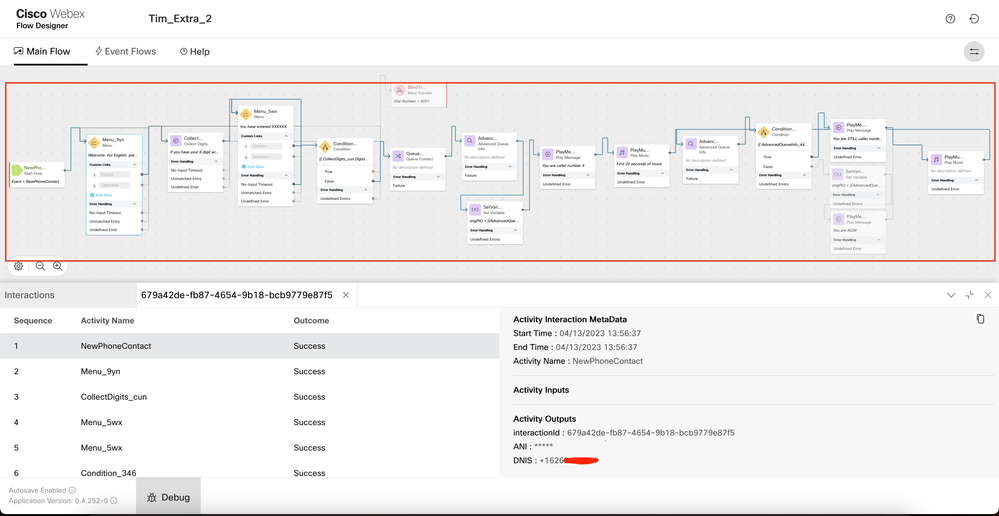
Flow Tracing で確認できる Activity の詳細
NewPhoneContact という Activity から確認できる詳細:
- ANI: セキュリティのため ***** としてマスキングされています
- DNIS: 発信先番号(Webex Contact Center の着信番号)
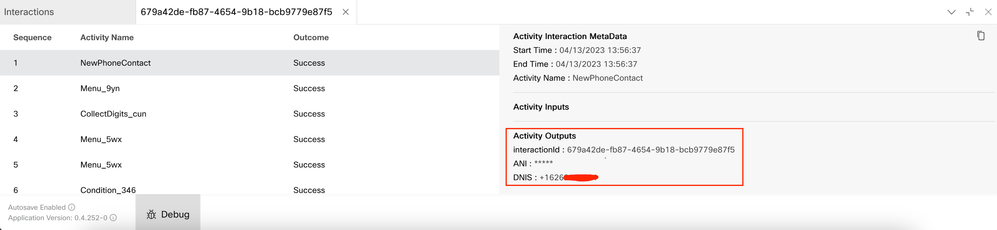
Menu という Activity から確認できる詳細:
- OptionEntered: IVR メニューで入力された DTMF 番号(1桁)
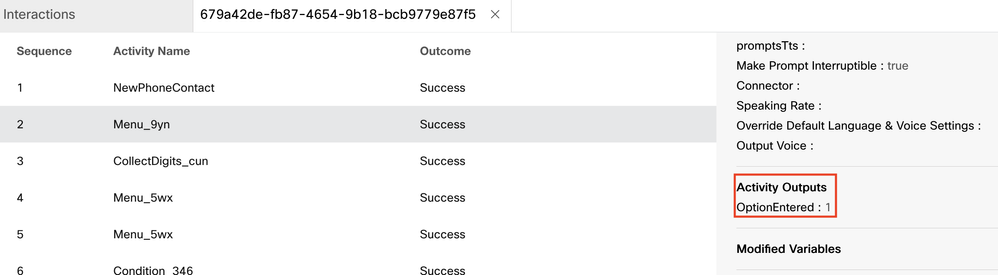
Collect Digits という Activity から確認できる詳細:
- Encrypted Activity Output: IVR メニューで入力された DTMF 番号(2桁以上)ですが、セキュリティのため ***** としてマスキングされています
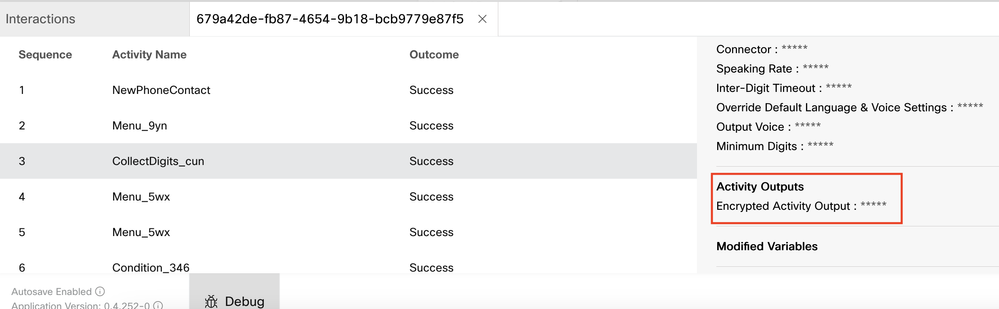
Queue Contact という Activity から確認できる詳細:
- 該当する Queue で利用されているスキルの詳細
- 該当する Queue の ID 番号
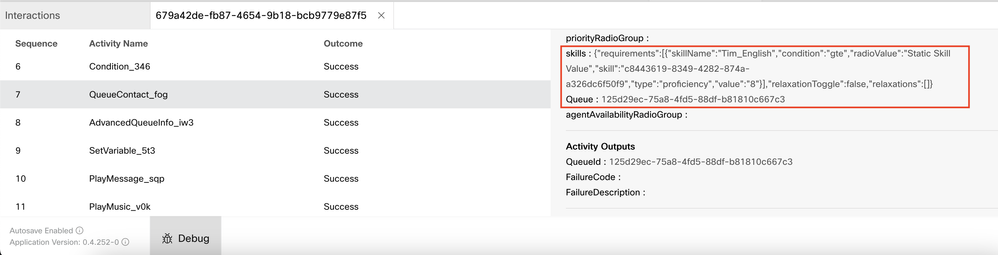
Advanced Queue Info という Activity から確認できる詳細:
- Advanced Queue Info の Activity が取得できた Queue 情報
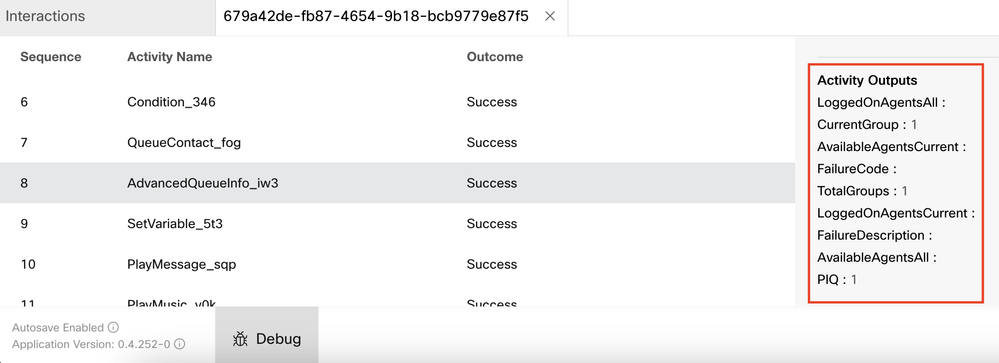
Set Variable という Activity から確認できる詳細:
- Set Variable の Activity で保存された変数とその値
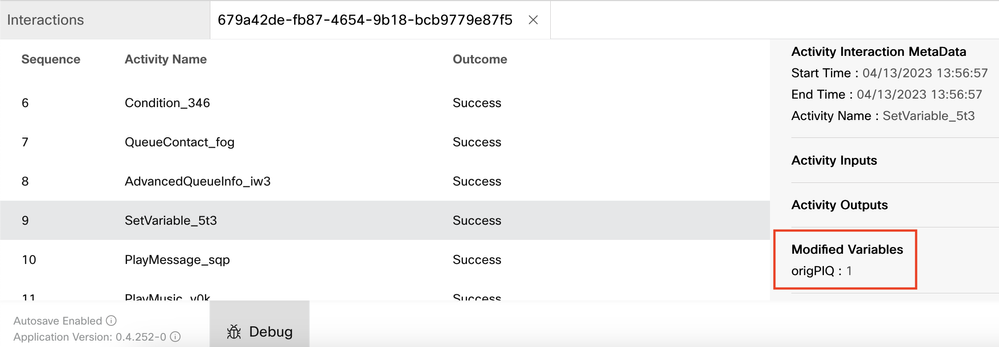
Play Message という Activity から確認できる詳細:
- prompts: この Activity で再生された音声ファイル(この例のように、TTS を利用した場合、こちらが空白となります)
- promptsTts: この Activity で TTS を利用した場合の、再生された音声ファイルと TTS の文字列
- その他:TTS の設定(Google Connector の ID、Speaking Rate など)
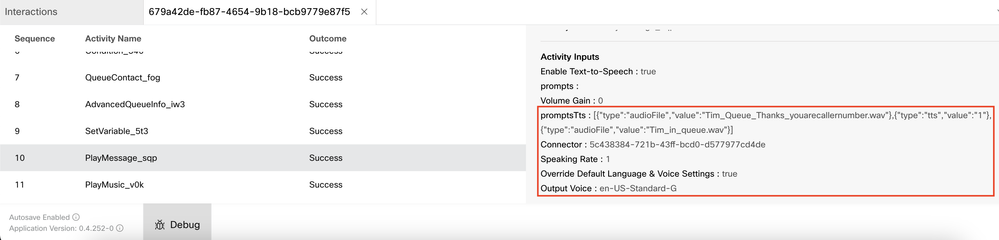
Condition という Activity から確認できる詳細:
- Expression: Condition の Activity で利用されている if ロジック
※ if の True / False 結果が出ませんが、上半分の枠で表示されているフローの青い線を見ることで、True のパスを通っているか、False のパスを通っているか、確認できます
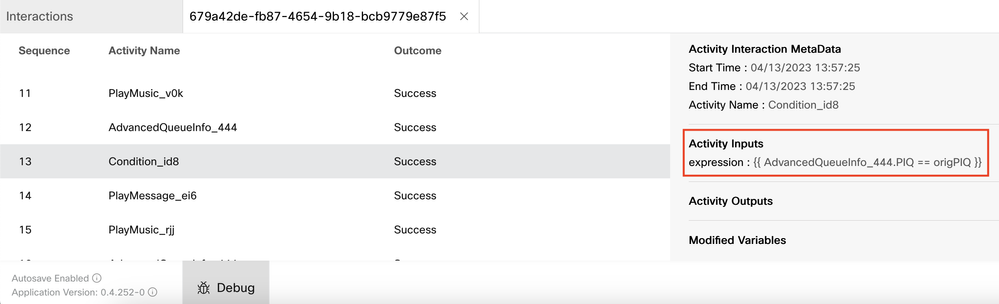
ContactEnded という Event から確認できる詳細:
- PhoneContactEnded の Activity なので、WxCC から見ると、相手端末がコールを切断したと判断できます
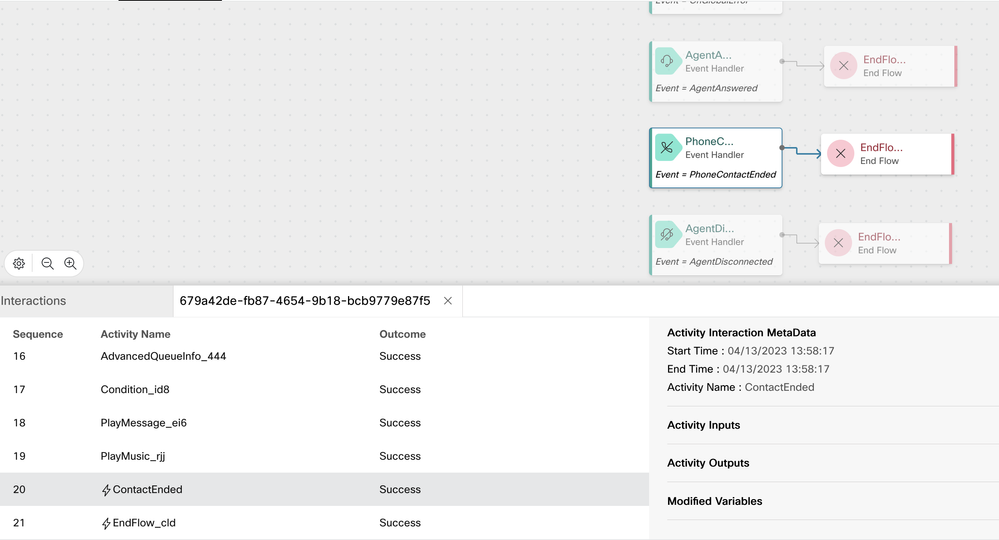
※ ContactEnded の代わりに AgentAnswered や AgentDisconnected という Event が表示される可能性があります。今回の例では、Agent に転送される前に、Queue で待っている間に相手端末がコールを切断しているため、 AgentAnswered や AgentDisconnected の Event が実行されていません。
参考情報
Flow Tracing
Flow で使用できる各 Activity の詳細