はじめに
本記事では、Windows PC でWebex Meetings に参加した際に、コンピュータ通話(VoIP)を選択しても音声が聞こえない、音量が極端に小さい等の問題を解決する方法を紹介します。
接続はできても品質が悪いという場合は、「Webex 会議にて音声品質、ビデオ品質が悪いときのトラブルシューティング」をご参照ください。
想定される問題
- PCにヘッドセットを接続したのにPC本体や意図しない場所から音が出る
- 相手の音声が聞こえない、もしくは自分の声が相手に聞こえない
- 相手の音声が小さい、もしくは自分の声が相手に小さく聞こえる
- 音声接続マークがクルクル回ったまま先に進まず、接続が完了しない
前提条件
音声デバイス(ヘッドセット等)をPCに接続して使用する場合、USB接続を含むWebex対応ヘッドセットデバイスをサポートしています。
参考:Cisco Webex Meetings で音声を使用するためのヒントとコツ
「コンピュータ通話」を選択した場合、以下画面キャプチャのように、参加者一覧に表示される自分の名前の左横にヘッドセットマークが表示されます。
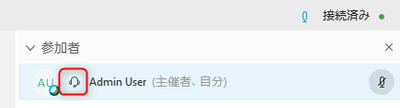
これが表示されていなかったり別のマークになっている場合は、そもそもの接続方法が誤っている場合があるので、一度音声を切断し、再度接続をお試しください。
相手の音声が聞こえない場合は「スピーカー」、自分の音声が相手に届かない場合は「マイク」をご確認ください。
また、 Webex 以外のアプリケーションでも音声が出ない、相手に自分の声が聞こえない等の事象がある場合、PC自体でマイクへのアクセスが遮断されている場合があります。
その場合は、Windows マークから左下の歯車マーク、もしくは「設定」を検索し、「プライバシー」設定にある「マイク」の項目で、「アプリがマイクにアクセスできるようにする」を有効にしてください。
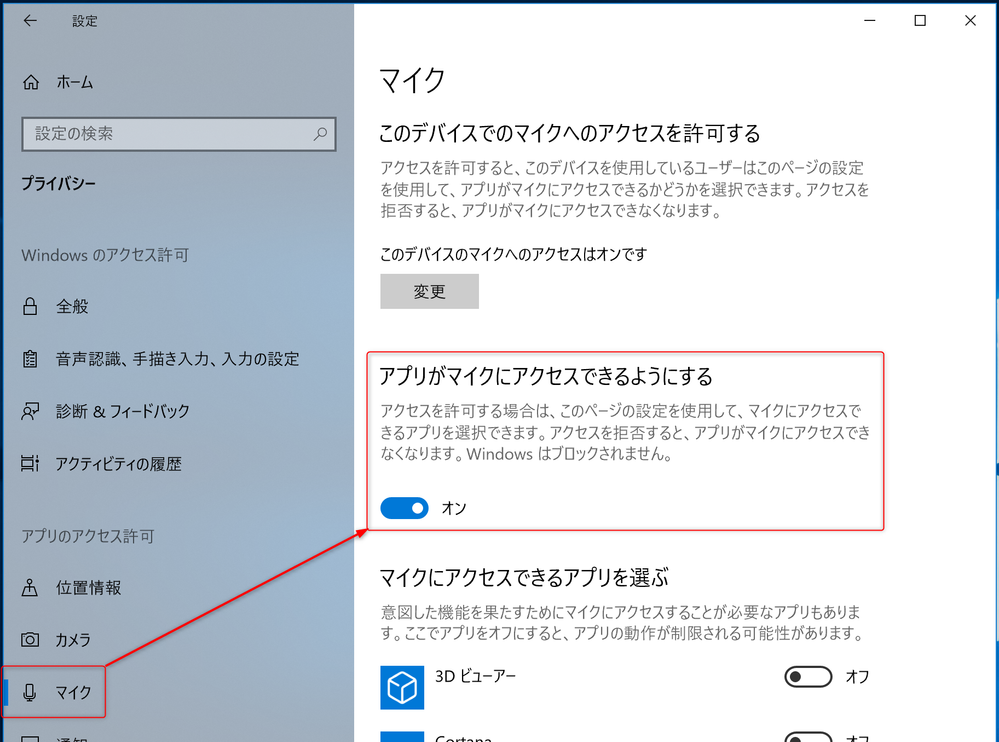
問題を解決するためのステップ
1. コンピュータ通話接続時に指定したデバイスの確認
Webex画面上部から「音声>音声とビデオの接続」で、現在指定されている音声デバイスを確認することができます。
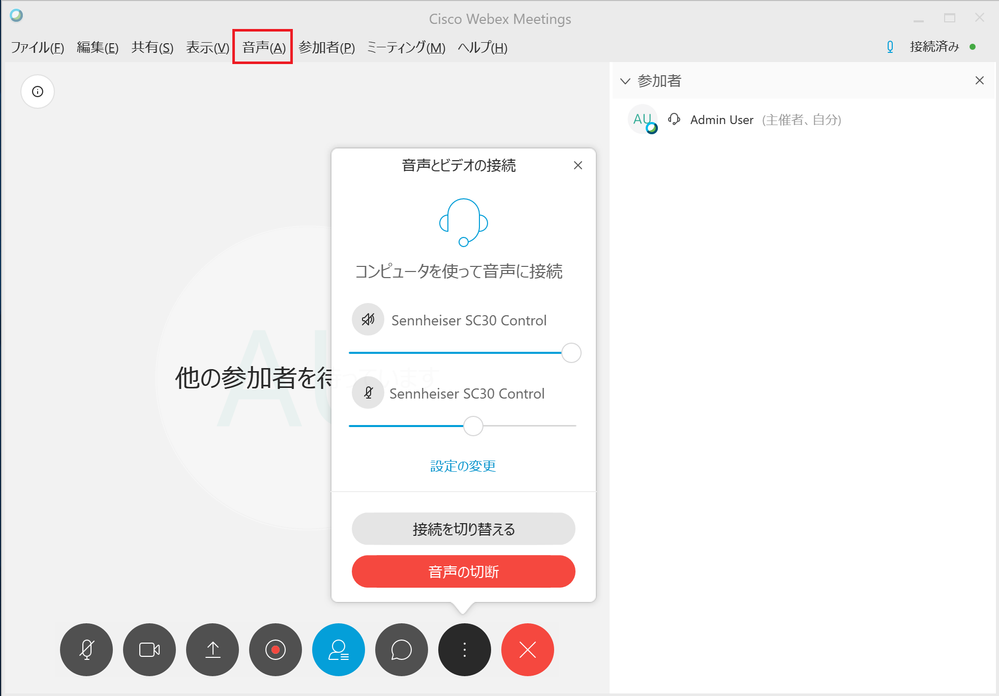
もし意図しない音声デバイスになっている場合、「設定の変更」から音声デバイスを選び直してください。
もし電話やビデオ端末からの接続を行いたい場合、「接続を切り替える」から希望の接続方法を選択してください。
2. 音量ミキサーでアプリケーションごとの音量を確認
ツールバーにあるスピーカーのマークを右クリックし、「音量ミキサーを開く」を選択します。
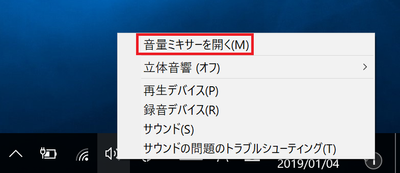
Cisco Webex Meetings Desktopアプリ等のWebex関連の音量が小さすぎないか、ミュートになっていないかを確認し、音量調節をしてください。
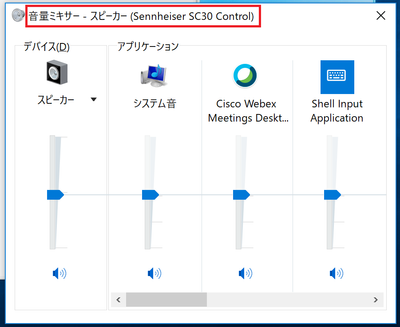
3. マイク、スピーカーのデバイス設定を確認
ツールバーにあるスピーカーのマークを右クリックし、スピーカーの場合は「再生デバイス」、マイクの場合は「録音デバイス」を選択します。
※相手の音声が聞こえない場合は「再生デバイス」、自分の音声が相手に届かない場合は「録音デバイス」をご確認ください。
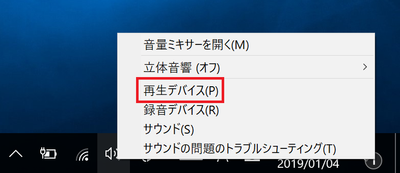
現在使用しているデバイスを選択し、「プロパティ」を選択します。
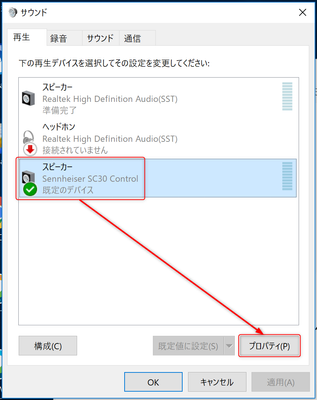
「レベル」タブに移動し、ミュート設定を解除して適切なボリュームに変更し、「OK」をクリックして設定を終了してください。
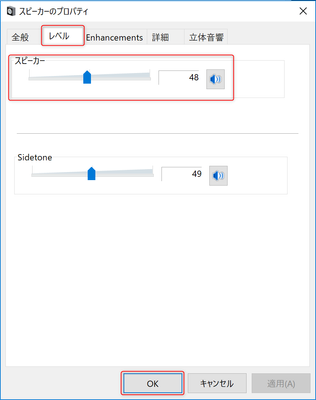
また、外部ヘッドセットやデバイス独自でエコーキャンセラーや感度自動調整機能を搭載している場合、そちらを無効にすると問題が解決する場合もあります。
4. デバイスマネージャーからデバイスドライバーを更新
キーボードのWindows ボタンをクリックするか、ツールバーのWindowsマークをクリックし、「デバイスマネージャー」もしくは「device manager」を検索します。検索結果にある「デバイスマネージャー」を選択します。
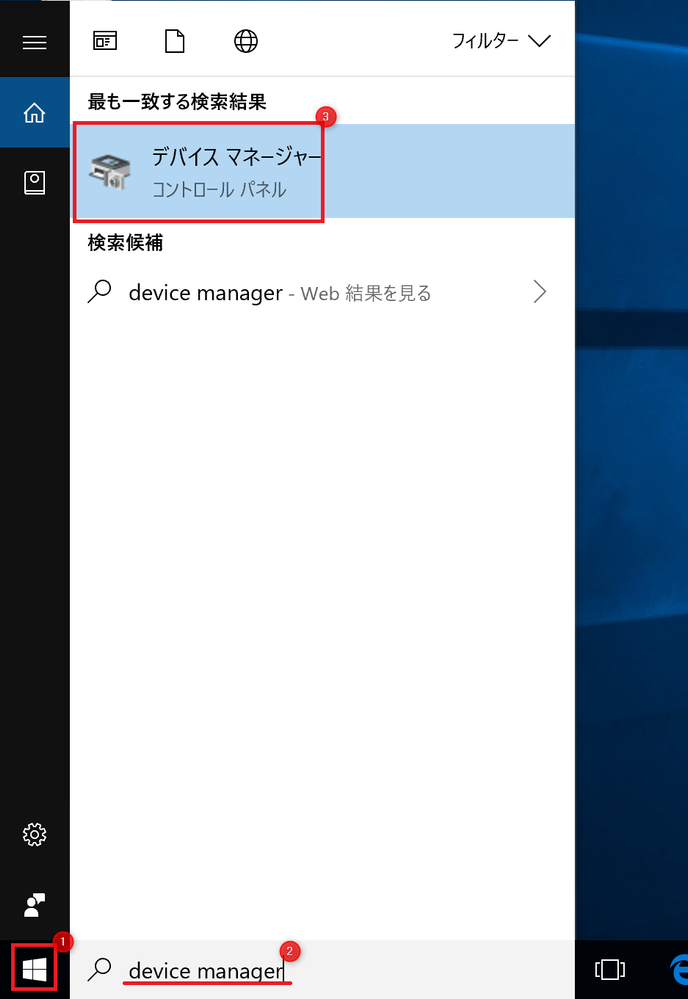
「オーディオの入力および出力」を開くと現在インストールされているスピーカーとマイクが表示されるので、適切なデバイスを右クリックして「ドライバーの更新」をクリックして更新をしてください。
※「ドライバーソフトウェアの最新版を自動検索」を推奨します。
※PCをカスタマイズして使用している場合、別メニューにドライバ-が表示されていることもあります。
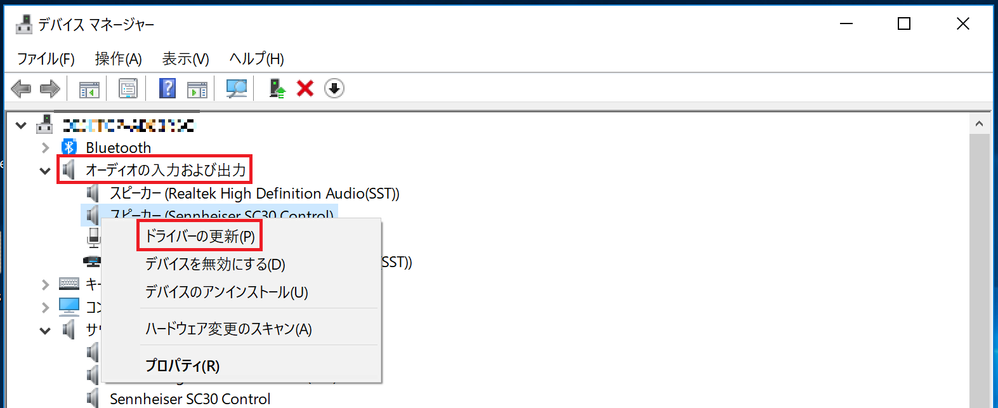
上記全てを実施しても問題が解決しない場合、社内のIT管理者に問い合わせるか、Webex テクニカルサポートまでご連絡ください。
参考