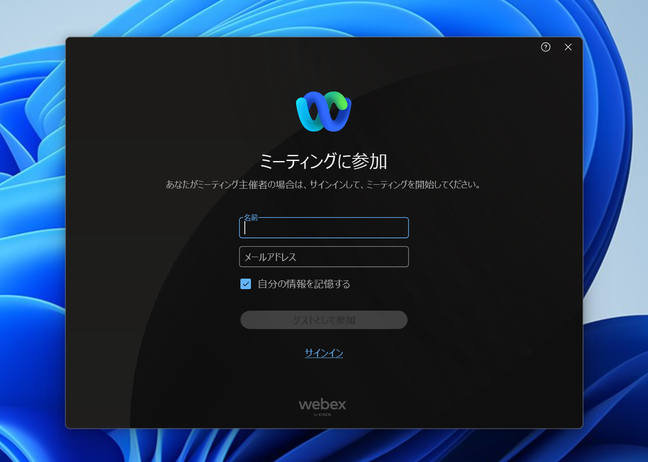はじめに
WebexアプリあるいはWebex Meetings デスクトップアプリがインストールされていないPCから会議へ参加する場合、Webブラウザから参加する、あるいは実行ファイル(webex.exe)をダウンロードして参加する方法があります。
本ドキュメントでは、webex.exeをダウンロードして会議へ参加する場合に発生するエラーについて説明します。
※本ドキュメントは2023/5/16時点の情報を元に作成されています。
会議参加手順
以下ではWebexアプリおよびWebex Meetings デスクトップアプリのいずれもPC上に存在しない状態を前提とします。
はじめに、会議招待メール内の「ミーティングに参加する」ボタンをクリックします。
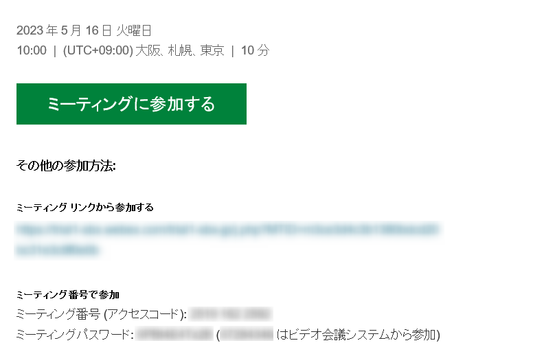
するとWebブラウザが起動し、下記のような読み込み中の画面が表示されます。

読み込みが完了すると、「今すぐダウンロードしてください。」、「ブラウザから参加してください。」の2つの選択肢が表示されます。今回は前者をクリックし、webex.exeをダウンロードします。

クリック後数秒で、webex.exeのダウンロードが完了します。

ダウンロードしたwebex.exeをダブルクリックすると必要なコンポーネントの準備が開始され、完了後会議への参加が可能となります。
webex.exe実行時のエラー
通常、webex.exeのダウンロード完了後すぐに実行することで滞りなく会議参加の準備が開始されますが、ダウンロード完了から実行まで15分以上時間が空いた場合、取得したwebex.exeは無効となります。
15分以上経過してwebex.exeを実行した場合、下記のエラーメッセージが表示されます。
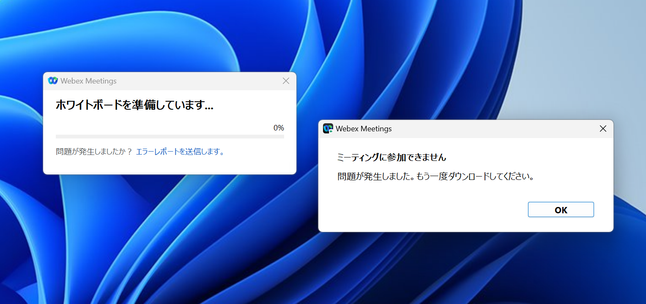
「ホワイトボードを準備しています...」などのメッセージが表示されますが、進捗は0%のままとなりこの状態では会議へ参加いただけません。
この場合OKボタンをクリックしてウィンドウを閉じ、再度会議招待メールより「ミーティングに参加する」ボタンをクリックの上、webex.exeを再ダウンロードする必要があります。
webex.exe正常実行時
再度webex.exeをダウンロードし15分以内に実行した場合、下記のようにセットアップが開始されます。今回は進捗率も更新されています。
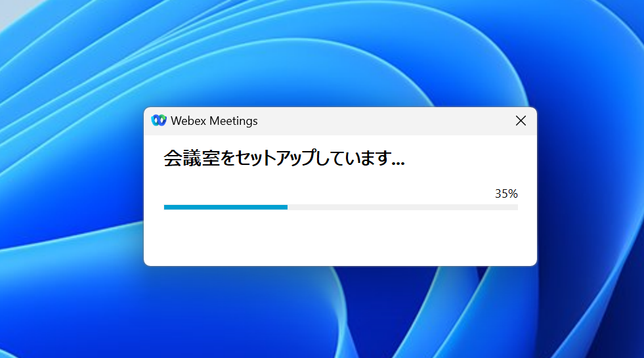
セットアップ完了後ミーティングに参加ウィンドウが表示され、ゲストあるいはアカウントにサインインし会議に参加することが可能です。