はじめに
本ドキュメントでは、Cisco Webex Meetings もしくは Webex Events で動画ファイルなどのコンテンツを共有する際に、動画の音声を参加者に流す方法を紹介します。
本ドキュメントは 2022 年 2 月 12 日時点の情報 (42.2) です。
Webex Meetngs / Webex Webinar
会議参加中に、[共有] ボタンをクリックすると、どの画面を共有するかを選択するウインドウが開きます。
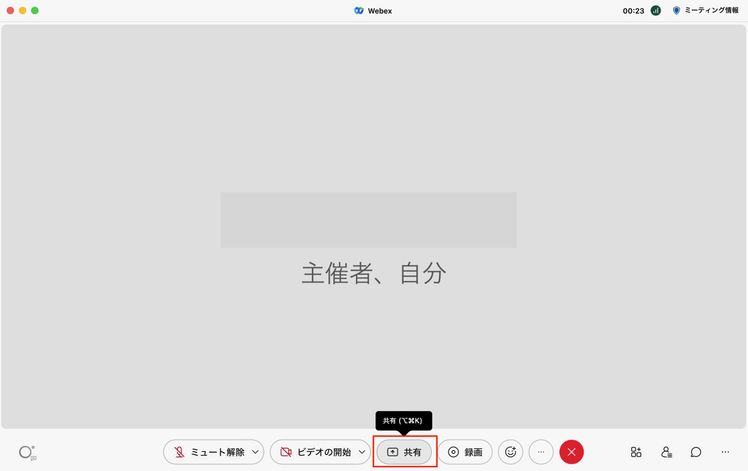
初期状態では [自動的に最適化] が選択されています。自動的に判別されますが、明示的にビデオに最適化したい場合は、ここを [モーションおよびビデオで最適化] に変更します。また、[コンピュータ音声を共有する] にアイコンが有効になっていること(✖︎ がついていないスピーカーアイコン)を確認します。そして、共有するコンテンツを選択します。
Mac ユーザーの場合 コンピューター音声を初めて共有することにしたとき、Webex ではオーディオドライバーをインストール/アップグレードするどうかを問うメッセージが表示されます。
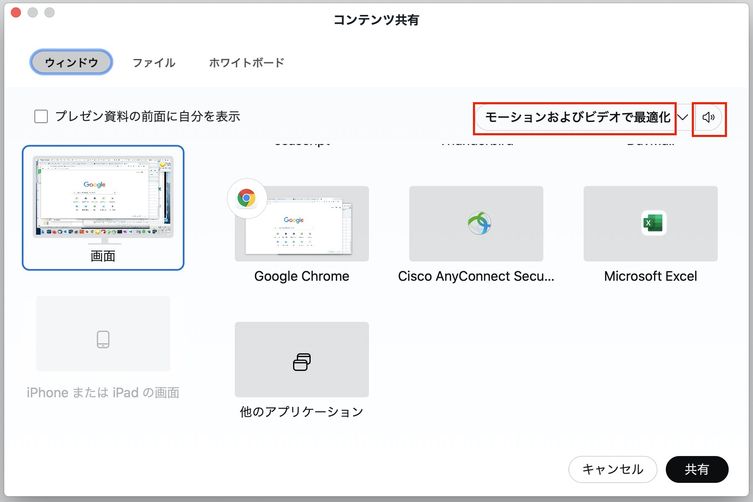
Webex Events (Classic)
現在、Webex Events (Classic) では、[モーションおよびビデオで最適化 (Optimized for Motion and Video] に対応していないため、アプリケーション共有またはデスクトップ画面共有によって動画ファイルを共有した際に音声を流すことはできません (Cisco Webex Meetings および Cisco Webex Events でコンテンツを共有する)。
[コンテンツ共有] > [ファイルを共有] で動画ファイルを選択することで、Webex Events 中に動画ファイルを音声付きで共有することができます。
[ファイルを共有] による動画ファイル共有の制限事項
[コンテンツ共有] > [ファイルを共有] では、動画や音声は共に録画ファイルの中に保存されませんのでご注意ください (コンピューターで Cisco Webex のミーティングを録画する)。コンテンツの動画と音声を録画に含めたい場合は Webex Meetings / Webinar をご利用ください。
また、[ファイルを共有] では、Webex Devices などのビデオ会議端末に対して動画ファイルは共有されません。
Webex Training
Webex Events (Classic) と同様に [モーションおよびビデオで最適化 (Optimized for Motion and Video] に対応していないため、Webex Events の項目をご参照ください。