はじめに
バージョン 6.0(2) 以降、APIC 初期セットアップ手順が一部変更されました。
従来は Fabric Name や TEP pool、OOB IP 等の初期設定を全て CLI から入力していましたが、
バージョン 6.0(2) 以降 では CLI と GUI を組み合わせて初期設定を行います。
本記事では、ファブリック構築時と APIC 交換時それぞれの手順を説明します。
尚、今回に用いる APIC は物理版で、バージョン 6.0(5h) を使用しています。
ファブリック構築時の APIC セットアップ手順
はじめに、ACI ファブリック構築時の APIC セットアップ手順を説明します。
ファブリック構築時は、従来のバージョンと同様 APIC 1 号機からセットアップを行います。
まずセットアップの事前準備として、目的の ACI イメージを HTTP サーバ経由でインストールする必要があります。
HTTP サーバ経由でのイメージのインストール方法については、以下ドキュメントも併せてご参照ください。
Steps to Re-Image APIC controller via HTTP server
Installing the Cisco APIC Software Using CIMC Virtual Media
イメージのインストールが正常に完了すると、CLI に "Press any key to continue..." と表示され、APIC の初期設定が始まります。
初期設定が始まったら、インストール完了後の CLI を操作して、admin password と OOB(Out-of-Band)の設定を行います。
Press any key to continue... <<< いずれかキーを入力
Starting Setup Utility
APIC Version: 6.0(5h)
Welcome to APIC Setup Utility
Press Enter Or Input JSON string to bootstrap your APIC node. <<< Enter キーを入力
// 以降で必要な情報を設定 //
admin user configuration ...
Enter the password for admin [None]:
Reenter the password for admin [None]:
Out-of-band management configuration ...
Enter the IP Address [192.168.10.1/24]:
Enter the IP Address of default gateway [192.168.10.254]:
Would you like to edit the configuration? (y/n) [n]:
waiting for api server to be ready
System pre-configured successfully.
// GUI でアクセス可能になる //
Use: https://192.168.10.1 to complete the bootstrapping
CLI での設定後、設定した IP address から GUI にアクセスできるようになります (上記の例だと https://192.168.10.1)。
アクセスすると、以下のような画面が表示されます。
ここで先ほど設定した admin password を入力 -> Begin Setup クリック後、続きの初期設定を GUI から設定します。
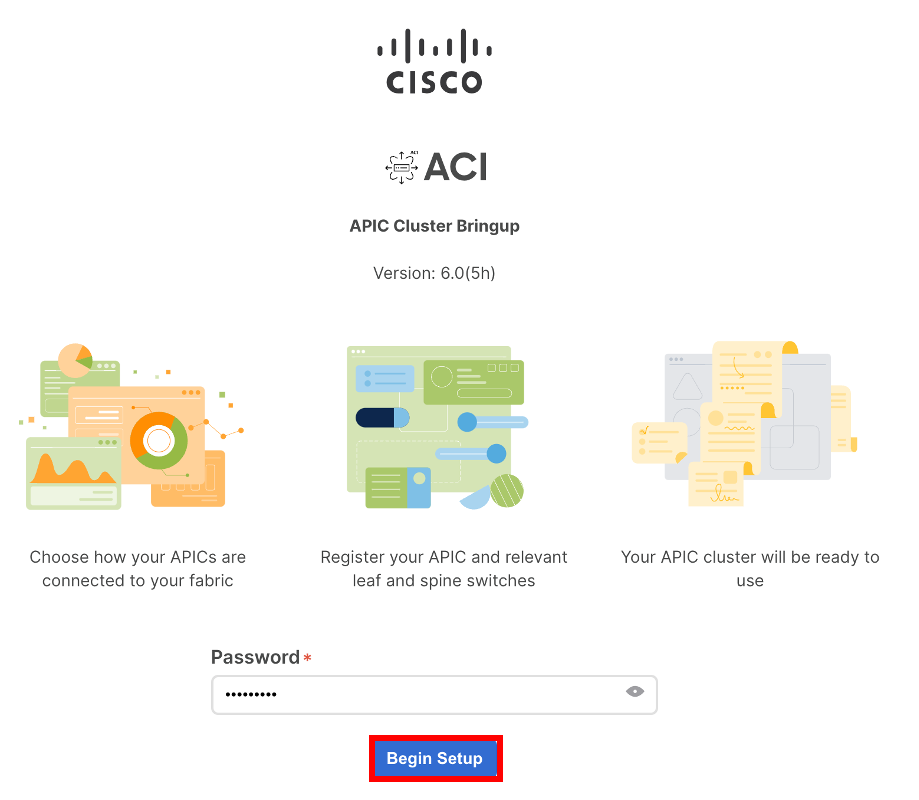
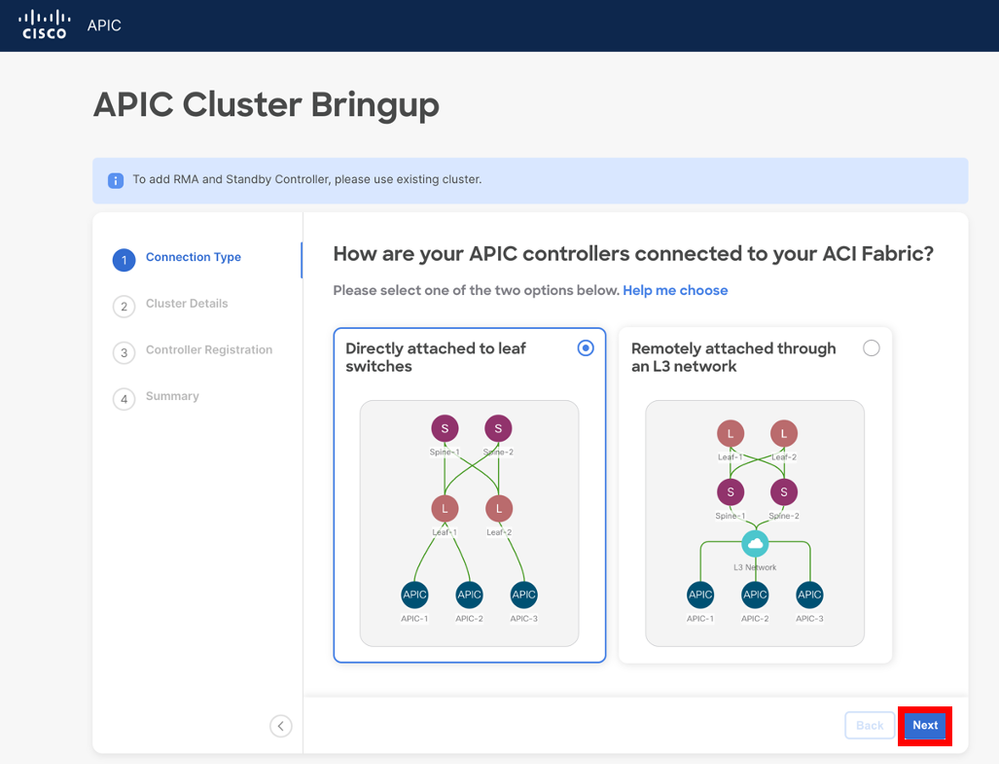
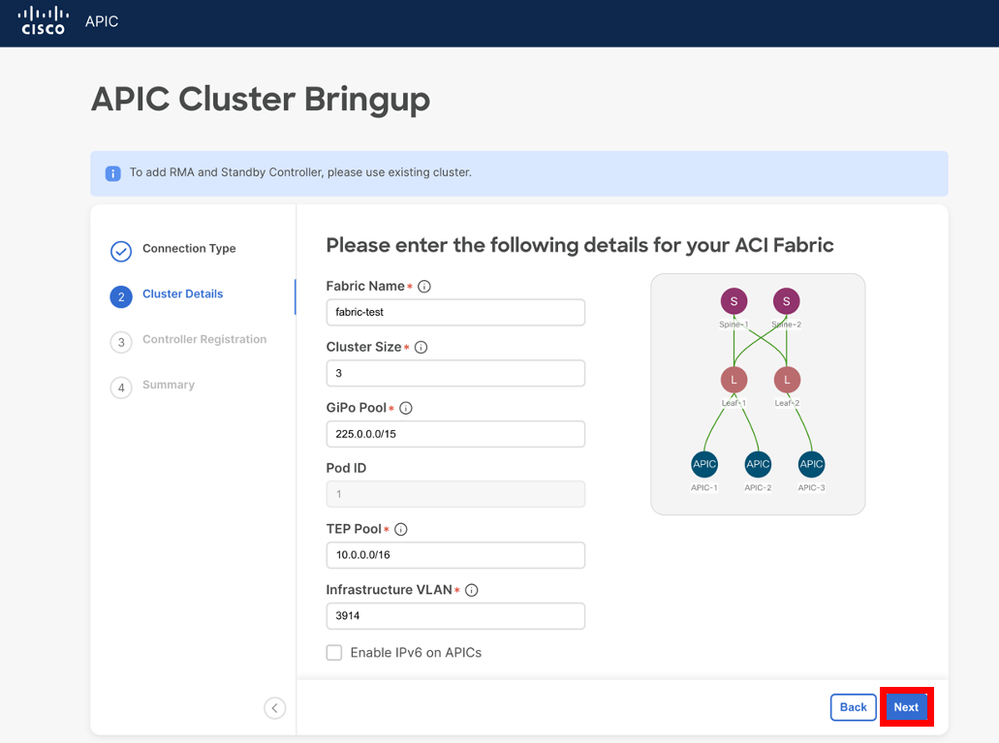
今回は APIC と Leaf が直結しているファブリックを選択しました。
また Fabric Name や TEP Pool の情報は上図のように設定しています。
これらの設定を終え Next をクリックすると、続いて APIC の登録を行う画面へ遷移します。
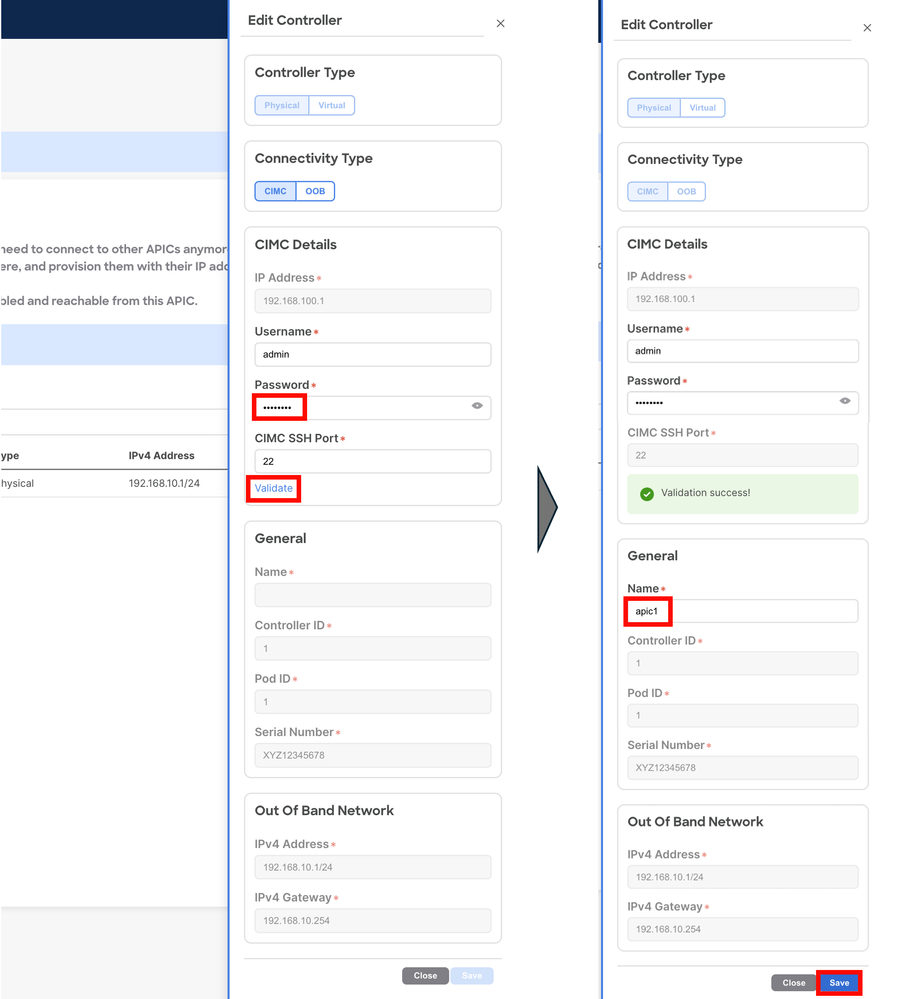
このステップでは、まず上図のように APIC 1 号機の CIMC Password を求められるため、適切な値を入力し Validate をクリックします。
"Validation success!" の表示になると APIC 1 号機の name が入力できるようになるため、任意の名前を入れて save します。
APIC 2 号機以降の登録は、下図の Add Controller をクリックし、1 号機の同様の手順 (CIMC の情報入力 -> Validate -> 残りの情報入力) で登録を行います。
1 号機とは異なり 2 号機以降は OOB の情報がまだ設定されていないため、このステップで OOB の IP と Gateway の設定も行います。
注意点として、新たに登録する APIC の CIMC は 1 号機との疎通性がある必要があります。
また、ここで APIC を 3 台以上登録しないと次のステップに進むことはできません。
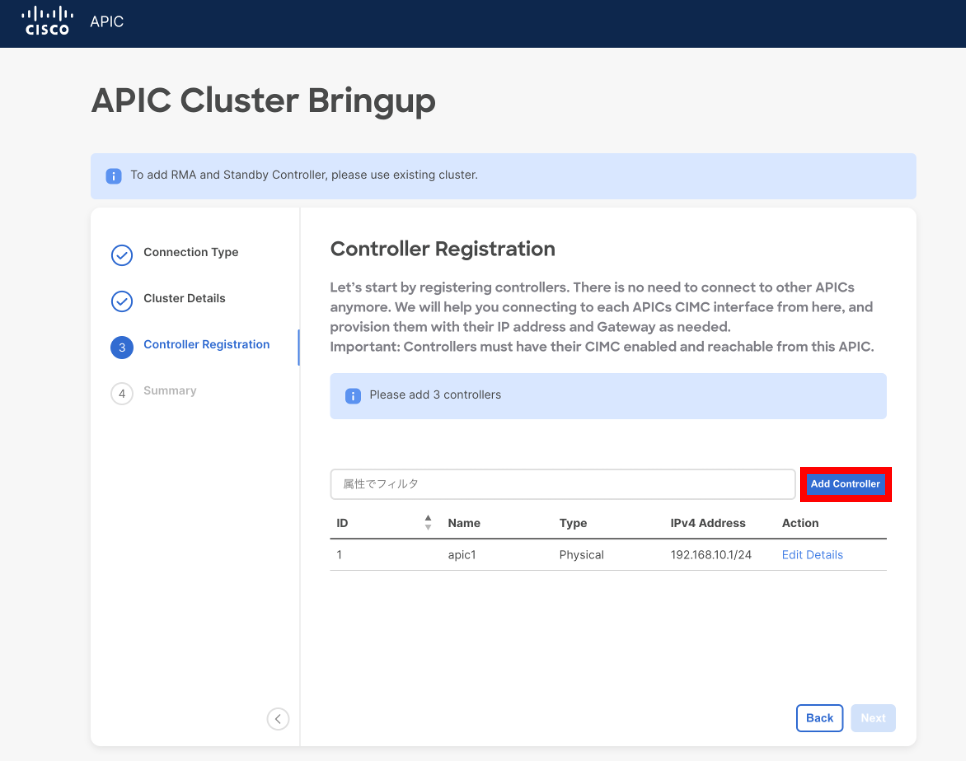
必要な数 APIC を登録したら、画面右下の Next をクリックし最終確認のステップに進みます。
最終確認のステップでは、これまで設定した内容が下図のように表示されます。
設定内容に問題がないようであれば、画面右下 の Deploy をクリックします。
これでファブリック構築時の APIC 初期設定は完了です。
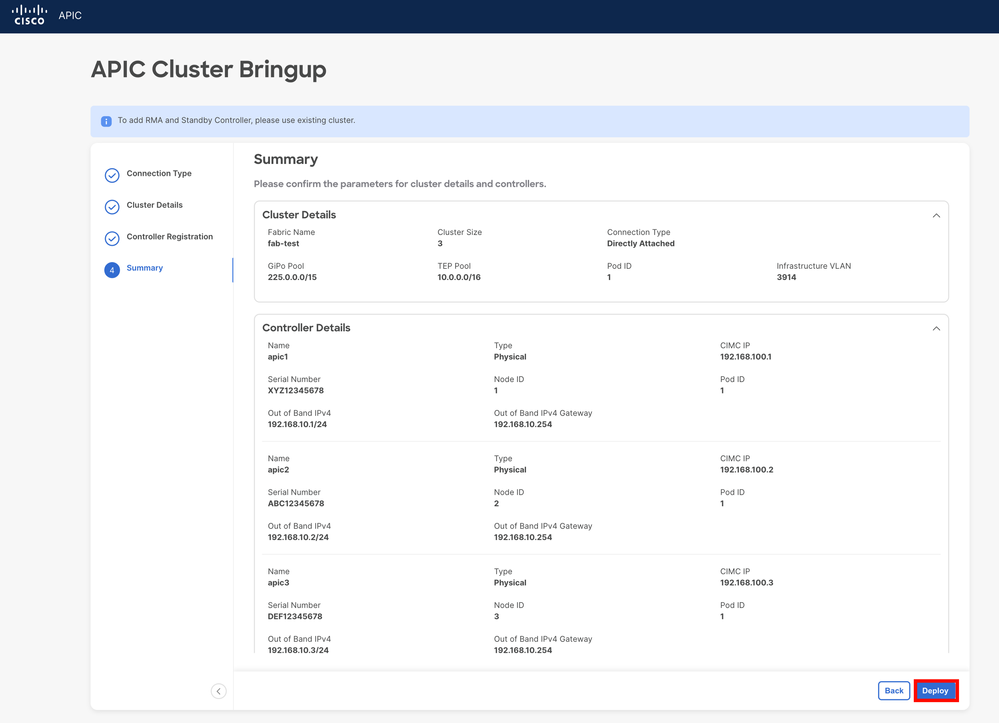
APIC 交換時のセットアップ手順
次に、ハードウェアの不良などで APIC を交換した場合のセットアップ手順について紹介します。
APIC 交換後、新しい APIC を起動させ、まずは CLI に "Press any key to continue..." が表示されるまで進みます。
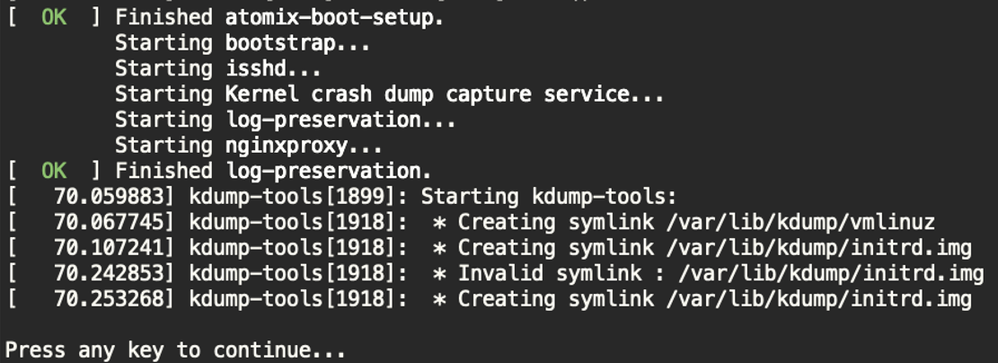
その後、交換対象でない APIC の GUI から、以下の手順で新しい APIC を Commisssion します。
System > Controllers > Controllers > 交換対象でない APIC > Cluster as Seen by Node > 交換対象 APIC の右側の "・・・" > Commission
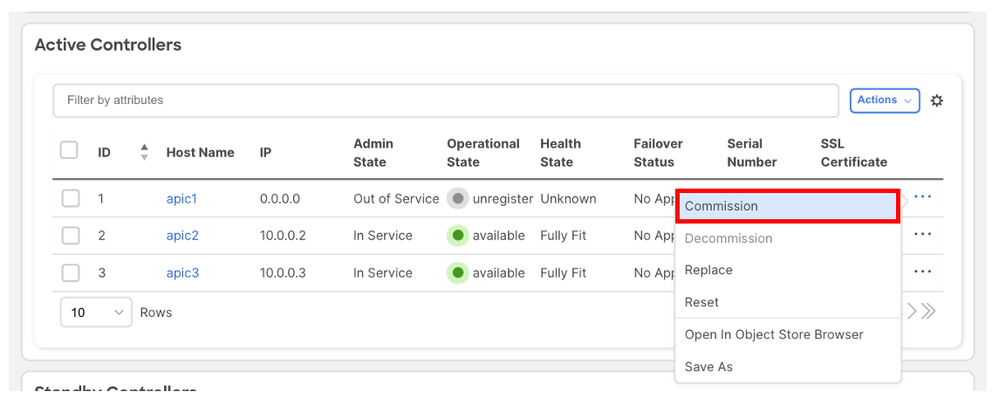
Commission クリック後、下図の画面が表示されたら Controller Type : Physical、Connectivity Type : CIMC を選択し、
CIMC の IP Address、Username、Password を入力して Validate します。
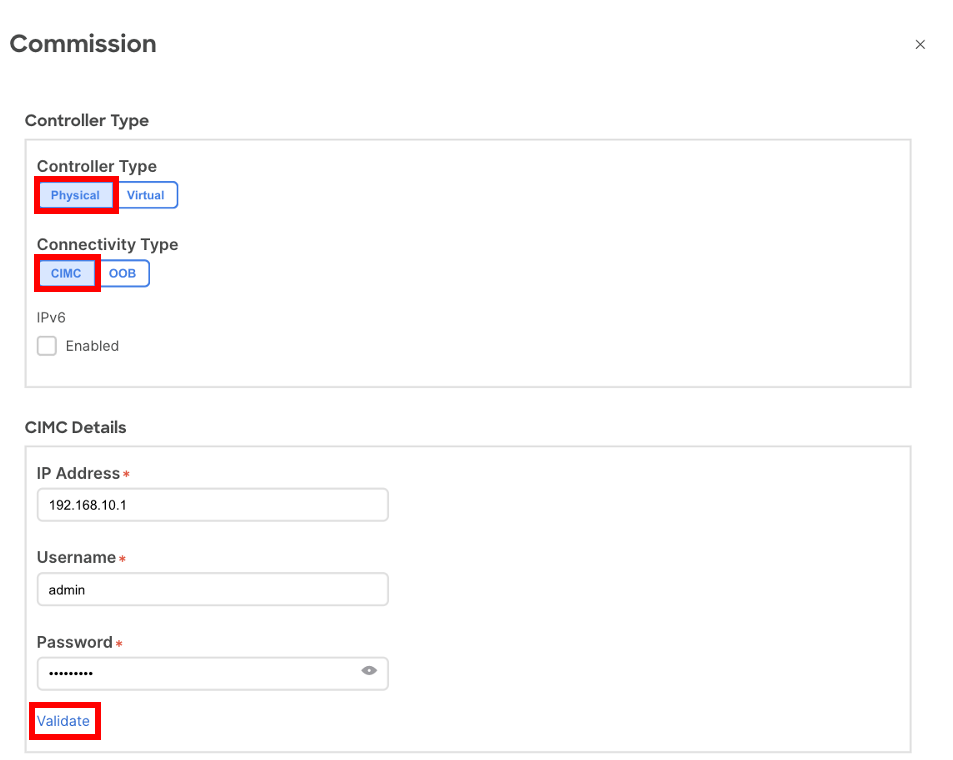
ここで Validate が "Validation success!" の表示になれば、APIC の Name や OOB の設定ができるようになります。
最後に必要な情報を入力し、Apply をクリックすれば APIC が Commission されます。
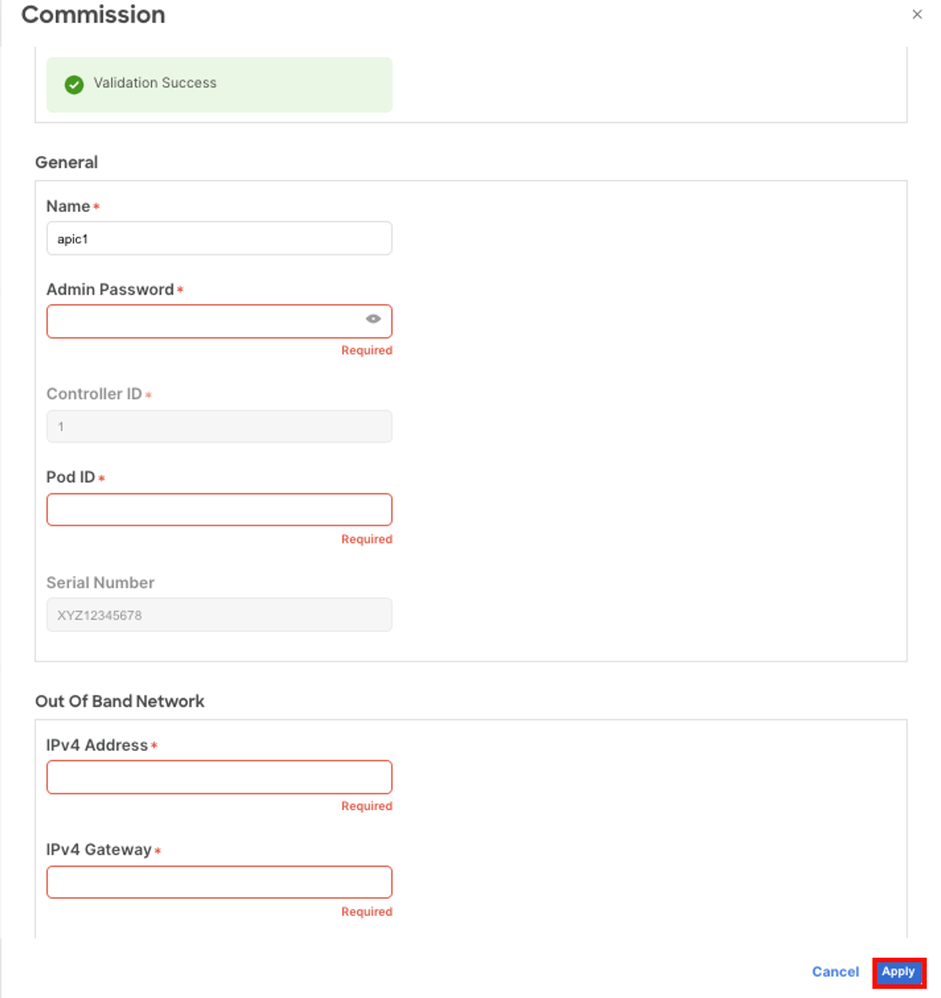
以上が APIC 交換時のセットアップ手順となります。
参考情報
Steps to Re-Image APIC controller via HTTP server
Installing the Cisco APIC Software Using CIMC Virtual Media