本ドキュメントでは、Intersight に登録され Server Profile が適用されている UCS C220M5/C240M5 の RAID controller の交換手順について説明いたします。
[交換対象パーツ]
- UCSC-RAID-M5 (C220M5)
- UCSC-RAID-M5HD (C240M5)
[作業前確認]
- FE作業
- CIMC の [シャーシ] タブで [障害とログ] メニューを選択し、右画面の [障害の概要] を確認して、Fault の有無を確認します。
こちらのFaultについては後ほど確認するため、念のためメモしておいて下さい。
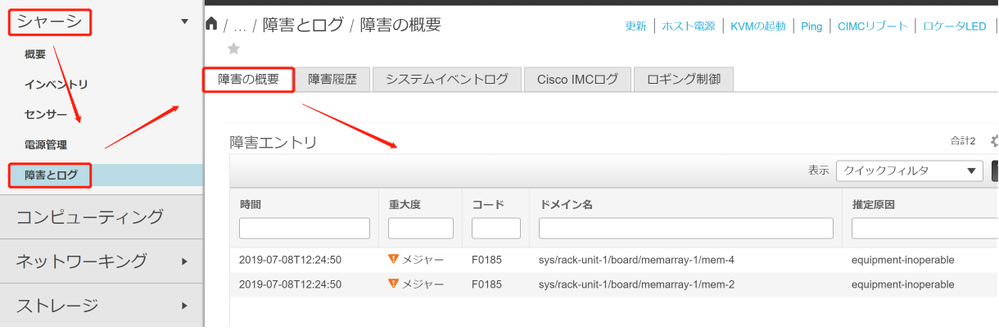
- 交換対象の Raid controller の Firmwareバージョンをメモします。
[インベントリ] メニューを選択し、右画面の [ストレージ] で対象の Raid controller の Firmware バージョンを確認します。
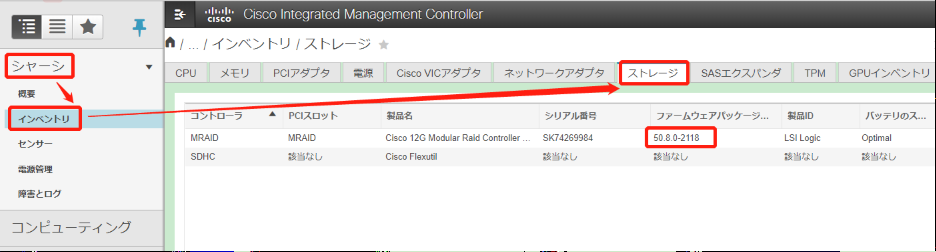
- [コンピューティング] → [BIOS]をクリックし、[設定されたブートデバイス][実際のブートデバイス]情報を事前にメモします。
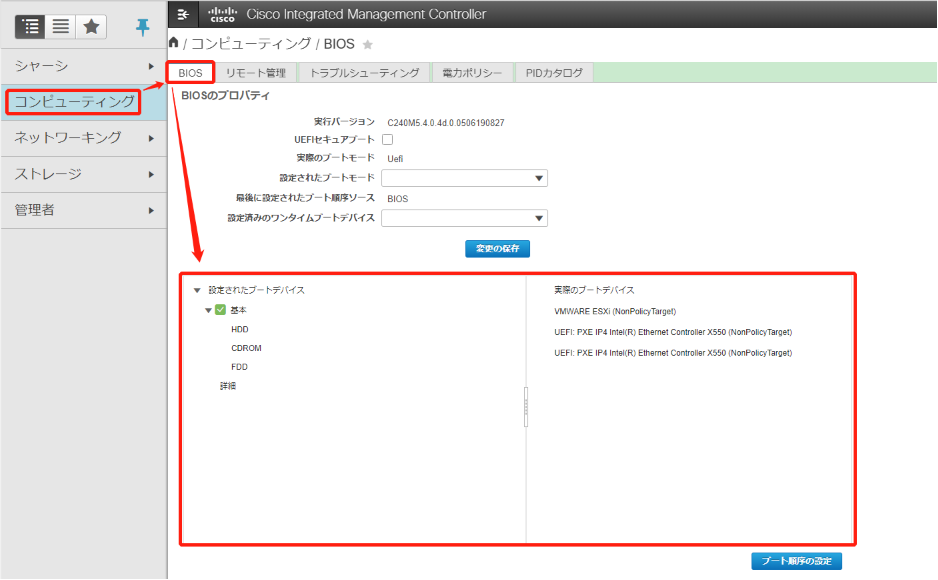
[作業手順]
事前に Intersight で Server Profile の割り当て解除をすることなく、交換作業は可能になっています。
- お客様作業 (FE 作業前)
- OS をシャットダウンしてください。
- 作業対象特定のために、画面右側上部の以下メニューでLocator LEDを点灯してください。
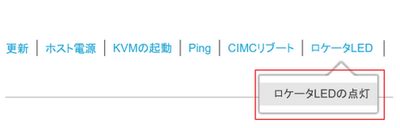
- FE 作業
- 交換対象のサーバに接続されている電源ケーブルと、その他のケーブルにラベリングを行い、元に戻せる状態にしてからケーブルを抜きます。
- サーバ前面の以下の赤で囲んだラッチ部分を引き上げ、スライドレールに沿ってサーバをラックの前面に引きます。
[C220M5]

[C240M5]

- 以下の図を参考に②のロックを開放し、そのままラッチを引き上げ、サーバのトップカバーをはずします。
[C220M5]
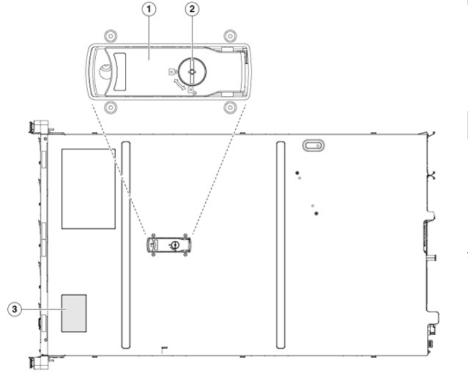
[C240M5]
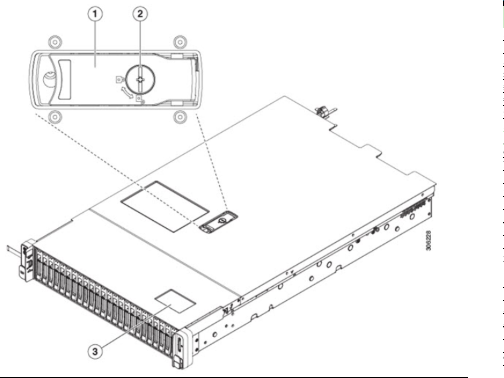
- Raid controller の搭載位置を特定し、Raid controller 上のPortとそのPortに接続しているケーブルの順番をメモし、ケーブルを抜きます。
[C220M5]
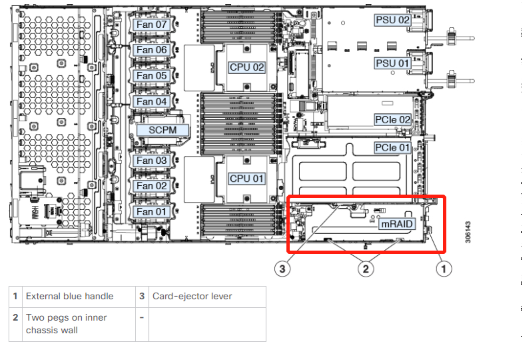
[C240M5]

- Raid controller が搭載された Riser をマザーボードから取り外します。
(C240M5 の場合は、Riser を使わず Socket に搭載する形態ですので、6へ進めてください。)
- Raid controller を取り外します。
※Riser から 既存の Raid controller を取り外す方法と取り付ける方法は以下をご参照ください。
・C220M5
・C240M5
- 新しい Raid controller を取り付け、ケーブルを配線し、マザーボードに戻します。
- トップカバーを元に戻して、サーバ・シャーシをラックに収納します。
- 電源ケーブル、ネットワークケーブルを元通りに接続します。
- システムを起動し、Raid controller の Firmwareバージョンを確認します。交換前とバージョンが異なる場合、以下のいずれかの方法で、Raid controller の Firmware を交換前のバージョンと合わせます。
・Host Upgrade Utilityを使用したFirmwareのアップグレード
https://community.cisco.com/t5/-/-/ta-p/3730478
※ HUUのISOファイルをダウンロードしておく必要があります。
・[Intersight] UCS Server の Server Firmware アップグレード手順
https://community.cisco.com/t5/-/-/ta-p/4508053
※ この方法でバージョンを変更するには、該当UCSサーバに Utility Storage(Flexflash 等)が搭載されている必要があります。
注意)
Firmwareバージョンが交換前と同じであった場合は、「Host Upgrade Utilityを使用したFirmwareのアップグレード」の手順を実施ください。
スタンドアロン モードで実行されているサーバにおいては、コントローラ ハードウェアを交換した後に、ファームウェアの現在のバージョンが更新バージョンと同じであった場合でも、ファームウェアの更新を実行する必要があります。
これは、サーバ SKU に正しい値としてコントローラの suboem id をプログラムするために必要です。
これを行わないと、ソフトウェアでドライブ列挙が正しく表示されない場合があります。
[交換後の確認手順]
- FE 作業
- CIMC で HDD、RAID controller のステータスを確認します。
HDD ステータス確認:
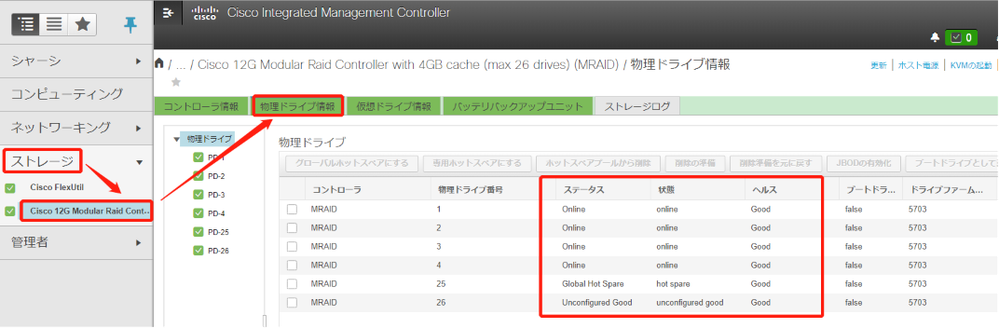
参考: CIMC上でディスクの健全性を確認する方法
https://community.cisco.com/t5/-/-/ta-p/3152625
RAID controller ステータス確認: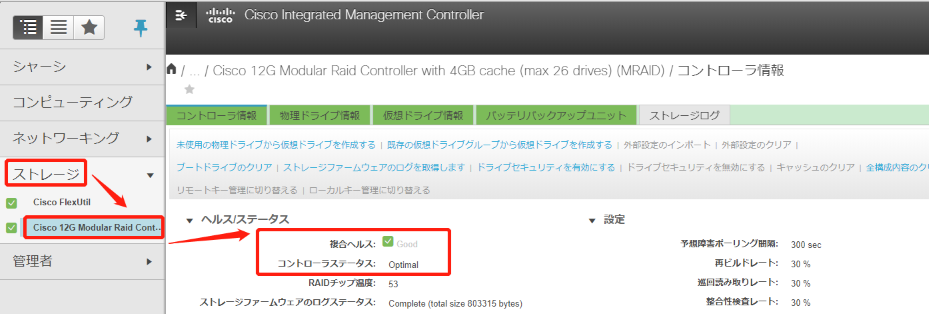
参考: 交換前後の確認項目 - Cシリーズ サーバ - CIMC ver 1.5以降用
の「 1-7.Raid controller」 をご参照ください。
https://community.cisco.com/t5/-/-/ta-p/3137829
- CIMCの [シャーシ] タブで [障害とログ] メニューを選択し、右画面の [障害の概要] を確認して、新しくFaultが発生していないことを確認します。
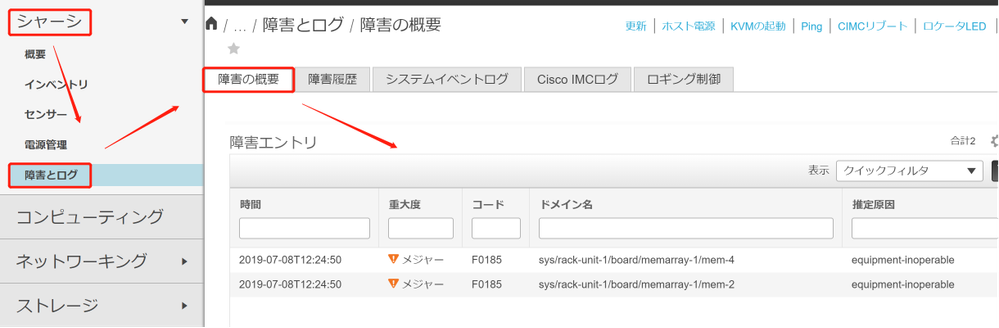
- ブートデバイス設定等をリストアするため、対象サーバに割り当てられている サーバプロファイルを割り当て直します。
※サーバを起動していない状態では、サーバプロファイルの割り当ては行えません。
Intersight にて、運用 > サーバ 画面を表示し、"Add Filter"に交換対象サーバのシリアル番号を入力してリターンキーを押下します。
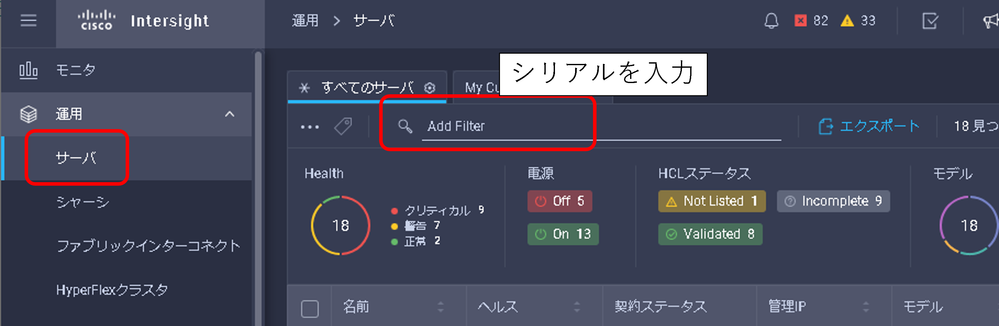
交換対象サーバのみが表示されるので、そのサーバプロファイル名(写真の例では"jc240d-import")を確認します。
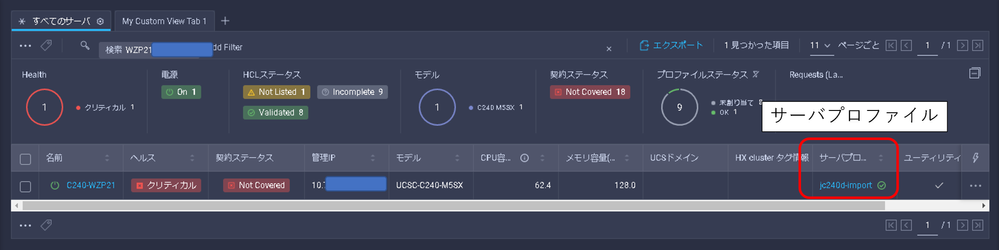
設定 > プロファイル > サーバプロファイル の画面を表示し、上記で確認した対象サーバに割り当てられているサーバプロファイルの右端の「...」プルダウンメニューより「編集」を選択した後、ステップ 2 で 「すぐに指定します」 にて 対象サーバを選択し、設定はそのままの状態で「次へ」をクリックし最後のステップまで進め、「Deploy」をクリックします。
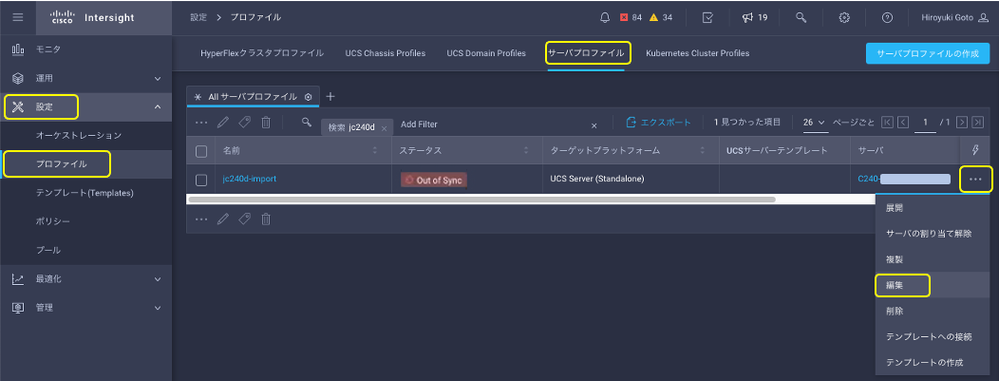
サーバプロファイルの割り当てが完了したら、ステータス が Out of Sync から OK になっていることを確認します。
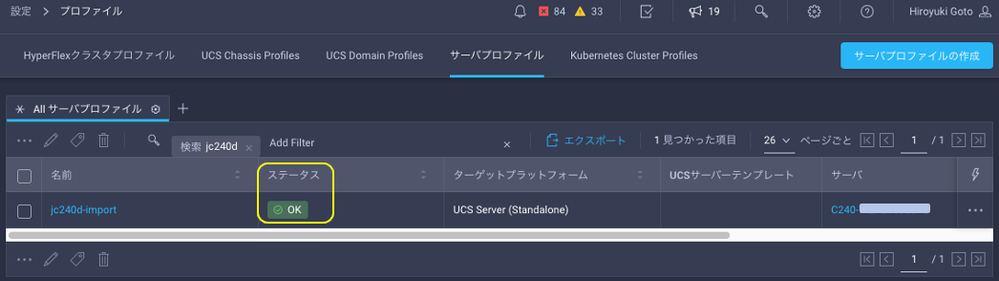
- お客様作業
OSを起動し、動作に問題ないことを確認します。
- FE 作業
OS起動後でも、交換前と比べて新しくFaultが発生していないか、CIMCの[シャーシ]タブで[障害とログ]メニューを選択し、右画面の[障害の概要]で確認します。
[参考資料]
以上