TPM 2.0の設定方法を紹介致します。
本ドキュメントは、UCS C220M5, CIMC 4.1(1h) を使用した例となっています。
- BIOSメニューへ移動
サーバを起動して、以下の画面になっている間にF2キーを押して、BIOS設定メニューへ移動します。すぐにBIOSメニューへ移動するわけではなく、一通りBIOS起動の処理が終わってから移動します。
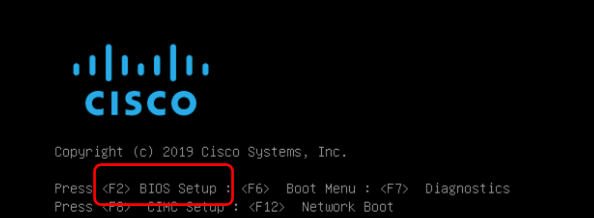
画面下にEnter BIOS Setupのような文字が表示されれば、F2キーは受け付けられています。それまでは、F2キーを何度も押下します。
- Administrator Passwordの設定
Securityタブで、Administrator Passwordを設定します。これを設定することで、BIOSメニューからTPM関連の設定を変更できるようになります。
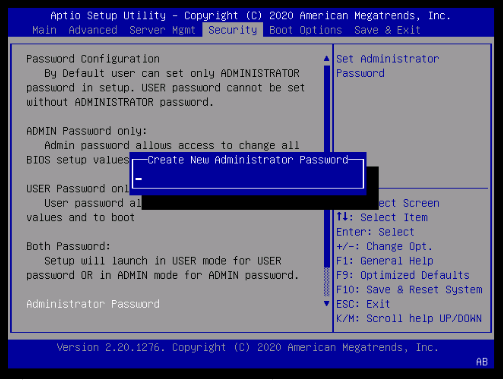
- 再起動して変更を反映
パスワードの設定後、設定を保存してサーバを再起動し(F10キー)、F2キーで再度BIOSメニューに入ります。この時、先ほど設定したAdministrator Passwordの入力が必要になります。
- TPMデバイスの有効化
AdvancedタブのTrusted Computingから、Security Dev. SupportをEnableに変更します。
なお、このメニューはTPMデバイスを有効にするだけで、TPMの機能を有効にするものではありません。
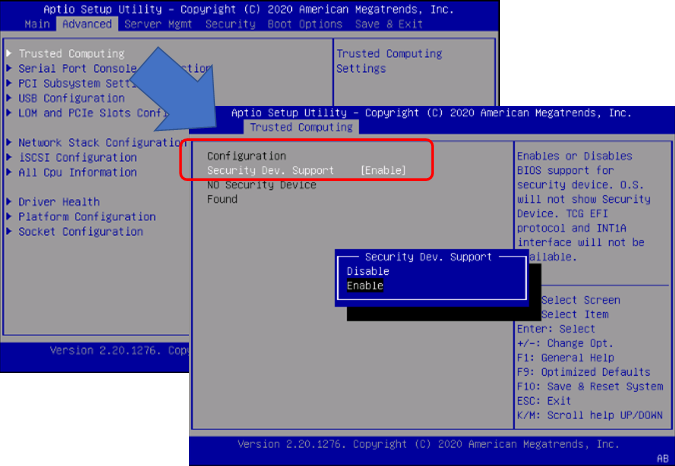
- 再起動して変更を反映
Security Dev. Supportの変更後、設定を保存してサーバを再起動し、再度BIOSメニューに入ります。
- TPM機能の有効化
再度AdvancedタブのTrusted Computingに移動します。Security Dev. Supportが有効にされたことで、メニューが増えています。
ここで、以下の3つのパラメータを有効にすることで、TPM機能を有効にします。
- Platform Hierarchy
- Storage Hierarchy
- Endorsement Hierarchy
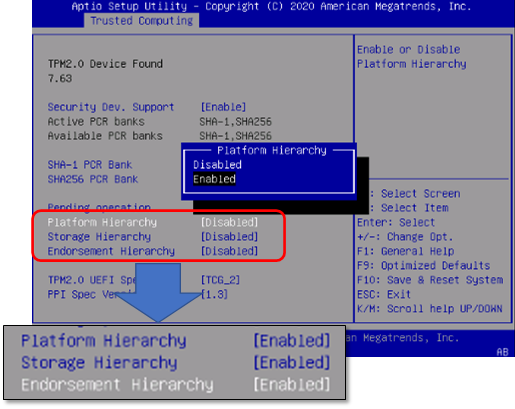
- 再起動して変更を反映
設定を保存して、サーバを再起動することで、TPM機能が有効になります。
[CIMCでのTPMステータス]
※TPMのステータス表示は、OSが起動するまで変わりません。
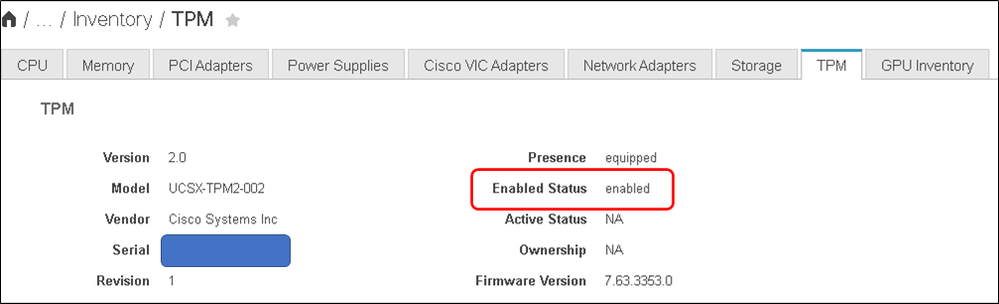
- (オプション)Intel TXTの有効化
Intel TXTも有効にする場合は、Advanced -> Socket Configuration -> Processor Configuration と移動して、Enable Intel(R) TXTをEnableにします。この時、Intel(R) VTもEnableになっている必要があります。

- (オプション)Administrator Passwordの削除
TPM設定のために設定したAdministrator Passwordを削除したい場合は、Administrator Passwordの再設定で可能です。
SecurityタブからAdministrator Passwordをクリックすると、現在のパスワードの入力を求められます。次に、新しいパスワードの入力になるので、ここで何も入力せずにリターンキーを実行すると、Administrator Passwordをクリアするか聞かれますので、Yesを選択します。これで、変更を保存することで、Administrator Passwordは削除されます。
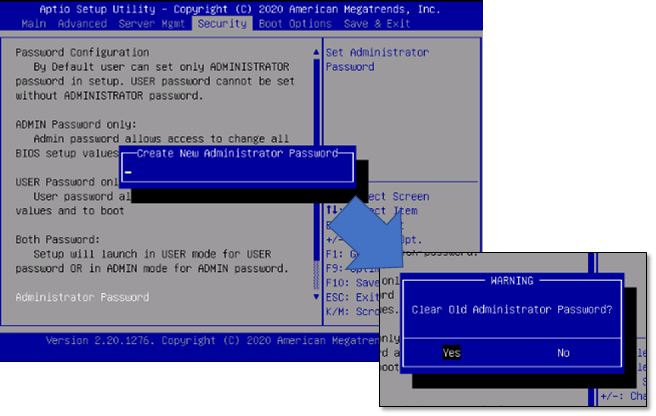
以上です。