Cisco サーバのハードウェア上の問題を診断するには、診断ツールを使用できます。
本ドキュメントでは スタンドアロンラックサーバが UCS Server Diagnostics Utility を使用して、ハードウェア診断を実施する方法についてご紹介いたします。
【準備】
cisco.com から サーバ用の ISO イメージファイルをダウンロードしておきます。
https://software.cisco.com/download/home/283612685
上記リンクが有効でない場合は、https://software.cisco.com/download/home からBrowse all をクリックし、
Servers - Unified Computing -> UCS C-Series Rack-Mount Standalone Server Software -> 該当サーバの順にクリックします。
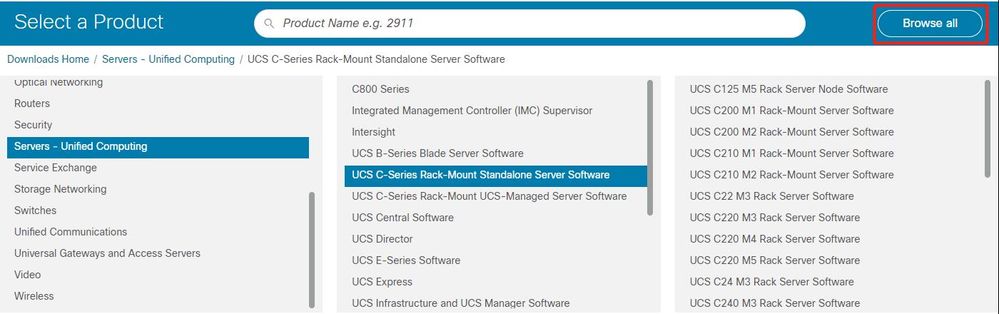
● Diagnostics Utilityの起動
1. Diagnostics Utility ISO イメージをローカルディレクトリーに保存します。
2. ブラウザを使用して、該当サーバの CIMC GUI に接続します。
3. 画面右上の [KVMの起動] をクリックして、KVM コンソールを起動します。

4. KVM コンソールの [仮想メディア] タブをクリックし、[Activate Virtual Devices] をクリックします。
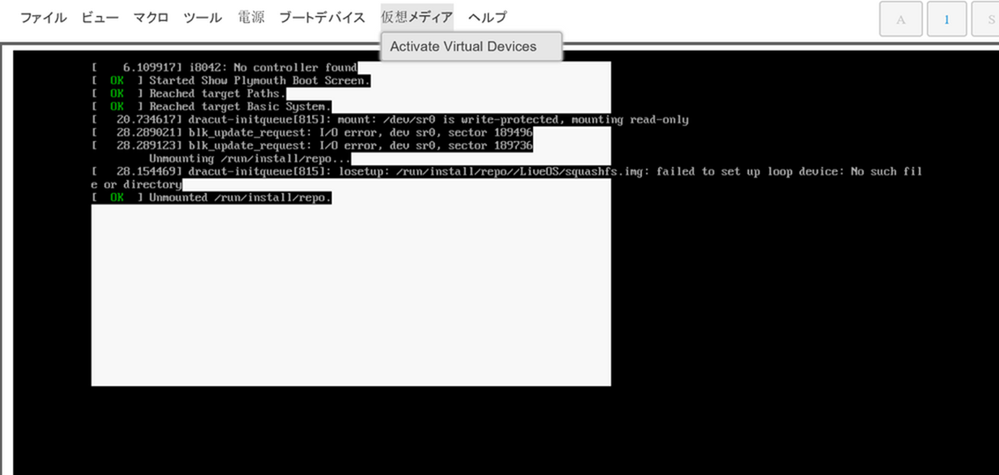
5. 再度 [仮想メディア] タブをクリックし、[マップ CD/DVD] を選択します。
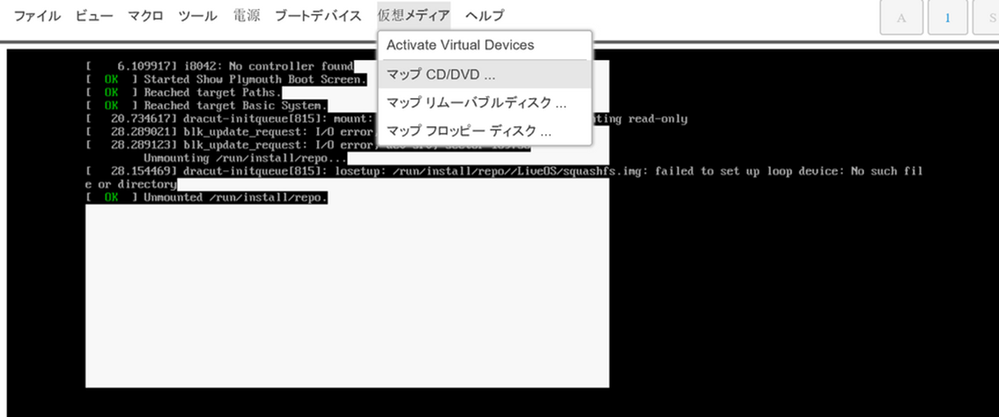
6. 参照をクリックし、ローカルディスクに保存済みの Diagnostics Utility の ISO イメージを選択し、[トライブのマッピング] をクリックします。
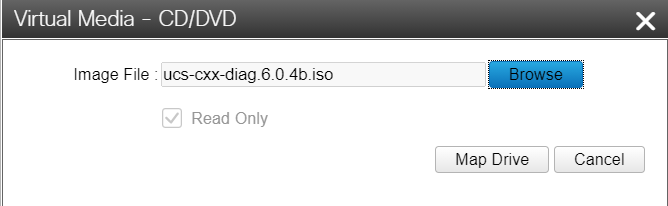
7. [仮想メディア] タブをクリックし、 該当のDiagnostics Utility の ISO イメージがマッピングされていることを確認します。
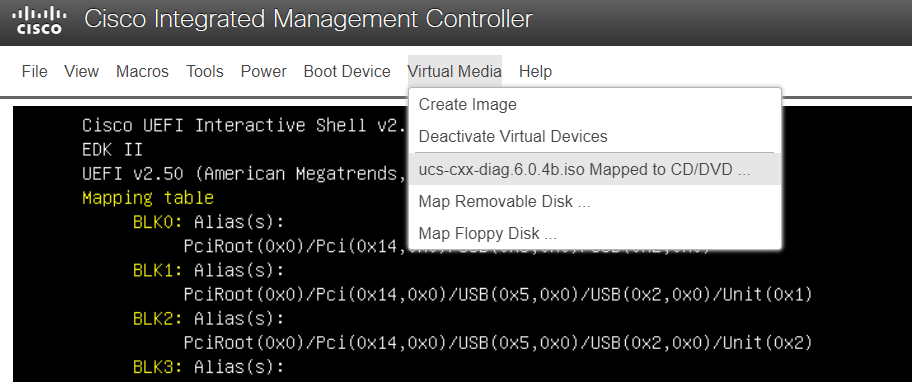
8. サーバーを再起動し、KVMコンソール上でブート中に F6 (Boot Menu) を押し、boot menu を表示します。
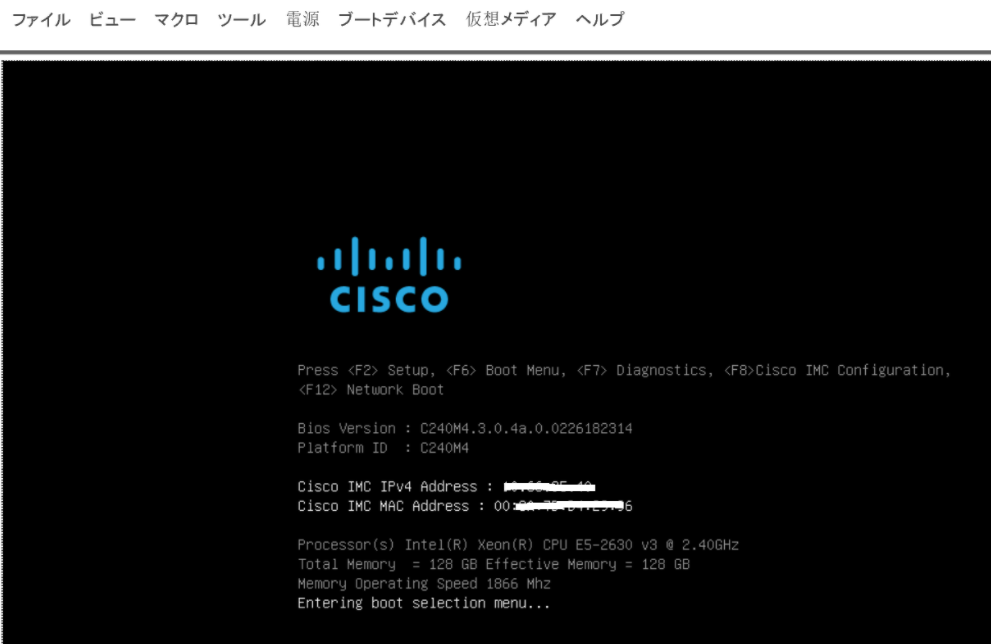
9. ブートメニューから ISO イメージがマウントされている Cisco [vKVM-Mapped vDVD] を選択します。
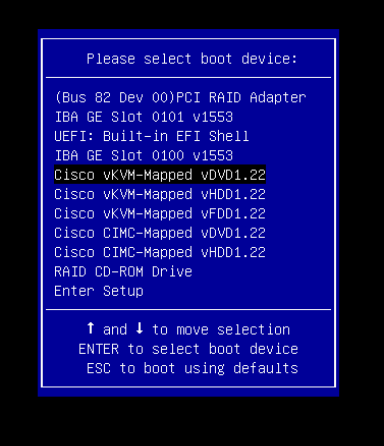
10. Diagnostics Utility が起動します。
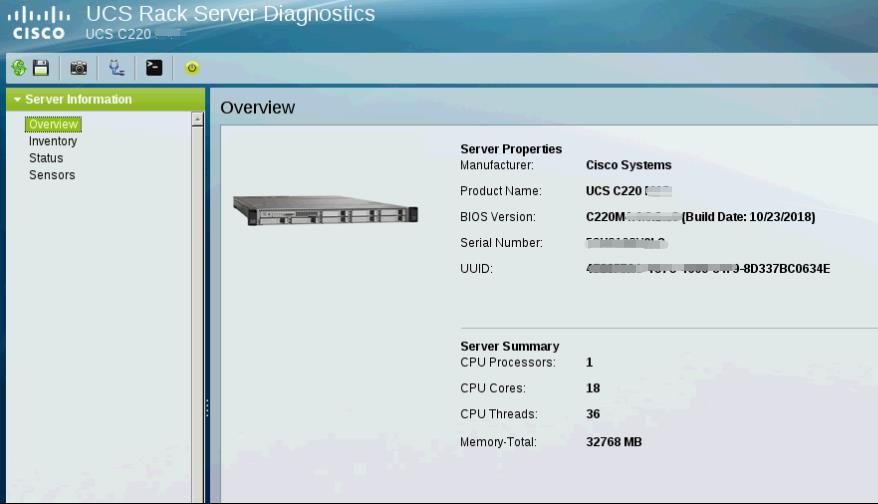
● Quick Testsの実施
1. 左側のナビゲーション ペインから [Diagnostic Tools] をクリックします。
2. [Tests] ⇒ [Quick Tests] をクリックし、右側の [Run all quick tests] クリックし、すべてのテストを実行します。
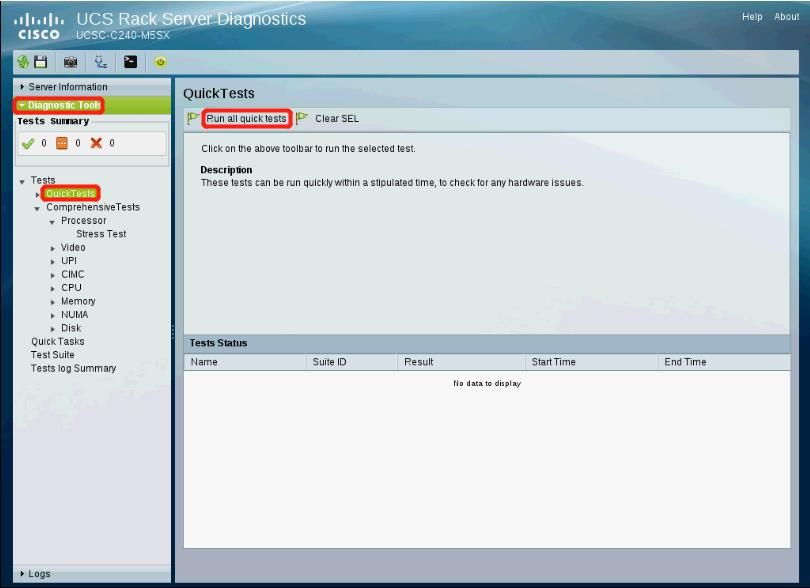
3. ステータスは、[Test Status] ペインに表示されます。
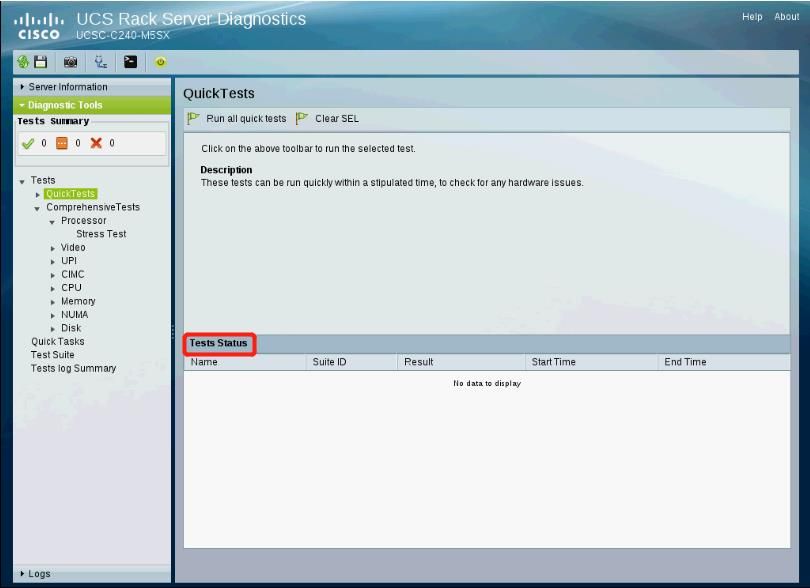
● Comprehensive Testsの実施
ハードウェアを完全に診断するためには、Comprehensive Testsをご実施ください。
1. 左側のナビゲーション ペインから [Diagnostic Tools] をクリックします。
2. [Tests] ⇒ [Comprehensive Tests] をクリックし、右側の [Run all Comprehensive tests] クリックし、すべてのテストを実行します。
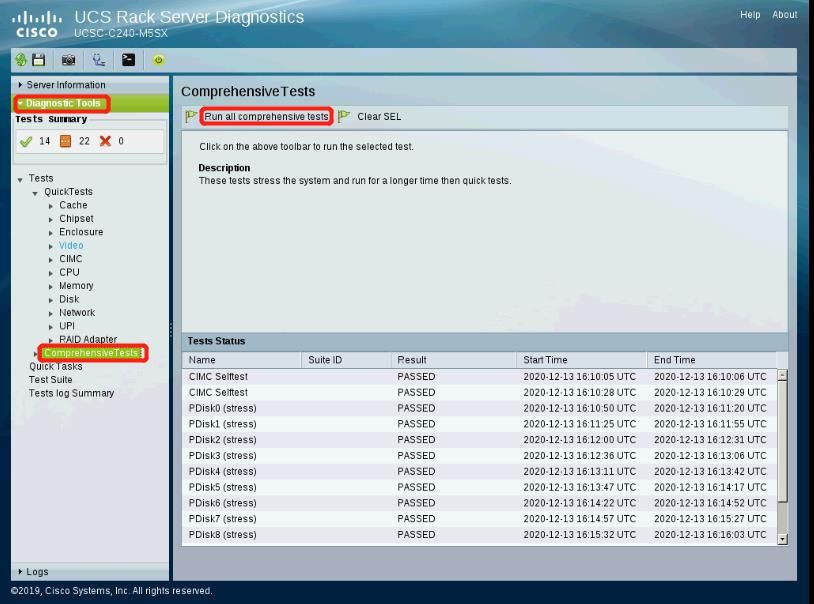
3. ステータスは、[Test Status] ペインに表示されます。
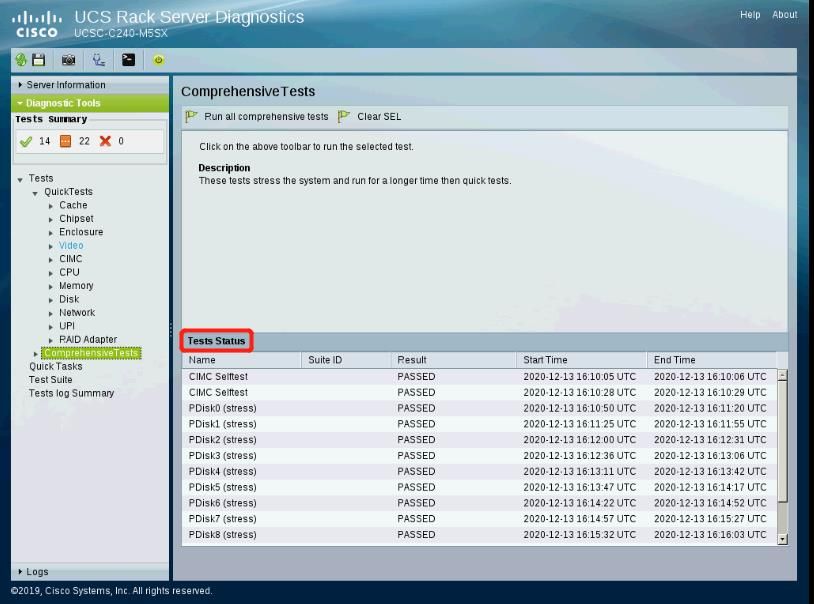
● 個別テストの実施
上記では、Quick Test、Comprehensive Test のすべての項目のテスト方法をご案内しました。
この項目では、両テストの個別テスト方法をご案内します。
1. 左側のナビゲーション ペインから [Diagnostic Tools] をクリックします。
2. [Tests] ⇒ [Quick Tests] もしくは [Comprehensive Test] 折りたたみボタンをクリックし、実行可能な個別テストの種類を表示します。

3. 実行したいサブシステム(プロセッサ、メモリ、またはネットワークなど)をクリックします。
4. コンテンツ ペインで、[Run this test] をクリックし、ステータスが [Tests Status] 領域に表示されます。
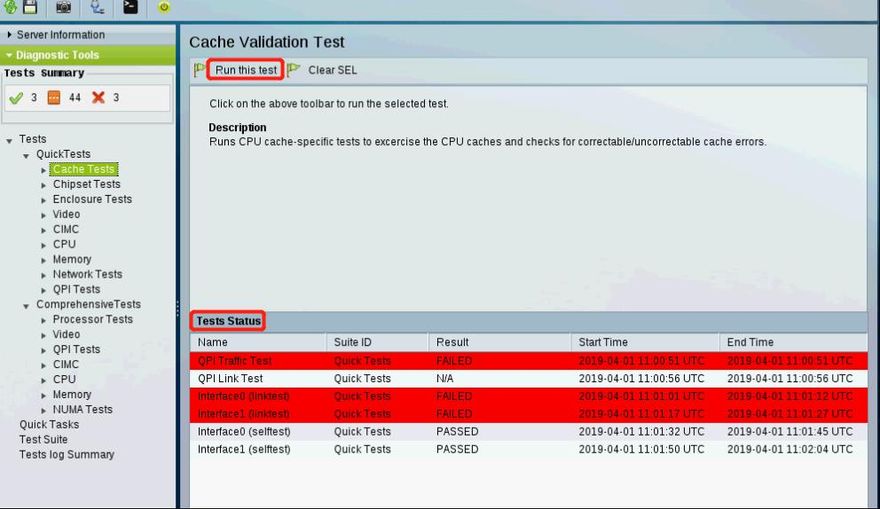
● テスト ログの概要
1. 左側のナビゲーション ペインで [Diagnostic Tools] をクリックします。
2. 左側のナビゲーション ペインで [Tests Log Summary] をクリックすると、テストのステータス、結果、開始時刻と終了時刻が表示されます。
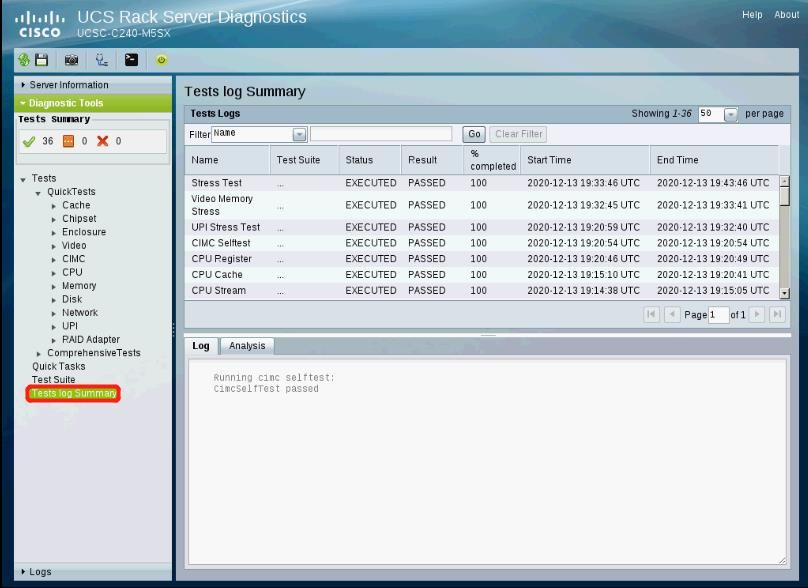
● テスト ログの取得
CIMCの techsupport ログを取得すると、テスト結果が /var/nuova/BIOS/SDU_log.tar.gz として保存されています(Diag tool 6.2.3以降)。