UCS Server Configuration Utility (SCU)を使用し、UEFIモードでESXiをインストールする手順について紹介します。
1.BIOSもしくはCIMCから、Boot ModeをUEFI Modeに変更します。
-BIOSからの設定方法:
BIOS->Boot Options->Boot ModeをUEFI Modeに設定します。

-CIMCからの設定方法:
CIMC->コンピューティング->BIOS->ブート順序の設定->設定されたブートモードをUEFIに変更して、「変更の保存」ボタンを押します。設定を反映させるため、サーバの再起動が必要です。

2.CIMCのVirtual MediaからSCUのisoイメージをマウントします。

3.Boot deviceを選択します。
(サーバをリブートする際にF6キーを押し、Boot device画面から「UEFI:Cisco vKVM-Mapped vDVD1.24」を選択する)
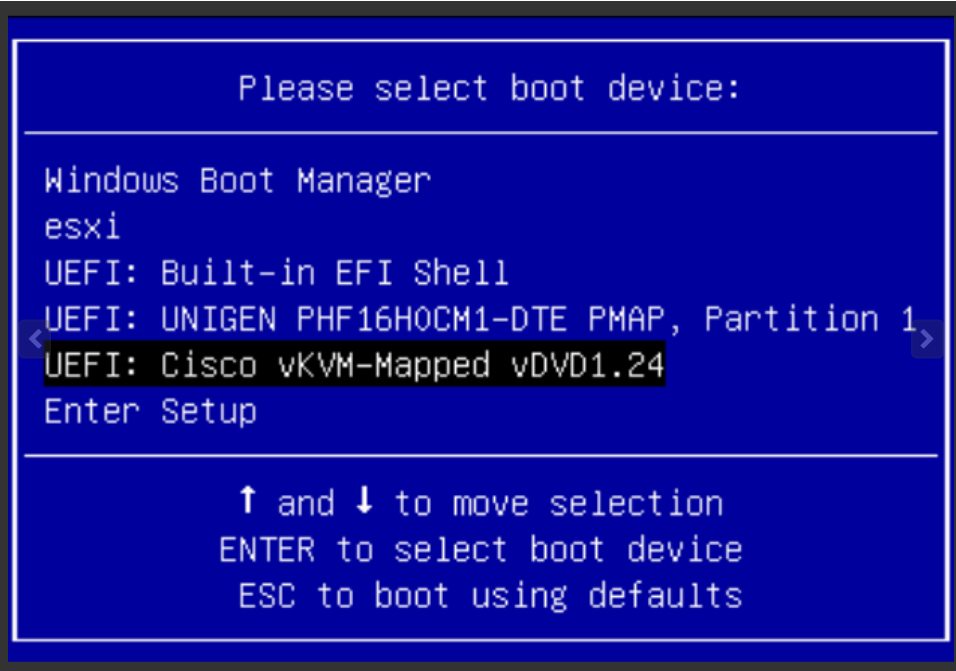
4.SCUを起動して、[OS Install]項目を選択して、ESXiを選択後、Operation Systemから今回例としてインストールするESXi 6.0を選択します。画面の一番下の「Next」を押します。

5.次の画面で、インストール先がローカルDiskのVD0となる場合、「Media Type」にLocal Diskを選択後、「Select Disk」にVol-0を選択して、下にある「Disk Details」から該当diskを選択します。
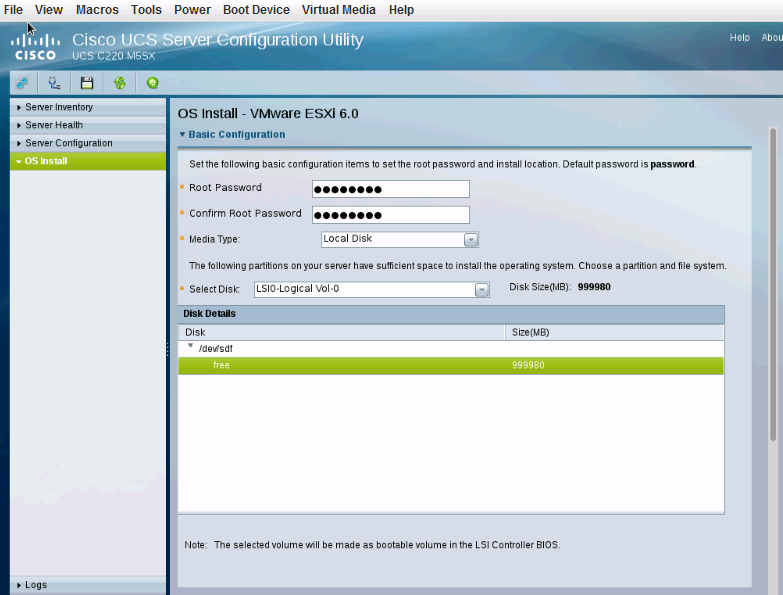
6.本画面を下にスクロールして、「Network Settings」で必要に応じて設定します。
もしくは、デフォルトのままで、[Install]ボタンを押します。
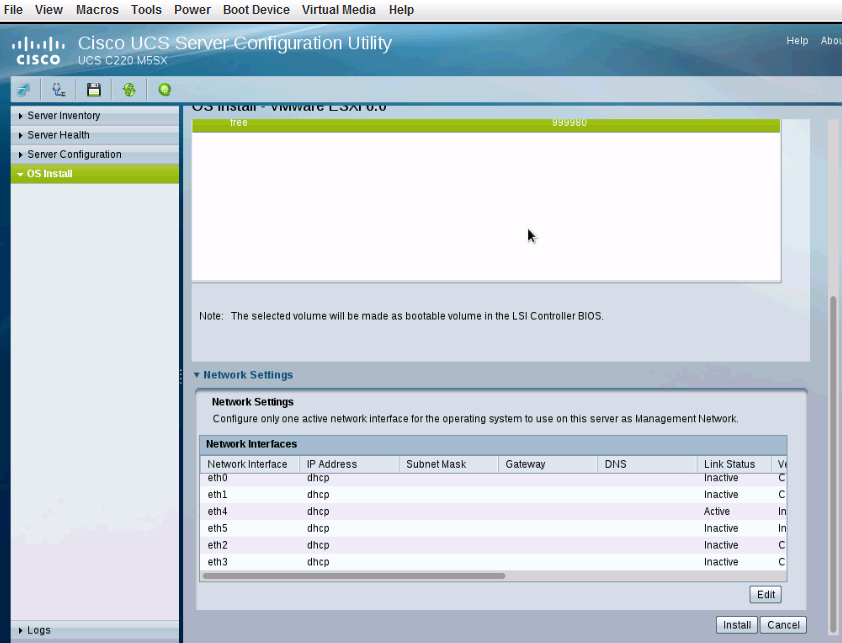
7.以下の画面が表示され、OSメディアの提供が要求されます。
ここでVirtual MediaからSCUをアンマウントして、OSメディアをマウントします。
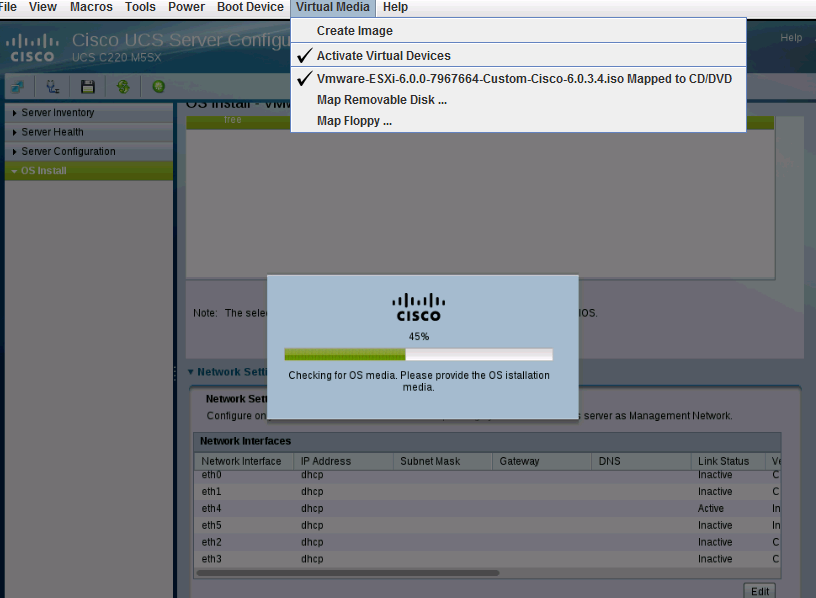
8.OSメディアが正常にマウントされた場合、以下のようにOSのインストールを準備している画面になり、暫くすると、OSインストール開始のためのサーバ再起動が要求され、ここでOKを押すと、サーバが再起動されます。
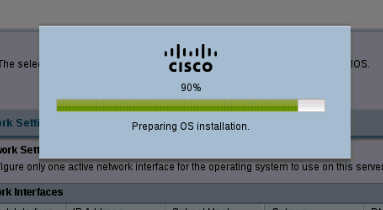
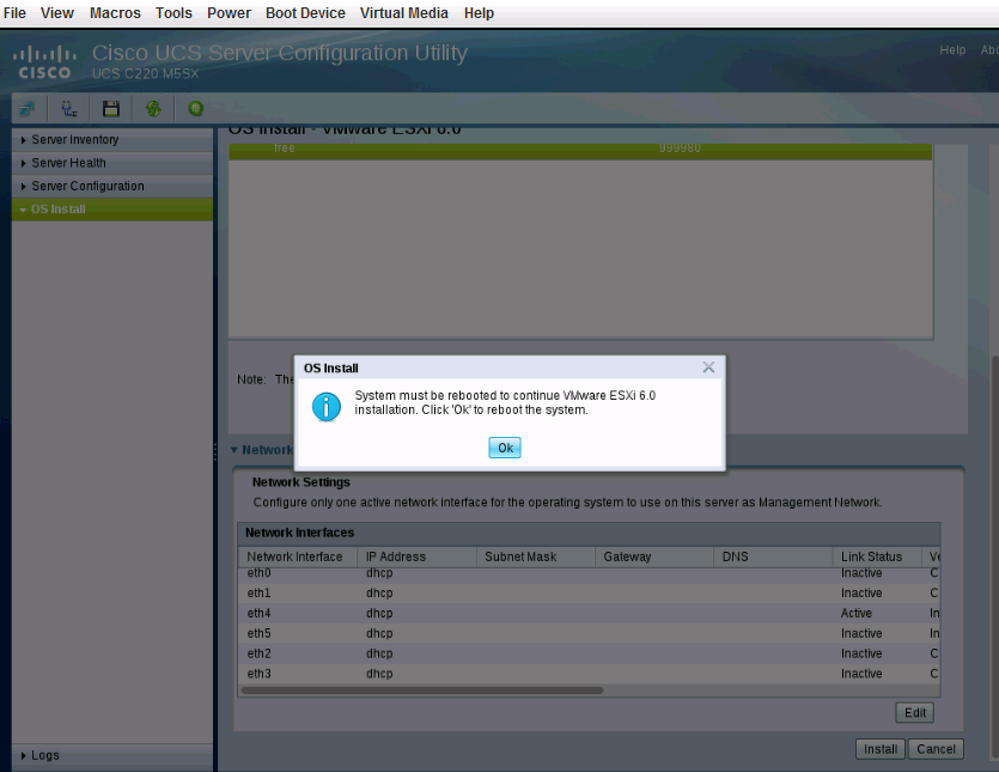
9. Boot device画面から出て、次に進むと、OSインストール画面に入ります。
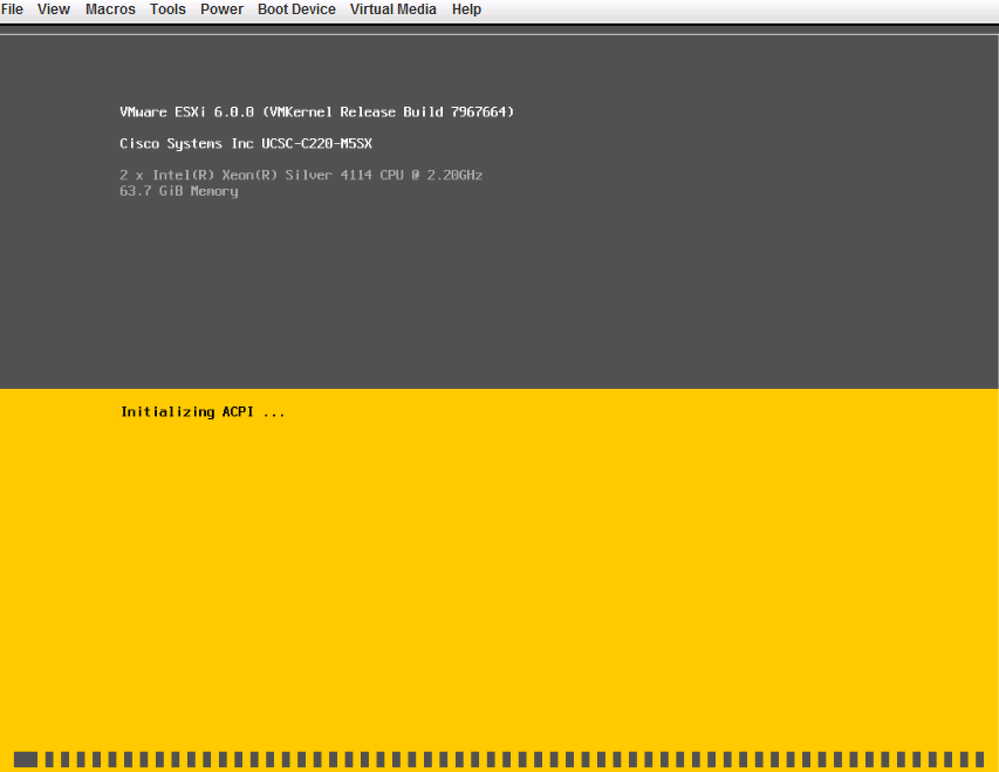
10.OSインストールの完了後、再起動が必要です。デフォルトのブート順はEFI Shellになりますので、そのまま進むと、EFI Shellの画面となり、ESXiがブートできません。
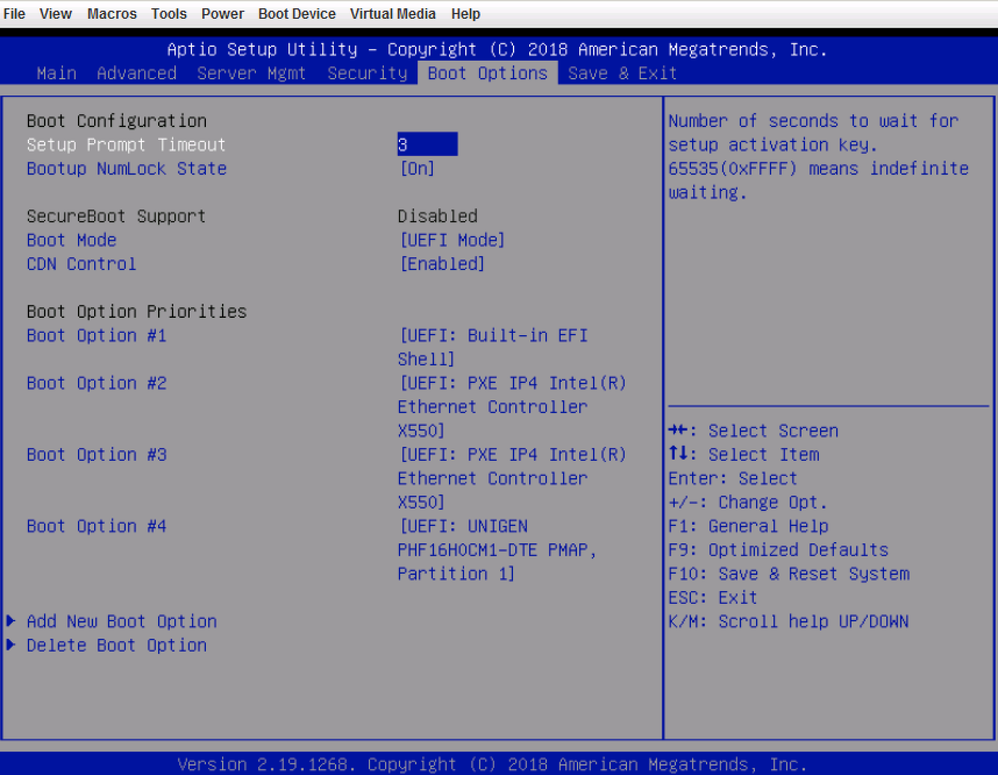

11.UEFIブートでESXiを利用する場合、OSをブートするためのブート オプションを追加する必要があります。
手順として、Boot Optionタブで「Add New Boot Option」を選択して「Enter」を押します。

12.次の画面で、「Add boot option」を選択して「Enter」を押し、ブート オプションの名前を設定します。
例:esxi
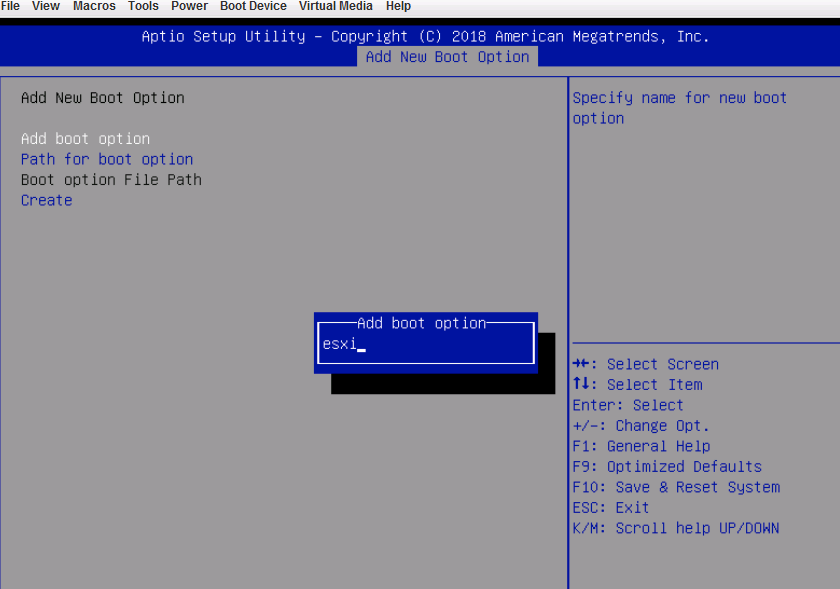
13.「Path for boot option」 を選択して「Enter」を押します。ご利用のファイル システムを選択します。
通常、ESXiのブート ファイルはご利用のファイル システムの \EFI\Boot の配下にあります。
\EFI\Boot\BOOTX64.EFI
以下のように、fsxx:\EFI\Boot(xxはESXのインストール先となり、通常fs0かfs1となる)で確認することができます。
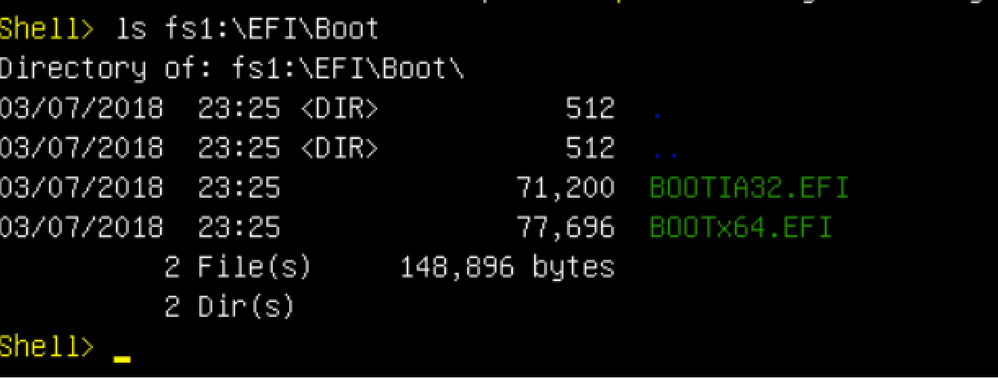
複数のファイル システムが存在する場合、各々のファイルシステムを確認して、ブート ファイルが保存されているファイルシステムを選択します。
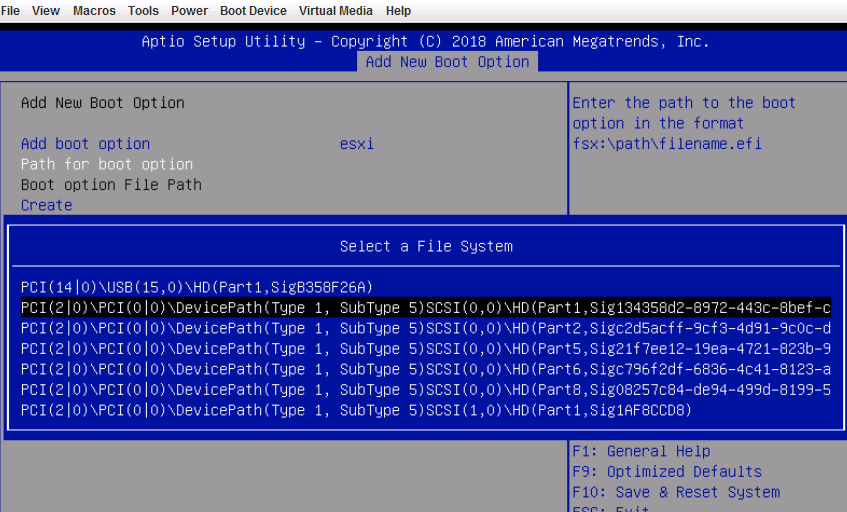
14.ブートのパスを選択します。

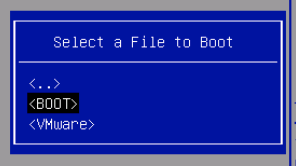
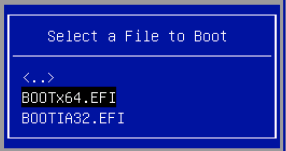
15.以下の画面で、「Create」を選択して「Enter」を押し、ブート オプションを作成します。
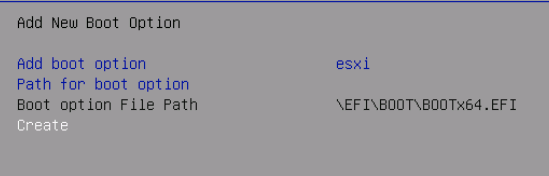
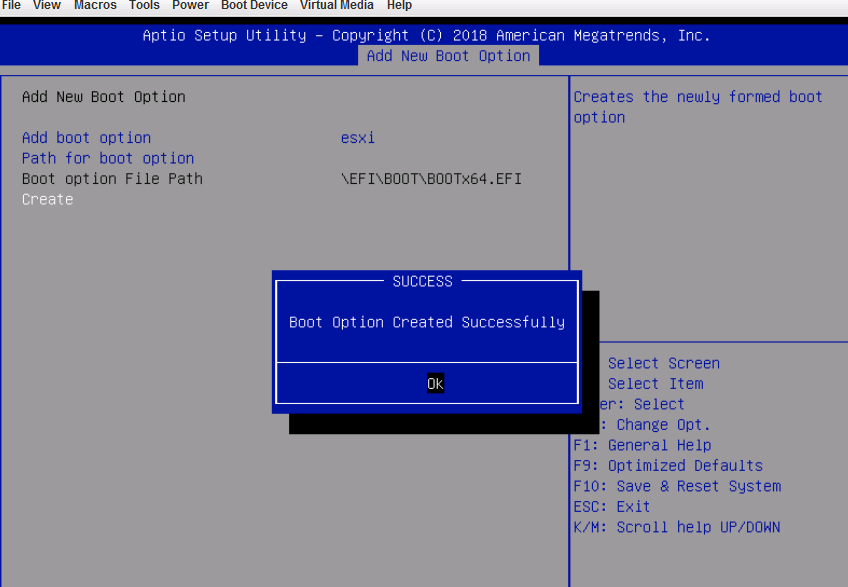
16.「ESC」キーを押し、「Boot Options」の画面に戻ります。以下の画面で「Boot Option #1」を選択し、作成済みのブート オプションを選択します。
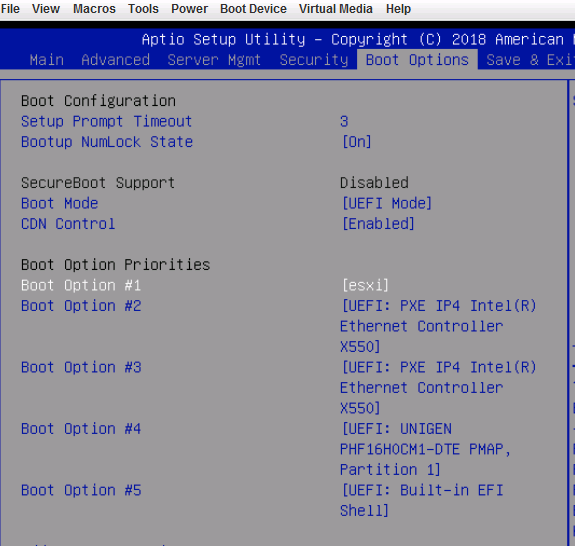
17.「F10」キーを押し、「Save & Exit」します。
18.自動再起動され、OS がブートできることが確認できたら完了です。
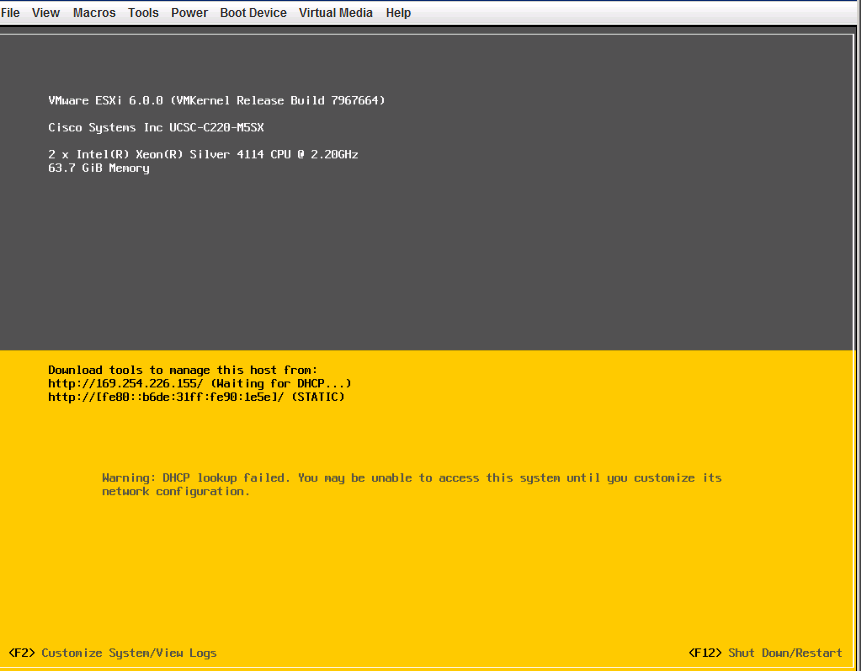
なお、UEFIモードでSCUからRHELインストール手順については、以下の記事をご参考ください。
UEFIモードでSCUからRHELインストール手順
https://community.cisco.com/t5/-/-/ta-p/3730349