Webexミーティングの情報を取得したり、メッセージを送信したり、MerakiAPIを取得したりと、これまでPostmanを使用して様々なAPIを試行してきました。
その際、環境変数を用いてAPIキーやアクセスキーなどを保持してきましたが、セキュリティの面で不完全な面もありました。
今回はより安全に各種キーを保持できる機能「Vault」を、Webex botからメッセージを送信するAPIを試行しながら、ご紹介します。
必要なもの
・Postmanアカウント
・Webexアカウント
・インターネット接続可能なパソコン
Postman Vaultの基本
Vaultはアクセストークンやパスワード等を安全に運用するための機能です。
各種機密データをPostmanのローカルインスタンスに保存し、再利用することができます。
手順
1. Postman Vaultのセットアップ
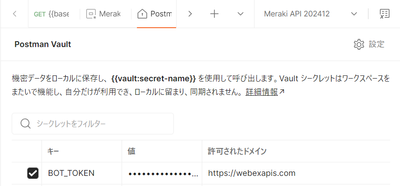
Postmanを開く: 新規で開く
Vault画面の表示: PostmanのVault機能を使用して、APIキーやトークンなどの機密情報を安全に保存します。
VaultはPostmanの画面下部にあるので、それをクリックすると専用の画面が開きます。
Vaultに新しいエントリを作成し、必要な情報(例:WebexのAPIトークン)を保存していきます。
ここに保存するAPIは次のwebex botの登録で取得します。
ここで注意しなければならないことがあります。
Vault登録時に「許可されたドメイン」を設定することです。
これは、想定されているドメイン先以外にアクセストークンを送信してしまう、といった挙動を防ぐ目的もあります。
必ず設定してください。
今回の場合
キー:BOT_TOKEN(任意の名称を入れてください)
値:取得したアクセストークン
許可されたドメイン:https://webexapis.com
2. Webex botの登録
Cisco Webex Developer(https://developer.webex.com/)にアクセスし、アカウントにログインします。
新しいボットの作成:
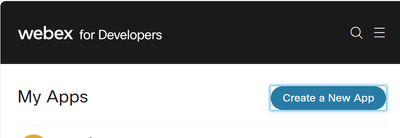
「My Apps」セクションで「Create a New App」を選択します。

ボットの名前、ユーザー名、アイコン、説明を入力します。
ボットの「Access Token」を生成し、Postman Vaultに保存します。
詳細な手順はこちら(過去記事)を参照してください。
3. ボットの実装
※Postmanに手順が戻ります
APIリクエストの準備:
Postmanを使用して、WebexのAPIエンドポイントにリクエストを送信するための設定を行います。
保存したトークンを使用して認証を行います。

今回行うこと:
作成したBotから指定した宛先にメッセージを送信する
※ここではメールアドレスを直打ちしていますが、環境変数として設定するのが好ましいです。
例としてメッセージは「こんにちは」として送信ボタンを押します。
結果

botでの試行は以上です。
メッセージ送信BOTの詳細については、以前にも紹介記事を公開していますので、そちらも併せてご参照ください。