Cisco Finesseはコールの着信時に自動的に任意のWebページを開くなどを実行する「ワークフロー」という便利な機能が搭載されています。(この機能を使う場合はUnified CCXのENHANCEDまたはPREMIUMのライセンスが必要です。STANDARDでは利用ができません。)
ワークフローで実行可能なアクションの主なものは任意のWebページを開くというものです。その際、URLに発信者番号(ANI)や音声ガイダンス(IVR)で入力された番号などを含めることもできます。
この機能を利用し、CRM側に必要なコールの情報(ANIなど)を渡し、CRMの検索結果などをFinesseデスクトップが実行されるWebブラウザに自動的に表示することができます。
Webベースのシステムで、かつURLのパラメータを認識できるようであればFinesseデスクトップとの連携はすぐに設定して利用することができます。JavaやC#、JavaScriptなどのプログラミング言語を利用した開発は不要です。設定のみでこの機能をすぐに利用きます。
今回は、具体的な方法をSalesforce.comを利用してご説明します。
Cisco FinesseのワークフローはFinesse Administration画面で管理します。
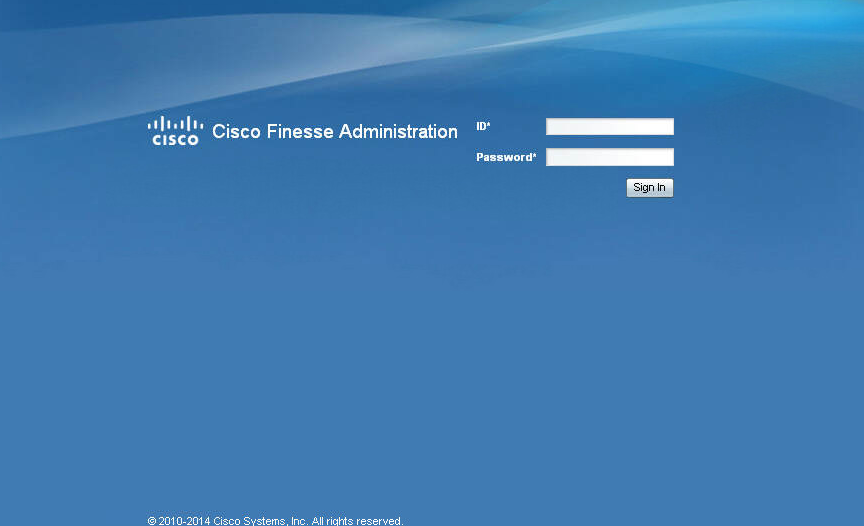
UCCX Administrator画面にアクセスし、画面右上のメニューからFinesse Administrationを選択します。
ワークフローは[Workflows]タブで管理し、作成されたワークフローを誰が利用するかについては[Team Resources]タブで設定します。

今回は、Finesseデスクトップにコールが着信した際に、発信者番号を検索キーとしてSalesforce.comから取引先責任者を検索して結果を一覧表示するようにしたいと思います。(ここでは、エージェントはその結果を見て通話を開始するまでにお客様がどなたかを知るというユースケースを想定します。)
それでは具体的な設定の手順を説明します。
まず、Salesforce.com(以後SFDC)の取引先責任者を検索するためのURLを開く処理をするワークフローのアクションを作成します。このアクション作成後、作成したアクションをどのような条件(着信時または通話開始時など)で実行するのかを設定します。
[Workflow]タブで上側がワークフローの管理画面、下側がワークフローの中で実行する具体的な処理の内容をアクションとして作成する管理画面です。ワークフローの中では複数のアクションを連続的に実行することができます。(通話録音を開始したのちにCRMで顧客情報を検索するなど。)
アクションでは、SFDCのホスト名、URI(パス)、URLのパラメータなどとしてどのようなコールの情報を引き渡すかを定義します。
[Workflows]タブの[Manage Workflow Actions]のガジェットで[New]を選択します。

設定画面で以下のように設定します。
NameはFinesse Administration画面でアクションを識別するための名前です。TypeはWebブラウザでポップアップするために[Browser Pop]を選択します。[Handled by]は[Finesse Desktop]を選択します。
[Windows Name]はブラウザのタブまたはウィンドウのタイトルにここで指定したものが表示されます。(ポップアップ表示する場合)
[Browser URL]にはプロトコル(HTTPまたはHTTPS)、ホスト名、URI、パラメータを指定します。
今回はSFDCのホスト名が"na6.salesforce.com"としています。このホスト名はお客様の環境により異なります。
URIは今回はグローバルの検索ページ("/search/SearchResults")を利用します。(VisualForceなどを利用して独自に開発したページへアクセスする場合はそのページを指定することももちろん可能です。)
URLパラメータは"sen=003"は取引先責任者の検索、"sbstr="の後に検索する文字列を指定します。ここにFinesseデスクトップから発信者番号(ANI)を代入することにします。
Finesseでは任意の箇所に任意の変数の値を代入できます。下記の例ではFinesseがもつ"fromAddress"(ANIが代入されています)という変数の値を代入するという設定となっています。変数を代入したい箇所にカーソルを合わせた状態で、編集欄の右側のタグのアイコンをクリックすると、さまざまな変数をリストから選んで挿入することができます。(削除する場合はxアイコンをクリックします。)
以下の設定を行うと、このアクションが実行された際にWebブラウザ上に別のタブが表示されるようになります。(ただし、タブとして表示されるのか、ウィンドウとして表示されるのかはWebブラウザの設定に依存します。Firefoxのデフォルト設定の場合はタブとして表示されます。)
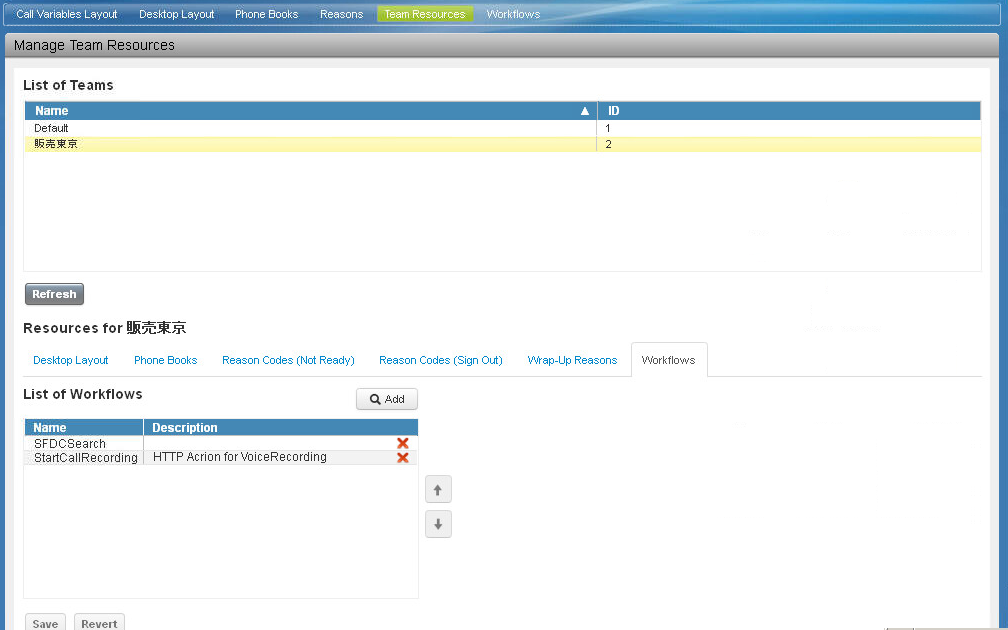
上記は東京販売というチームに二つのワークフローが実行されるように設定されている例です。ワークフローを追加する場合は[Add]ボタンを押して追加するワークフローを選んでください。削除する場合はリスト中のワークフロー右側の赤い❌ボタンを押してください。
設定が完了したら[Save]ボタンを押して保存します。
設定は以上です。
実行すると以下のように取引先責任者が一覧表示されます。(この時は発信者番号は内線の2003番からかけたので2003となっています。)

これまでの設定をご覧になってわかる通り、設定は非常に簡単です。
しかも、実行の条件をいろいろと調整できるため、閲覧するCRMのページを都度自動的に切り替えてポップアップするなどの応用も簡単です。
次回は、SFDC側をどうカスタマイズするかの例をご説明したいと思います。
