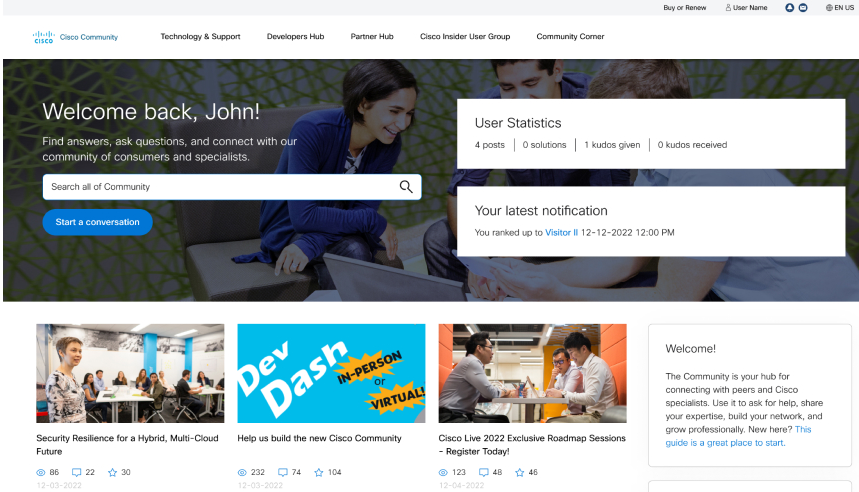Use of a Webex Login in Cisco Community has been decommissioned effective February 28, 2023. Going forward you must use a Cisco.com account to log into Cisco Community.
For community members who used Webex login previously:
We don’t want you to lose your rank, post history or display name! You can follow the steps below to create a new Community account with a Cisco.com id and send a request to merge the two ids. Once merged, your old Community username will be associated with your Cisco.com account.
Step 1: You will need a new Cisco.com account to do this (you cannot use an existing Cisco.com ID). Steps on creating a Cisco.com account can be found here.
*NOTE* it is imperative that your Cisco.com account uses the same email address as your Webex account.
Step 2: After February 28th, please create a new temporary Community username associated with your new Cisco.com account. Steps on creating a Community username can be found here .
*NOTE* Make sure to check the box on the ‘Community username’ page to let us know you previously used Webex to log into Community.
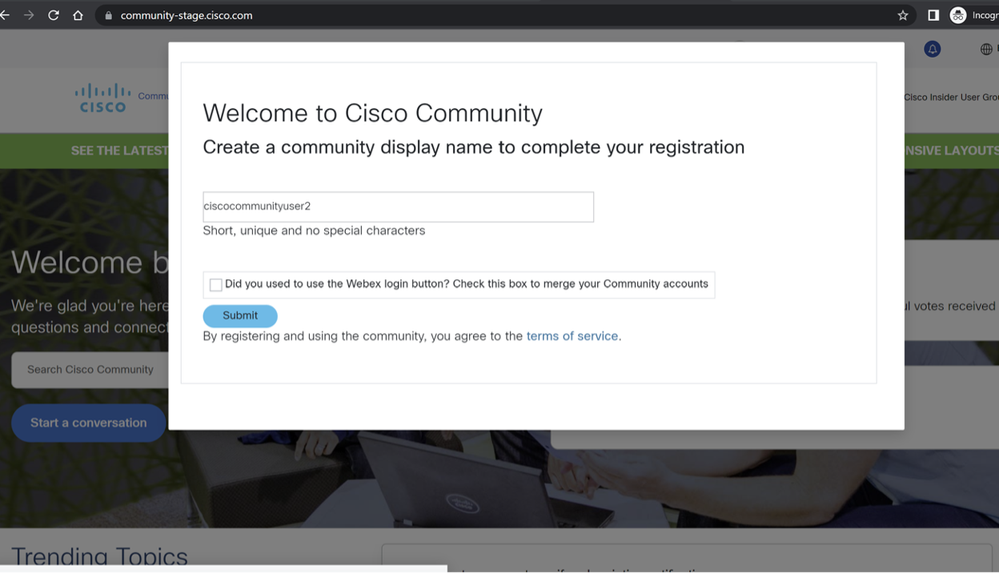
Step 3: You will be redirected to the profile page.
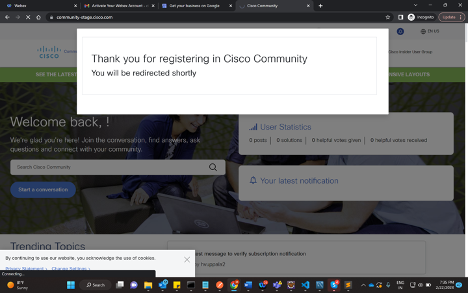
Step 4: On the profile page, click the 'here' link in the blue banner.
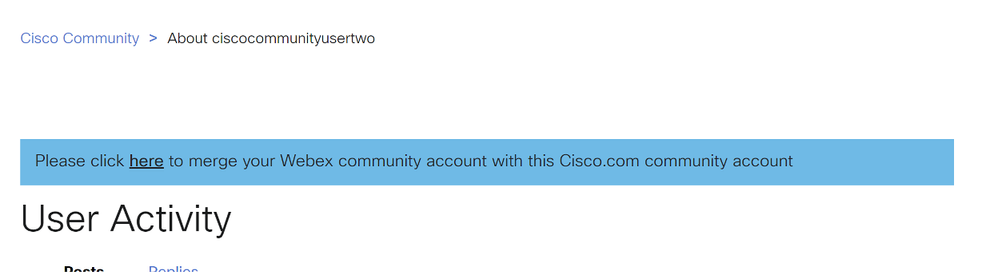
Step 5: In the pop-up box, input your Webex email id (the email address associated with the old Webex id) and click the ‘Verify' link.
If successfully validated, the button will change from ‘Verify’ to ‘Merge’
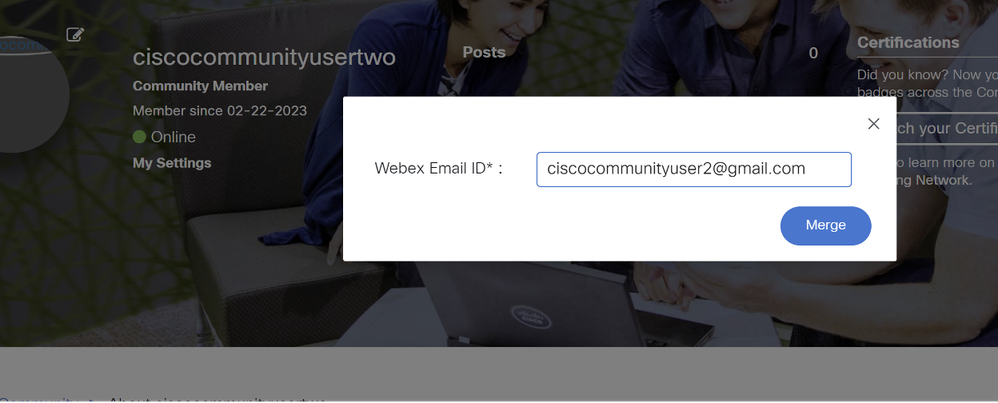
If we are not able to validate, an error message will display. The most common reason for this is because your Webex email address and your Cisco.com email address do not match. If your accounts do not have the same email address you will not be able to complete this merge automatically and will need to request a manual review by emailing the Community team at: cisco-community@external.cisco.com. Please include your cisco.com id and Webex email.
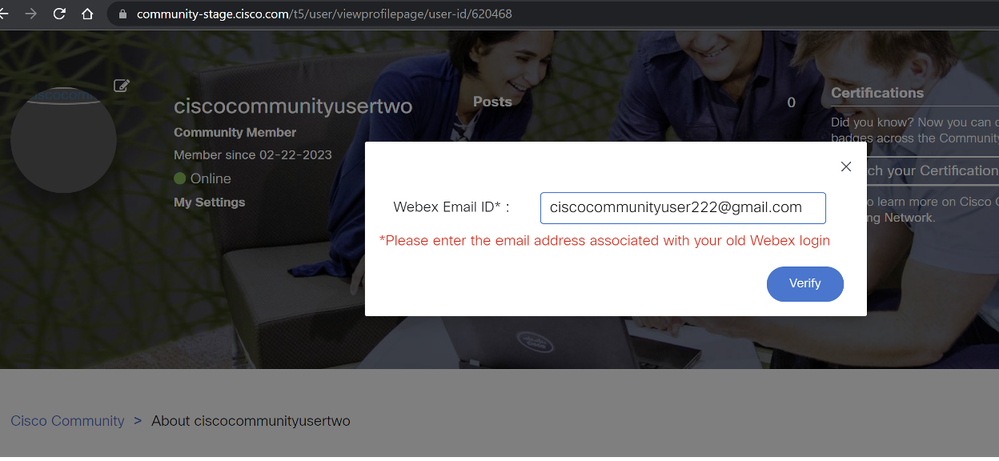
Step 6: Click the ‘Merge’ button to submit your request

Step 7: Once a ‘Success’ message is displayed, the merge will be completed.

*NOTE* You will need to log out and log back into community using the ‘Cisco.com’ option to see the changes.