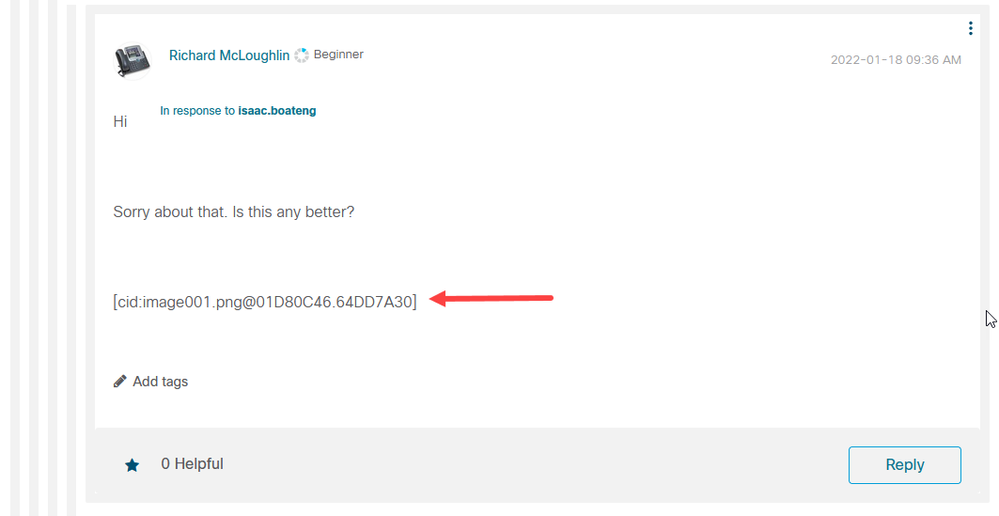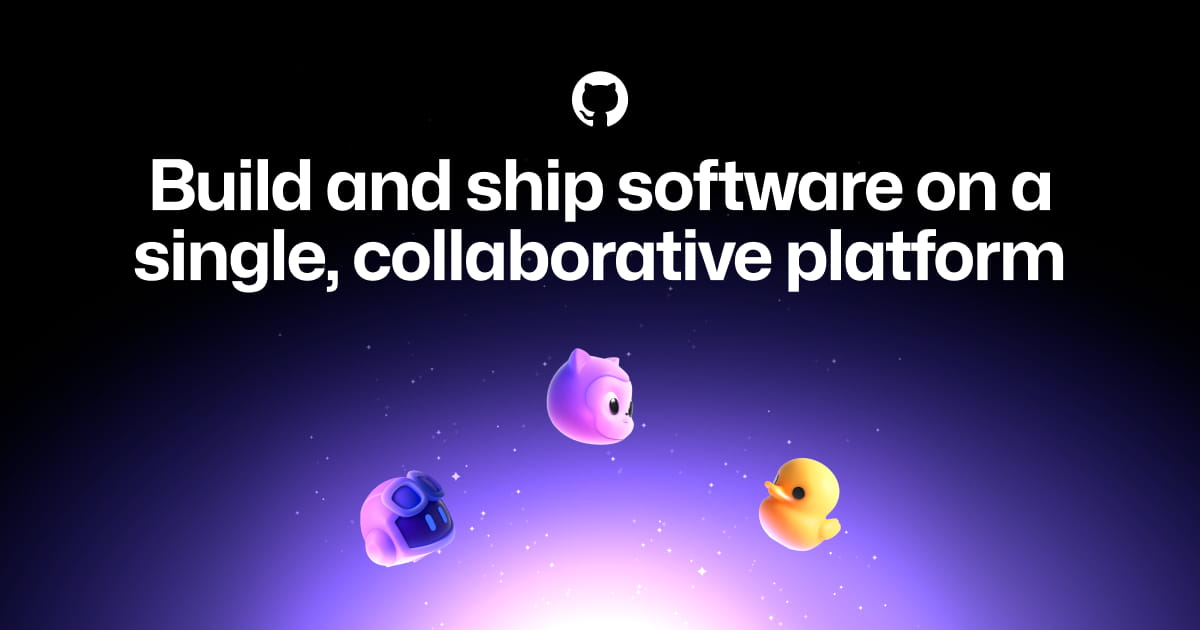- Subscribe to RSS Feed
- Mark Topic as New
- Mark Topic as Read
- Float this Topic for Current User
- Bookmark
- Subscribe
- Mute
- Printer Friendly Page
Jabber on Windows 10 Not Saving Audio Settings After Reboot
- Mark as New
- Bookmark
- Subscribe
- Mute
- Subscribe to RSS Feed
- Permalink
- Report Inappropriate Content
12-14-2015 06:01 AM - edited 03-17-2019 05:44 PM
Cisco Jabber Audio Settings are not being saved or remembered after a reboot. I have set the audio settings to use the Headset Earphone/Microphone and clicked Apply then OK. Calls are sent and received properly through the headset. However, whenever Windows reboots, and Cisco Jabber opens, the Audio settings are automatically changed to use the built-in Speakers/Microphone. Please help.
- Jabber Version: 10.6.2 Build 59142
- OS: Windows 10 Professional
- External Headset: Plantronics C310-M
- Internal Audio: Realteck HD Audio
- Labels:
-
Jabber
- Mark as New
- Bookmark
- Subscribe
- Mute
- Subscribe to RSS Feed
- Permalink
- Report Inappropriate Content
12-14-2015 10:15 AM
Hi.
You are probably hitting bug CSCus78888
https://tools.cisco.com/bugsearch/bug/CSCus78888
Try the suggested workaround and let me know if it works.
Thanks
Regards
Carlo
- Mark as New
- Bookmark
- Subscribe
- Mute
- Subscribe to RSS Feed
- Permalink
- Report Inappropriate Content
09-26-2017 12:47 PM
I followed the reccommended steps for the work-around and it does not work. Are there any other ideas about how to get Jabber to retain the headset/ringer setttings?
- Mark as New
- Bookmark
- Subscribe
- Mute
- Subscribe to RSS Feed
- Permalink
- Report Inappropriate Content
08-04-2021 09:21 AM
I followed the steps under https://tools.cisco.com/bugsearch/bug/CSCus78888
After closing Jabber and rebooting, the settings did not hold.
- Mark as New
- Bookmark
- Subscribe
- Mute
- Subscribe to RSS Feed
- Permalink
- Report Inappropriate Content
08-04-2021 04:22 PM
I have never found the work around specified in CSCus78888 to work either. Assuming you too are using a Windows 10 PC, try this:-
In Cisco Jabber, click the gear icon at the top right hand corner.
1). Click "Settings".
2). Click "Audio".
3). Select your preferred speaker and microphone options.
4). Click "Apply".
5). Drag the grey scroll bar down on the right of the settings dialogue box until you see "Advanced >>".
6). Click "Advanced>>".
7). There will be 3 dialogue boxes with the headings "Ringer/Alerts":, "Speaker:" and "Microphone": Under "Speaker:" and "Microphone", you will see the selections you made at step 3 with a blue tick against them but they may not be listed as the first option at the top of their respective lists.
8). Click on your preferred option so that it is highlighted , (in my case I have Headset Earphone (2-Jabra Evolve 20 MS) and Headset Microphone (2-Jabra Evolve 20 MS)) and use the arrows underneath each dialogue box to re-order the list so that your preferred options, i.e the one with the blue ticks are the first item listed in their respective lists.
9). Click "Apply" .
10). Click "OK" to close the dialogue box. The screen shot below may help.
[cid:image001.png@01D7898F.E6E142D0]
- Mark as New
- Bookmark
- Subscribe
- Mute
- Subscribe to RSS Feed
- Permalink
- Report Inappropriate Content
08-05-2021 10:52 AM
That worked.
- Mark as New
- Bookmark
- Subscribe
- Mute
- Subscribe to RSS Feed
- Permalink
- Report Inappropriate Content
01-17-2022 01:49 PM
Is anyone able to open this screenshot as am not able to open it?
- Mark as New
- Bookmark
- Subscribe
- Mute
- Subscribe to RSS Feed
- Permalink
- Report Inappropriate Content
01-18-2022 12:36 AM
Sorry about that. Is this any better?
[cid:image001.png@01D80C46.64DD7A30]
- Mark as New
- Bookmark
- Subscribe
- Mute
- Subscribe to RSS Feed
- Permalink
- Report Inappropriate Content
01-18-2022
12:46 AM
- last edited on
03-09-2022
10:55 PM
by
smallbusiness
![]()
Not sure what you do when trying to attach the image, but it is not coming through.

- Mark as New
- Bookmark
- Subscribe
- Mute
- Subscribe to RSS Feed
- Permalink
- Report Inappropriate Content
01-18-2022 12:50 AM
It is just a PNG that I'd attached to the reply sent from my Outlook client.
- Mark as New
- Bookmark
- Subscribe
- Mute
- Subscribe to RSS Feed
- Permalink
- Report Inappropriate Content
01-18-2022 01:02 AM
That explains it. AFAIK that does not work. You'll have to actually be on the community web page at https://community.cisco.com and use this function to post a picture.

- Mark as New
- Bookmark
- Subscribe
- Mute
- Subscribe to RSS Feed
- Permalink
- Report Inappropriate Content
01-18-2022 01:10 AM
Ah my bad. Thanks for the advice and I'll try and upload from the forum's web page as soon as I get a minute.
All the best
- Mark as New
- Bookmark
- Subscribe
- Mute
- Subscribe to RSS Feed
- Permalink
- Report Inappropriate Content
01-18-2022 01:17 AM
Hi Isacc
Third time lucky....I hope.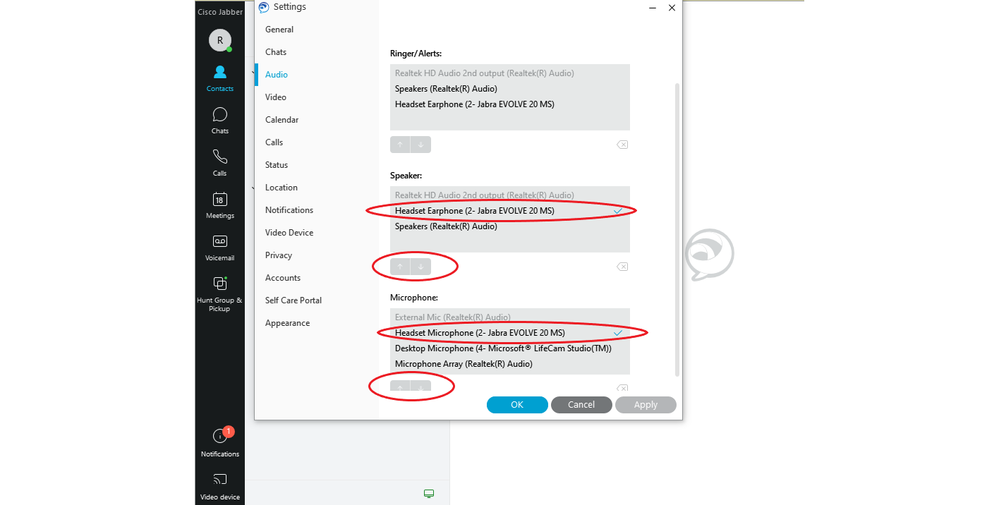
- Mark as New
- Bookmark
- Subscribe
- Mute
- Subscribe to RSS Feed
- Permalink
- Report Inappropriate Content
10-19-2022 09:45 AM
Thank you so much. That worked for me.
- Mark as New
- Bookmark
- Subscribe
- Mute
- Subscribe to RSS Feed
- Permalink
- Report Inappropriate Content
04-19-2016 09:45 PM
i had similar issue and it got resolved by changing the preference setting under advance tab in Jabber client.
Discover and save your favorite ideas. Come back to expert answers, step-by-step guides, recent topics, and more.
New here? Get started with these tips. How to use Community New member guide