Congratulations, your company admin has made you a Webex Meetings host :-)
(A Webex Meeting host is a user that can schedule/organize Webex Meetings)
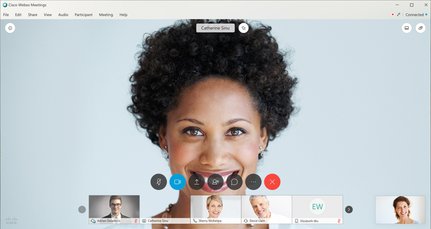
Some small setup steps first
1) Login in your company's webex site. For example: companyA.webex.com You might got an invitation email to set your password (your userid is your email) otherwise you can select ''forgot password'' on webex page login and set it up.
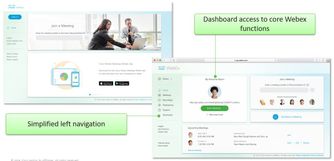
2) When logged in, go to Preferences and set your timezone setting.
3) Go to Preferences/Personal room and set your desired Personal Room name and your Host PIN. Personal Room name is seen when participants join your Personal Room. Your Host PIN is to start a meeting in a Personal Room from a video endpoint.
4) Go to Download and get Webex Desktop App. Download and install it on your laptop.
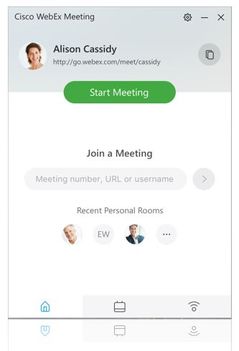
What is a Personal Room?
Personal Room is an always-on Webex Meeting with specific join details (webex url, video address).
For example, userA has a Personal room with :
webex url to join from browser --> https://companyA.webex.com/meet/userA
Video address to join from Video endpoint --> userA@companyA.webex.com
This is different from scheduled Webex meetings where webex url and video address is created on the fly from Webex and is used only for specific Webex meeting. For example, userA could schedule a meeting with :
webex url to join from browser --> https://companyA.webex.com/wjkfwefj774
(''wjkfwefj774'' created by Webex and used only for this meeting)
video address to join from Video endpoint --> 204963694@companyA.webex.com (''204963694'' created by Webex and used only for this meeting)
How can I start a meeting in my Personal room?
You can start a meeting in your Personal Room via below ways:
a) From Webex Desktop App, select ''Start Meeting'' (easiest way)
b) Login in webex page and select ''Start Meeting''
c) Click on the webex url of your Personal room (from an email for example)
d) From a video endpoint, dial video address of your Personal Room, when asked if you are the host, select ''Yes'' and provide your Host PIN.
How can I invite participants in my Personal Room?
a) Go to outlook calendar and schedule an outlook appointment inviting right attendees. Select from outlook tab (Add Personal Room) and Webex will automatically add to the outlook invite all the details of your Personal Room for participants to join (easiest way).
b) Copy the join details of your Personal room from Webex page and pass them to participants via email or other way (chat, etc.) (Be careful not to provide them the Host PIN - this is only for you to start the meeting). Good practice is to create a signature in outlook with your Personal room details so you can easily add it to any email if desired.
c) If you start the meeting in your Personal Room, then Webex has an option to invite at that moment participants via email. Not used frequently since this is a last minute invite.
How can I schedule a Webex meeting?
a) Go to outlook calendar and schedule an outlook appointment inviting right attendees. Select from outlook tab (Add Webex Meeting) and Webex will automatically create Webex Meeting details and add these to the outlook invite for participants.
b) Go to webex page and select ''Schedule a Meeting''.
Host In-meeting controls
Just for you to know when meeting starts, host has various advanced features that other participants do not have. These are start/stop recording, lock meeting, mute all, expel a participant, etc.
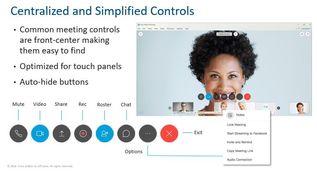
After the meeting
If recording was selected, then Host will have access to session recording (can be found in Recordings in webex page or in Webex Desktop App) . Host could share if desired with other participants. Host has also some statistics/reports on Webex Meetings usage (can be seen in webex page).
Note:
this is not an exhaustive list of things a Webex Meeting host can do - it is more a summary of basic and most essentials things to get started. There are many more options and features (finetune your webex email invites, One Button to Push on endpoints via Calendar integration, Directory SSO integration, MSFT Teams integration, include info for S4B/Lync participants in webex invites, etc.)
Useful resources:
Introducing the New Cisco Webex Meetings Desktop App and UI - youtube video
Get-Started-with-Cisco-Webex-Meetings-for-Hosts
Get-Started-with-Cisco-Webex-Meetings-on-Your-Mobile-Device
Schedule-a-Meeting-in-Microsoft-Outlook-Using-the-Webex-Meetings-Desktop-App
Webex quick classes (short videos to show you Webex features)
Get-Started-with-Cisco-Webex-Meetings-for-Attendees
--------------------------------------------------------
please rate if you find useful
rgds
Alkiviadis
DISCLAIMER: this post was created in order to provide useful info to Cisco partners and customers in my area (Greece/Cyprus and Malta). For official and updated information, please consult cisco documentation, datasheets and ordering guides.