 Previous ArticleNext Article
Previous ArticleNext Article 
The ability to download documents is the essence of what you, as a Cisco customer or partner, will use DCP for. As you will see from the description below it is relatively easy to do.
The minimum requirement you need to fulfill is to have a cisco.com profile as explained in previous chapters.
The first and easiest way to download the document is using the invitation email. When a Cisco employee makes a document available to you (i.e. publishing a document) an invitation email is sent to you. It will send this email to you primary email address defined in your cisco.com profile.
The email will have a subject line "A document has been made available for download. (automated Cisco DCP email)".
In the body of the email you will find an explanatory text with the title of the document that is made available. The title is hyperlinked.
Click on the title and this will open up your default web-browser, log you into DCP (using your cisco.com login and password) and start downloading the document.
The second way to download your document is using one of the preset filters for the Content Management table.
When logging into DCP, the default preset for the Content Management table is "Content Made Available To Me". This will list all document that have been made available for you to download. The most recent documents made available will be listed on top. of the list.
1) Click on the title of the document to initiate the download.
Alternatively, 2) check the checkbox left from the document line in the table and from the action pane on the right 3) click on the download icon.
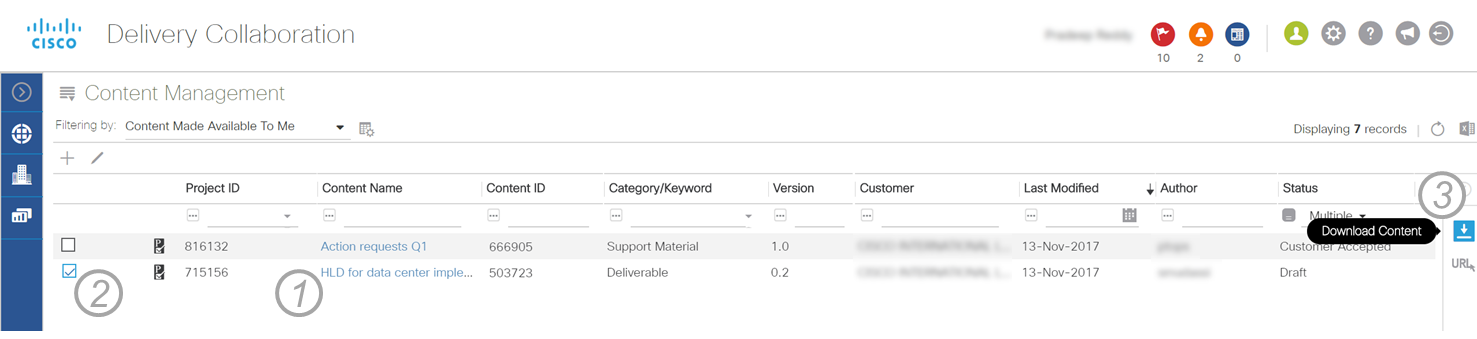
If the 'Filter By' drop-down has changed from the default preset, simply select the right preset filter.
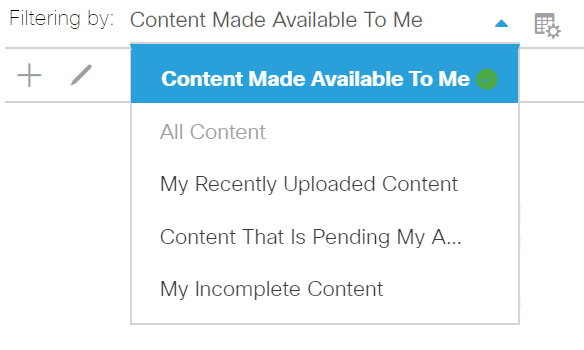
Finally it is also possible to find back the appropriate action request from your Notification center. Find the proper action request (it will have a similar text as the text in the invitation email). Click on the hyperlinked title (1) to initiate the download of the document.
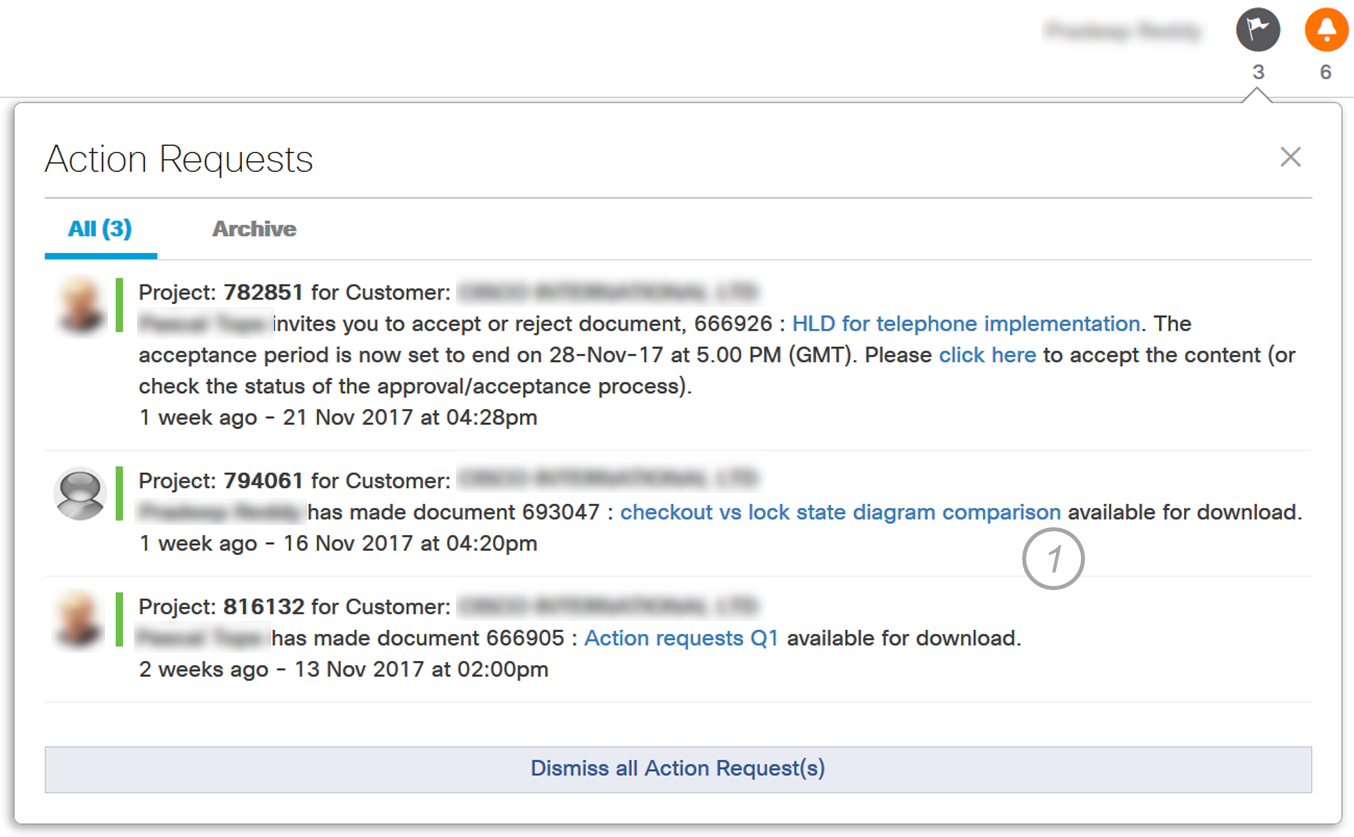
Related articles:
Apply a Table Configuration
Notification Center & DCP Control
 Table of Content
Table of Content
 Previous ArticleNext Article
Previous ArticleNext Article 