- Cisco Community
- Technology and Support
- Networking
- Network Management
- diskWatcher Available space message in LMS 4.2.2
- Subscribe to RSS Feed
- Mark Topic as New
- Mark Topic as Read
- Float this Topic for Current User
- Bookmark
- Subscribe
- Mute
- Printer Friendly Page
diskWatcher Available space message in LMS 4.2.2
- Mark as New
- Bookmark
- Subscribe
- Mute
- Subscribe to RSS Feed
- Permalink
- Report Inappropriate Content
10-18-2012 09:36 AM
In Soft Apliance 4.2.2 I keep up getting diskWatcher Available space message:

It is fresh installation:
[LMS-500/root-ade ~]# df -h
Filesystem Size Used Avail Use% Mounted on
/dev/mapper/smosvg-usrvol
18G 874M 16G 6% /usr
/dev/mapper/smosvg-optvol
105G 5.2G 95G 6% /opt
/dev/mapper/smosvg-varvol
53G 511M 50G 2% /var
/dev/sda3 965M 18M 898M 2% /storedconfig
/dev/mapper/smosvg-tmpvol
8.7G 151M 8.1G 2% /tmp
Config:
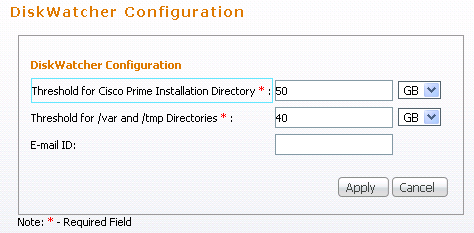
- Labels:
-
Network Management
- Mark as New
- Bookmark
- Subscribe
- Mute
- Subscribe to RSS Feed
- Permalink
- Report Inappropriate Content
10-23-2012 02:36 AM
This is genuine alerts and correct.
iskWatcher is a back-end process that monitors disk space availability on LMS Server. This process calculates the disk space information and notifies as per threshold.
This process alerts you when the disk space is less than the threshold level you have configured in the User Interface.
As per it, for /tmp:
Current used space = 151Mb
Current Free Space = 8.1 GB
So ciscoworks should notify you every hour about /tmp, bieng less the 40GB. Therefore you need to update the value as per it.
-Thanks
- Mark as New
- Bookmark
- Subscribe
- Mute
- Subscribe to RSS Feed
- Permalink
- Report Inappropriate Content
10-23-2012 03:00 AM
Hm, how can I update that value, when it is both fot /tmp and /var ?
If I put less then 8GB, than it reffers to /var as well, right? And Backup (of LMS) folder I've created under /var, so I need more then 8GB! (it is under /var, more sense then to go with /opt).
How can I overcome this situation? Why is it forced to be same threshold for /var and /tmp ?!
- Mark as New
- Bookmark
- Subscribe
- Mute
- Subscribe to RSS Feed
- Permalink
- Report Inappropriate Content
12-13-2012 07:27 PM
Anyone? Soft Appliance comes with temp size of 8GB -> meaning "Threshold for /var and /temp Directories" value cannot be bigger then 8GB? It's a non-sense!!?
- Mark as New
- Bookmark
- Subscribe
- Mute
- Subscribe to RSS Feed
- Permalink
- Report Inappropriate Content
12-16-2012 01:14 AM
HI,
I have the same problem, how can I configure the threshold and not receiving the warnings mesg'?
- Mark as New
- Bookmark
- Subscribe
- Mute
- Subscribe to RSS Feed
- Permalink
- Report Inappropriate Content
02-12-2014 09:41 PM
did you find a fix for this? I have the Same issue.
- Mark as New
- Bookmark
- Subscribe
- Mute
- Subscribe to RSS Feed
- Permalink
- Report Inappropriate Content
02-12-2014 10:22 PM
Hi ,
The disk space information are calculated for the following directories on CiscoWorks Server: * CiscoWorks Installation directory (on both platforms) * /var directory (on Solaris platform /Linux only) * /tmp directory (on Solaris platform /Linux only)
The process calculates the disk space availability of the CiscoWorks Server directories at a regular interval of one hour approximately.
To fix the issue :
You need to configure the minimum value in which you have to be notified that you have low space in disk, please configure the value according to the disk space
you have:
To configure the Value :
Admin > System > Server Monitoring > DiskWatcher Configuration
Thanks-
Afroz
[Do rate the useful post]
****Ratings Encourages Contributors ****
- Mark as New
- Bookmark
- Subscribe
- Mute
- Subscribe to RSS Feed
- Permalink
- Report Inappropriate Content
02-12-2014 10:30 PM
The only solution is to keep the /tmp free of disk. You can simply delete as most of the files which stay there are for one time use.
You can even delete all the files, which gives it 8GB back.
It is one of drawback, that this space isn't configurable, due to some OS hudles and in-baked LMS.
-Thanks
-Thanks
Vinod
**Rating Encourages contributors, and its really free. **
- Mark as New
- Bookmark
- Subscribe
- Mute
- Subscribe to RSS Feed
- Permalink
- Report Inappropriate Content
02-13-2014 01:38 AM
How about your /var how did you reduce the size? It shows you only have %2 free I wish there was a way I can expand the storage
- Mark as New
- Bookmark
- Subscribe
- Mute
- Subscribe to RSS Feed
- Permalink
- Report Inappropriate Content
02-13-2014 02:23 AM
Hi ,
you can follow the below steps: 1. Shutdown the VM 2. Right click the VM and select Edit Settings 3. Select the hard disk you would like to extend 4. On the right side, make the provisioned size as large as you need it 5. Click OK 6. Power on the VM 7. Connect to the command line of the Linux VM via the console or putty session 8. Log in as root 9. The fdisk command provides disk partitioning functions and using it with the -l switch lists information about your disk partitions. At the command prompt type fdisk -l 10. The response should say something like Disk /dev/sda : xxGB. (See Figure A) 11. At the command prompt type fdisk /dev/sda. (if dev/sda is what was returned after step 10 as shown in Figure A) 12. Type p to print the partition table and press Enter (also shown in Figure A) 13. Type n to add a new partition 14. Type p again to make it a primary partition 15. Now you'll be prompted to pick the first cylinder which will most likely come at the end of your last partition (ex: /dev/sda3 ends at 2610). So I chose 2611 for my first cylinder, which is also listed as the default. 16. If you want it to take up the rest of the space available (as allocated in step 4), just choose the default value for the last cylinder. 17. Type w to save these changes 18. Restart the VM 19. Log back in as root 20. At the command prompt type fdisk -l. You'll notice another partition is present. In Figure B it is listed as sda4. 21. You need to initialize this new partition as a physical volume so you can manipulate it later using the Logical Volume Manager (LVM). 22. Now you'll add the physical volume to the existing volume group using the vgextend command. First type df -h to find the name of the volume group. In Figure C, the name of the volume group is vg_root. Now type vgextend [volume group] /dev/sdaX. (ex: vgextend vg_root /dev/sda4) 23. To find the amount of free space available on the physical volume type vgdisplay [volume group] | grep "Free" 24. Extend the logical volume by the amount of free space shown in the previous step by typing lvextend -L+[freespace]G /dev/volgroup/volume. (ex: lvextend -L+20G /dev/vg_root/lv_root) 25. You can finally expand the ext3 file system in the logical volume using the command resize2fs /dev/volgroup/volume (ex: resize2fs /dev/vg_root/lv_root). 26. You can now run the df command to verify that you have more space-df -h
Thanks-
Afroz
[Do rate the useful post]
****Ratings Encourages Contributors ****
- Mark as New
- Bookmark
- Subscribe
- Mute
- Subscribe to RSS Feed
- Permalink
- Report Inappropriate Content
02-20-2014 04:05 PM
I cannot see the photos on your guide
- Mark as New
- Bookmark
- Subscribe
- Mute
- Subscribe to RSS Feed
- Permalink
- Report Inappropriate Content
02-21-2014 05:24 PM
Discover and save your favorite ideas. Come back to expert answers, step-by-step guides, recent topics, and more.
New here? Get started with these tips. How to use Community New member guide

