- Cisco Community
- Technology and Support
- Security
- Physical Security
- Cisco 2900 series PTZ camera problem
- Subscribe to RSS Feed
- Mark Topic as New
- Mark Topic as Read
- Float this Topic for Current User
- Bookmark
- Subscribe
- Mute
- Printer Friendly Page
- Mark as New
- Bookmark
- Subscribe
- Mute
- Subscribe to RSS Feed
- Permalink
- Report Inappropriate Content
03-21-2012 01:48 AM
Hi all,
I am having a problem with Cisco 2900 series PTZ camera. " CIVS-IPC-2900 " with VS version 6.3.2. Camera is working normally most of the time, but one time in a week or two connection to the camera stops, camera did not show any video feeds for 5 to 10 minutes, and when it came back again it shows the OSD menu, and the camera focus position is changed to the initial position. It almost like camera reboots it self.
I search Internet for this subject but could not find any solution, i look at the menus, restore the camera to its factory default, upgrade its firmware to the latest one that i found on Cisco site " CIVS-IPC-2900-1.6.18.2084-O1.6086.ppm ". But still facing with the same problem.
I will be greatly appriciate if anyone can point me to the right direction to solve this problem.
English is my second language so i hope i could explain the problem and did not make any mistakes,
Thanks
Choomiksa
Solved! Go to Solution.
- Labels:
-
Physical Security
Accepted Solutions
- Mark as New
- Bookmark
- Subscribe
- Mute
- Subscribe to RSS Feed
- Permalink
- Report Inappropriate Content
10-04-2012 10:30 AM
I'm realitively new to Cisco cameras but after having over 333 cameras installed in the last two months and 249 more going to be installed in about 3 months, I have had to learn fast on ways to resolve some issues.
One in particular is the OSD message on the screen after the 2900 series PTZ camera restarts. As you can imagine by time I check all my cameras it could be days before I notice a camera has reset and having all the OSD message in the view has blocked a big part of the image.
This is what I have done to at the very least... to get rid of the OSD message after a restart. Why it keeps restarting is still a mystery.
You can perform the step though VSOM but I found the easiest method is through the cameras web interface.
1. Using IE, browse to the IP address of the camera to enter the cameras web interface.
2. Login (hint: default login is admin admin)
 and then click on Settings
and then click on Settings
3. Under the Camera Configuration tab click on OSD (Menu will display over image)

4. Navigate down to


5. Click on the OPEN IRIS button to select and the DOME SETTINGS menu will be displayed.
6. Navigate down to
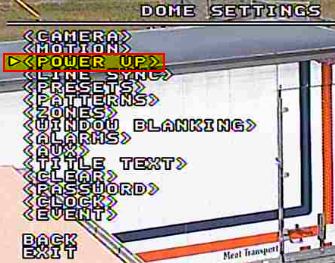
7. Power up action menu displays, click on the Open IRIS OPEN again. (Arrow next to Power up action will change to an asterick). Default setting is AUTO SCAN.
8. Use the PTZ "UP ARROW" button to change the setting until "PRESET 1" is listed. (Careful NOT to select Pattern 1)

9. Click on the OPEN IRIS button to save it and asterick will change back to an arrow.
10. Click the PTZ "DOWN ARROW" until the arrow is next to BACK and then click on the OPEN IRIS button to return to the Dome Settings menu.
11. Navigate down to


12. Navigate down to

13. Now move your camera to where you want the home position to be, primary view for the camera, if already where you want it, just move it slightly. This will initiate the camera move to get rid of the OSD menu upon camera reboot.

14. After you have moved the camera to where you want it click on the OPEN IRIS button to save.
15. Navigate down to BACK and click on the OPEN IRIS to go back to the DOME SETTINGS menu.
16. Navigate down to BACK and click on the OPEN IRIS to go back to the main camera menu.
17. Navigate down to REBOOT SYSTEM (NOT reset camera or cycle camera power) and click on the OPEN IRIS start the Reboot

Click once more on the OPEN IRIS button to continue.

Camera will now display REBOOTING and you can watch it reboot and go to the normal Configuring menu OSD and then move to your "PRESET 1" postion and the OSD menu will be GONE.
Hope this helps as it has helped me. Scott in Katy, TX
- Mark as New
- Bookmark
- Subscribe
- Mute
- Subscribe to RSS Feed
- Permalink
- Report Inappropriate Content
03-21-2012 02:59 AM
Hi Again,
Below you can find the screenshot of the camera after it cames online.
Thanks
Choomiksa
- Mark as New
- Bookmark
- Subscribe
- Mute
- Subscribe to RSS Feed
- Permalink
- Report Inappropriate Content
03-21-2012 07:05 AM
Have you confirmed that this is *NOT* a power supply issue? Is there any correlation to the time of day when the camera goes AWOL?
- Mark as New
- Bookmark
- Subscribe
- Mute
- Subscribe to RSS Feed
- Permalink
- Report Inappropriate Content
03-22-2012 08:41 AM
Hi Scott,
Thanks for your reply. Thats was the first thing i thought and i check the power when i first face with the problem, and as far as i could tell, it is not a power supply issue ( i try different power source and supply just to be sure ).
Thanks again,
Choomiksa
- Mark as New
- Bookmark
- Subscribe
- Mute
- Subscribe to RSS Feed
- Permalink
- Report Inappropriate Content
04-11-2012 07:44 PM
Hi Choomi,
any update on this issue? i'm facing the same problem here.
any possibilities i can turn off those startup message? so whenever the camera restarting, it didn't showing any message on the screen.
thanks in advance,
Marcel
- Mark as New
- Bookmark
- Subscribe
- Mute
- Subscribe to RSS Feed
- Permalink
- Report Inappropriate Content
04-18-2012 12:19 AM
Hi Marcel,
Sadly i couldn't solved the problem, I also wait for someone to help on this one.
Regards,
Choomiksa
- Mark as New
- Bookmark
- Subscribe
- Mute
- Subscribe to RSS Feed
- Permalink
- Report Inappropriate Content
10-04-2012 10:30 AM
I'm realitively new to Cisco cameras but after having over 333 cameras installed in the last two months and 249 more going to be installed in about 3 months, I have had to learn fast on ways to resolve some issues.
One in particular is the OSD message on the screen after the 2900 series PTZ camera restarts. As you can imagine by time I check all my cameras it could be days before I notice a camera has reset and having all the OSD message in the view has blocked a big part of the image.
This is what I have done to at the very least... to get rid of the OSD message after a restart. Why it keeps restarting is still a mystery.
You can perform the step though VSOM but I found the easiest method is through the cameras web interface.
1. Using IE, browse to the IP address of the camera to enter the cameras web interface.
2. Login (hint: default login is admin admin)
 and then click on Settings
and then click on Settings
3. Under the Camera Configuration tab click on OSD (Menu will display over image)

4. Navigate down to


5. Click on the OPEN IRIS button to select and the DOME SETTINGS menu will be displayed.
6. Navigate down to
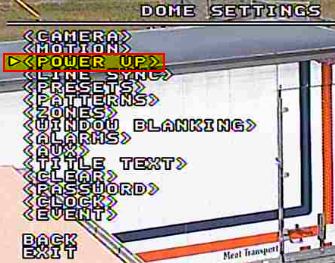
7. Power up action menu displays, click on the Open IRIS OPEN again. (Arrow next to Power up action will change to an asterick). Default setting is AUTO SCAN.
8. Use the PTZ "UP ARROW" button to change the setting until "PRESET 1" is listed. (Careful NOT to select Pattern 1)

9. Click on the OPEN IRIS button to save it and asterick will change back to an arrow.
10. Click the PTZ "DOWN ARROW" until the arrow is next to BACK and then click on the OPEN IRIS button to return to the Dome Settings menu.
11. Navigate down to


12. Navigate down to

13. Now move your camera to where you want the home position to be, primary view for the camera, if already where you want it, just move it slightly. This will initiate the camera move to get rid of the OSD menu upon camera reboot.

14. After you have moved the camera to where you want it click on the OPEN IRIS button to save.
15. Navigate down to BACK and click on the OPEN IRIS to go back to the DOME SETTINGS menu.
16. Navigate down to BACK and click on the OPEN IRIS to go back to the main camera menu.
17. Navigate down to REBOOT SYSTEM (NOT reset camera or cycle camera power) and click on the OPEN IRIS start the Reboot

Click once more on the OPEN IRIS button to continue.

Camera will now display REBOOTING and you can watch it reboot and go to the normal Configuring menu OSD and then move to your "PRESET 1" postion and the OSD menu will be GONE.
Hope this helps as it has helped me. Scott in Katy, TX
- Mark as New
- Bookmark
- Subscribe
- Mute
- Subscribe to RSS Feed
- Permalink
- Report Inappropriate Content
10-04-2012 11:25 AM
Love the post. Thanks for taking the time to prepare and post it!
Cheers!
- Mark as New
- Bookmark
- Subscribe
- Mute
- Subscribe to RSS Feed
- Permalink
- Report Inappropriate Content
10-12-2012 06:48 AM
Hi Scott,
Thanks for the information, I hope Cisco will fix this issue in future release, but till that day what you suggest is a very good work around it.
Thanks,
Discover and save your favorite ideas. Come back to expert answers, step-by-step guides, recent topics, and more.
New here? Get started with these tips. How to use Community New member guide