- Cisco Community
- Technology and Support
- Small Business Support Community
- Small Business Support Knowledge Base
- SCC Advanced Client - Directory
- Subscribe to RSS Feed
- Mark as New
- Mark as Read
- Bookmark
- Subscribe
- Printer Friendly Page
- Report Inappropriate Content
- Subscribe to RSS Feed
- Mark as New
- Mark as Read
- Bookmark
- Subscribe
- Printer Friendly Page
- Report Inappropriate Content
on 09-29-2010 03:31 AM
[toc:faq]
Overview and Key Features
The CallConnector Advanced Client provides centralized directories which display list of names with integrated click-to-IM, click-to-call, and click-to-send services. Users can view and quickly locate contacts and call or send messages (via Instant Messaging [IM], text message [SMS] or email). Graphical icons display the telephone status as well as availability and current location for contact (in certain directories). The search option allows users to locate contacts simply by entering the first few letters of any visible information about that contact - such as first or last name, department, or phone number.
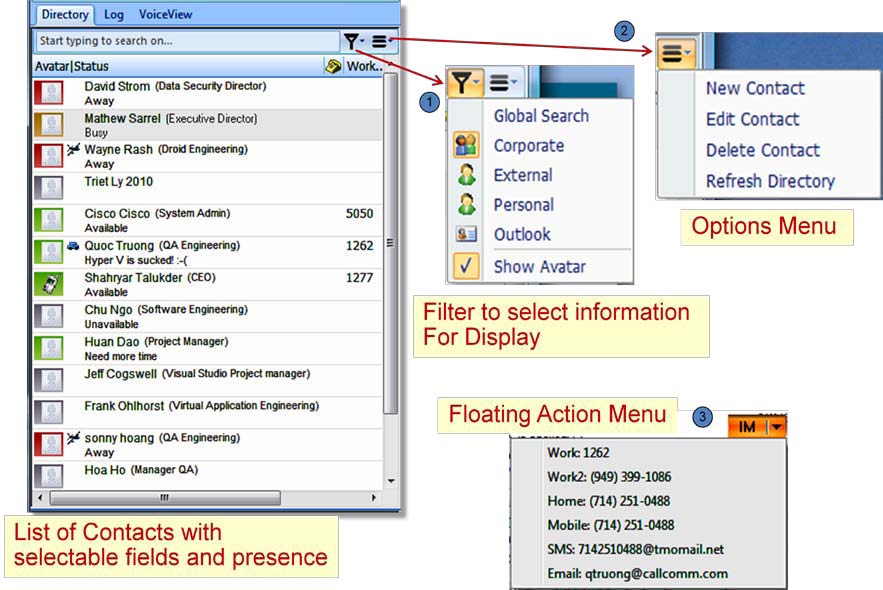
Key features of the Directory include:
- Four centralized contact directories for all the user’s contacts with integrated click-to-IM, click-to-call, and click-to-send services. These directories are Corporate, External, Personal and Outlook.
- Presence (available, busy, or away), Location (work, home, traveling, or vacation) and Telephone status (idle, ringing, or connected) is displayed for the corporate contacts. Presence is displayed for the IM buddies in the personal directory.
- Locate contacts by search for information in any visible field in the directory. Note – if the field is not selected for viewing then it cannot be searched. Global search option searches across all the contact directories.
- Multiple listed phone numbers including work, home, mobile and messaging addresses for email, IM and text. Click to dial/send message and drag-n-drop options allow call to be made, transferred or conference.
- Customizable user interface providing user-selectable fields, ability to change position and size of the information fields, font size. Viewing options include with Avatar or non-avatar with icons representing status.
- Manage contact information in the Personal and Outlook directories.
The CallConnector directories display user presence. The supported presence features are listed below:
- View presence (availability, location and telephone status) for all contacts in the Corporate directory. Users can change their own presence; status of non-user contacts in the directory has to be changed by the operator. Presence status (availability only) of external buddies can be viewed in the Personal directory.
- Users can publish their presence status to their external contact through the external IM Services.
- Users can set customized away messages that is propagated to all CallConnector users and to external (if status synchronization is enabled)
- Popup notification provides alerts when someone status changes. Unified communication services can be accessed from the notification message.
- Users can manually update their presence status. Operators can update the status of all contacts in the Corporate directory.
- Presence status can be synchronized to the Outlook calendar. In this case the away message shows “In a meeting”. Presence can also be changed to away if there is no activity at the PC and the idle timeout is exceeded.
Differences between the directories are summarized in the table below.
In general terms, the Corporate directory is a repository for the employees of the business. Presence and telephone status is displayed for the contacts in this directory. The External directory is expected to contain all other non-employee contacts that the organization wants to maintain and share with the employees. Personal directory contains the user’s personal contacts and also their buddies for all their IM accounts. Presence information for these external buddies is displayed in the personal directory. Outlook directory displays the contacts from the Outlook/Exchange personal contacts folder.
Directory Features | Corporate | External | Personal | Outlook |
Centralized Directory | √ | √ | √ *(Buddy lists on external servers) | Personal Contact Folder |
View Presence | √ | x | External Buddies Only | x |
View Location | √ | x | x | x |
View Telephone Status | √ | x | x | x |
Multiple Numbers | √ | √ | Personal Only | √ |
Add/Update/Delete | x | x | Personal Only | √ |
Click-to-Dial | √ | √ | √ (If number available) | √ |
Send Message(email, IM , txt) | √ | √ | √ | √ |
Number Lookup | √ | √ | Personal Only | √ |
Status Notification | √ | x | √ (Buddies) | x |
Avatars | √ | x | √ (Buddies) | x |
Preference options for Directory
A number a preference options affect the user experience of the directories. These are summarized below:
- Change Display appearance: Font type, font size can be changed to suite individual preferences. A display style can also be selected.
- Select Fields for view: Users can right-click and select the fields to display in the directory and also select the grouping hierarchy. Fields can also be moved and re-sized.
- Avatar /Non-Avatar view: Avatar view displays the user’s selected image or photo embedded in the availability status background. This option can be changed from the Filter menu.
- Display of Detailed Information: When you hover the mouse over a contact, by default additional information on the contact is displayed in a popup window. This can be disabled from Preference->Appearance “Show Detailed Information Window”.
- Automatic Settings for Presence: From the Preference->Presence window options can be set to automatically change availability to “Away” if there is not activity on the PC, synchronize presence to the Outlook calendar and to publish internal presence to external parties.
- Presence Notifications: Users can also turn on/off the popup availability notification and the related alert sound from the Preference->Notifications and Preference-Sounds.
How does it work?
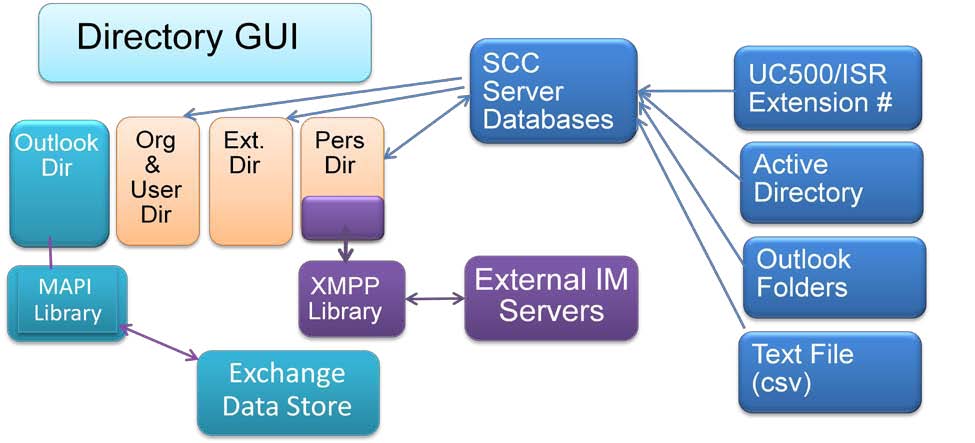
- Contact information in the Outlook directory is read from the Outlook data store using the MAPI interface. The Outlook contact and calendar data can be stored locally or in an Exchange server. The selected MAPI profile specifies the account and location used to access the Outlook contacts. Only the Personal Contacts can be accessed.
- Corporate directory information is loaded from the CallConnector Server at startup time. When users or operators make changes to the Corporate directory, this data is updated in real-time. However if the information is changed by the Configuration Manager either manually or via import, then the CallConnector Services have to be restarted forcing a new load of the directories
- External directory contents are downloaded at startup from the CallConnector Server.
- Personal directory is comprised of user entered contacts and the buddies downloaded from the external IM servers.
Configuration and Setup requirements
Corporate and External directory contacts are maintained by the administrator. Contact information can be updated by the CallConnector Operator or from the Configuration Manager by the administrator. Data can be entered manually or imported from the UC500/CME-ISR or from Active Directory/Exchange folders. Personal and Outlook contacts are maintained by the user. This information is visible only to the user and is not shared.
Access to the Outlook contacts requires the Email profile to be setup and that profile to be selected from Preference->Email. Users need to enable the MAPI option and select the Email Profile. Email profile is setup from Outlook or from Control Panel->Mail.
The external buddy list and related contact information is downloaded from the each of the IM accounts configured by the user. The contact details for the buddies vary with the IM servers. in some cases, only the name is provided.
Constraints and limitations
1. The Presence Server manages and publishes the presence status (availability and location) and the telephone status of these users in real-time.
2. Contacts in the Corporate directory can be CallConnector users and non-users contacts. A CallConnector user has a user login account created via the Configuration Manager Directory – User page. Presence status is published for both types of contacts.
3. For non-CallConnector users, this provides a bulletin-board type function. The status of such users can be updated by the manager of that user’s group or by users with administrative rights.
4. Only the CallConnector users can update their own status; operators can change the status of the user and non-user contacts.
5. Telephone status is only published if there is a match on the caller or called number with one of the user’s work, work-2, home or mobile numbers in the Corporate directory.
6. For the telephone numbers to match, the caller/called number and the numbers in the database must be in the same format – preferably in the canonical format. This requires the server dial plan to be correctly setup.
7. Call logs are only written for the CallConnector users. The call log entries include the caller/called name if there is a match in the Corporate directory. Names in the user’s Outlook contacts are not included in the call logs.
8. Presence Access control can only be applied to the Groups/Departments defined through the Configuration Manager Directory – Group page. This allows the administrator to control which users can view the availability status of users in other groups.
To receive telephone status events, the following must be properly configured:
1. Router must be configured to send Radius messages to the CallConnector Server.
2. CallConnector Server must receive the Radius messages.
3. The telephone numbers (caller or called) must be in the Corporate Directory.
4. The CallConnector Server Dial plan must be properly setup so that the numbers as provided in the Radius messages can be formatted for lookup. This means that after lookup formatting the incoming number will be identical to the ‘canonically’ formatted number in the directory.
5. The telephone numbers in the CallConnector directory is saved in the ‘canonical’ format e.g. (408) 555-1212. The telephone numbers in the Radius message are not formatted. The Presence Server uses the CallConnector Server dialing rules to convert the Radius provided telephone numbers to the canonical format and then searches the Corporate Directory for a match. You will need to verify that the dial plan is correctly configured on the server so that the numbers sent in the Radius messages (as displayed in the Radius Monitor Log) are being formatted to allow successful searching.
Troubleshooting tips for common problems
- We do not see telephone status in the directory.
To receive telephone status events, the following must be properly configured:
a. Router must be configured to send Radius messages to the CallConnector Server.
b. CallConnector Server must receive the Radius messages.
c. The telephone numbers (caller or called) must be in the Corporate Directory.
d. The CallConnector Server dial plan must be properly setup so that the numbers as provided in the Radius messages can be formatted for lookup. (Note – the Radius provided number format can be different form that shown on the phone). This means that after lookup formatting the incoming number will be identical to the ‘canonically’ formatted number in the directory.
e. The telephone numbers in the CallConnector directory is saved in the ‘canonical’ format e.g. (408) 555-1212. The telephone numbers in the Radius message are not formatted. The Presence Server uses the CallConnector Server dialing rules to convert the Radius provided telephone numbers to the canonical format and then searches the Corporate Directory for a match. You will need to verify that the dial plan is correctly configured on the server so that the numbers sent in the Radius messages (as displayed in the Radius Monitor Log) are being formatted to allow successful searching.
- My directory contacts are not current. We imported new contacts, but users do not see them.
The Advanced Client downloads the contact information at startup. To view the imported contacts, click on Refresh Directory from the Options menu (See Figure 1).
- The numbers on our phones have changed, but the directory shows the old numbers.
The phone numbers are downloaded and saved in the CallConnector Server. If you have imported the users and contacts from the UC500 or CME-ISR, then you should re-import the phone configuration using the Configuration Manager and re-import the contact data. If the contacts are not imported from the UC500/CME-ISR then, then the data will need to be updated manually.
- I do not see my Outlook names in the popup window for a new call.
To display Outlook contacts in the call popup or in the call window, the configuration is required:
a. The MAPI connection must be enabled (Preference-Email) and the correct profile selected. This will generally be the same profile that you are using for Outlook.
b. The phone number received by the Advanced Client is formatted for lookup based on the dial plan settings. Verify that the dial plan lookup settings for are correct. You can do this by entering the number in the number verification table in the Configuration Manager.
c. The telephone numbers in Outlook must match this lookup format. If the numbers are not in the canonical format in Outlook, you can right click in the Outlook contact folder and select Synchronize numbers and specify the desired format.
d. If the phone number is in multiple directories or contacts, only the first result is displayed.
FAQ (Frequently Asked Questions) - Directory
- We have contact information in personal lists and in Outlook and the company has lists of employees. How can we access all our contact information, the multiple numbers and addresses to make calls and send messages from one place?
Answer: All the contact information can be added to the CallConnector Advanced client directories to provide a central location for all contact with click-to-call, click-to-send and presence. The company-wide information should be added to the Corporate directory for internal users and the non-employees added to the External directory. Individual users can add their personal contacts in the personal directory which will display their external buddies once the IM accounts have been configured. The Outlook contacts can be accessed from the CallConnector Outlook directory.
- We need to see if someone is available and whether they are on a call to know how to best reach them. Does the CallConnector provide this information?
Answer: The CallConnector Advanced Client displays presence and telephone status for the contacts in the Corporate directory. The system administrator needs to add all the employees the Corporate directory (this can be imported from one of several sources). Users with CallConnector clients can update their own status, for the others the Operator will need to make the changes. Telephone status is displayed for the numbers in the corporate directory.
Based on a person’s availability information and whether they are on a call, users can make calls, send instant messages or text their mobile phones to use the best method to reach a contact.
- We have multiple sites in several locations. We need to see the availability and telephone status of all employees in a centralized directory. Does the CallConnector provide centralized directories?
Answer: The CallConnector solution supports multiple sites from one CallConnector Server. Contact information can be imported from the UC500/CME-ISR at each location into the CallConnector Corporate directory. Users can keep their presence status current using the CallConnector Advanced client and view the telephone status of everyone across the multiple sites.
.
Find answers to your questions by entering keywords or phrases in the Search bar above. New here? Use these resources to familiarize yourself with the community: