How do I manage my contacts on the umi Connect website?
In this article
View a contact
Add a contact
Import contacts
Edit a contact
Block a contact
Delete a contact
https://supportforums.cisco.com/servlet/JiveServlet/downloadImage/66260/422-90/cisco_callway_lockup.png

You can view, add, edit, and delete contacts on the umi Connect website. You can also import contacts from video chat accounts such as Google video chat. Any changes you make here appear in your contacts list on your TV.
View a contact
- •1. Log in to the umi Connect website (see How do I log in to the umi Connect website?).
- •2. On the left navigation panel, click Contacts.
https://supportforums.cisco.com/servlet/JiveServlet/downloadImage/66261/450-420/cseries_remote_activation.png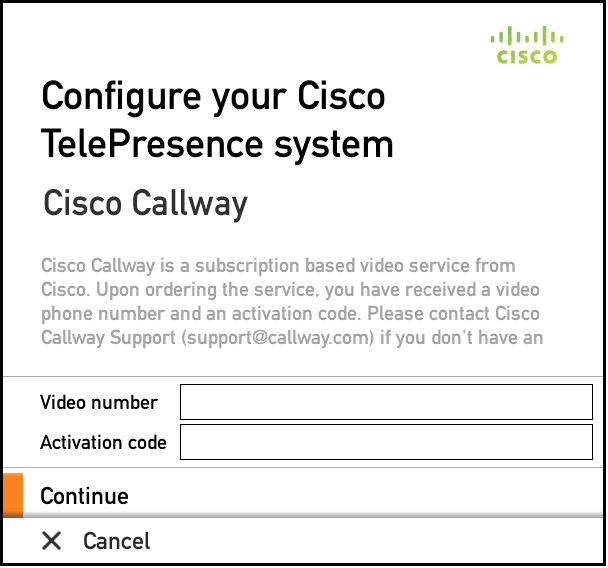
- •3. Contacts are listed alphabetically. If you have more contacts than can fit one on screen, scroll down to see more contacts.
- •4. Double-click the contact you want to view.
Add a contact
You can create new contacts on the umi Connect website or on your TV (see How do I create a new contact?). Contacts you create in either location appear automatically in the other.
- •1. Log in to the umi Connect website (see How do I log in to the umi Connect website?).
- •2. On the left navigation panel, click Contacts.
- •3. Click Add .
- •4. Enter the contact information.
Here are some tips:
- The nickname you enter is the name that appears onscreen when you make a umi call to or receive a umi call from the contact.
- If you enter an email address for a contact, when you send the contact a video, the person receives the video both through umi and through an email link (see How do I send a video I recorded? and Share a video).
- Check the Make favorite box to designate the contact as a favorite. When you open your call list, favorites appear at the top of the list.
- Use the Ringtone list to select a custom ringtone for incoming umi calls from this contact. This does not affect your default ringtone.
Import Google video chat contacts
f you have contacts in Google video chat account, you can import the contacts directly to your contacts list. Contacts you import appear in the contacts list on your TV automatically.
. Contacts you import appear in the contacts list on your TV automatically.
- •1. Log in to the umi Connect website (see How do I log in to the umi Connect website?).
- •2. On the left navigation panel, click Contacts.
- •3. Click Import .
- •4. If prompted, enter your Google video chat ID and password. Click Log In.
- •5. Check the boxes next to the names of the Google video chat contacts you want to import, and then click Import.
You cannot make umi calls between your home umi system and the Google video chat ID you enter here. So, for example, if you are traveling and want to call your home umi number using Google video chat, you cannot do so using the ID you enter here. Instead, you can create a second Google video chat account, enter the ID for that account as a contact in your first Google video chat account, and then add your ID from the first account as a contact in the second account. This enables you to use the second account to call your home umi.
Edit a contact
You can edit a contact’s information either on the umi Connect website or on your TV (see How do I edit a contact?). If you edit a contact in one location, the updated information appears in the other location automatically.
- •1. Log in to the umi Connect website (see How do I log in to the umi Connect website?).
- •2. On the left navigation panel, click Contacts.
- •3. Click the contact you want to edit to highlight it.
- •4. Click Edit .
- •5. Edit the contact information. See Add a contact for tips on entering information.
Block a contact
If you do not want to receive umi calls, messages, or videos from someone who appears in your contacts list, you can block the person to prevent future communication. You can block a contact either on the umi Connect website or on your TV (see How do I block a contact?).
If you block someone in your contacts list, you can unblock the person later (see Edit your blocked list).
- •1. Log in to the umi Connect website (see How do I log in to the umi Connect website?).
- •2. On the left navigation panel, click Contacts.
- •3. Click the contact you want to block to highlight it.
- •4. Click Block .
- •5. Click Yes to confirm. To protect your privacy, the person you are blocking does not receive any type of notification.
Delete a contact
You can delete a contact’s information either on the umi Connect website or on your TV (see How do I edit a contact?). If you delete a contact in one location, the contact is deleted in the other location automatically.
- •1. Log in to the umi Connect website (see How do I log in to the umi Connect website?).
- •2. On the left navigation panel, click Contacts.
- •3. Click the contact you want to delete to highlight it.
- •4. Click Delete .
- •5. Click Yes to confirm the deletion.