はじめに
自宅からスマホでビデオ会議に参加する際、スマホ画面を
大画面の家庭用TVに表示できれば、より効率的に会議を
行うことができます。
スマホの画面をTVに表示させる方法としては、有線接続
による方法と無線接続による方法があります。
このドキュメントでは、スマホ画面をTVに表示させるために
必要な機器、設定方法について解説します。
1.有線接続による方法
iPhone、iPad mini(第五世代まで)は、Apple社独自の
Lightningインタフェースが採用されています。
Apple社が提供する、Lightning - Digital AVアダプタを
利用すれば、HDMIインタフェースを介してTVにスマホ画面を
表示できます。
iPad Pro、iPad、iPad mini(2021年モデル)では、USB Type-C
インタフェースが採用されています。このインタフェースは、
DP ALTモード(Display Port Alternate mode)に対応しており、
Apple社の提供する、USB-C Digital AV Multiportアダプタ
または、一般の USB-C - HDMI アダプタを使用して、
タブレット画面をTVに表示できます。
Android OSのスマホ、タブレットの多くの機種では、USB Type-C
インタフェースが採用されています。DP ALTモードのサポートの
可否は、スマホのメーカー、機種に依存します。
一般に DP ALTモードのサポートは上位機種に限られているため、
未サポートの機種では、無線接続による表示を検討する
必要があります。
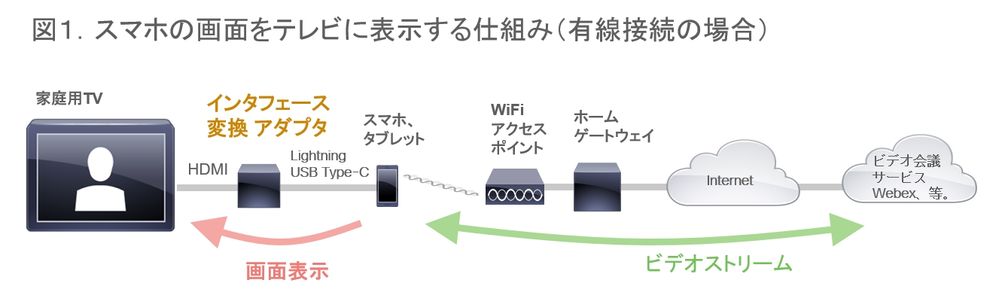

2.無線接続による表示
スマホの画面をTVに無線接続で表示させる方式としては、
AirPlay(Apple TV)、Chromecast(Google TV)、
Miracast(Amazon Fire TV、等)の方式があります。
それぞれの方式で、使用する機器、設定、操作方法が
異なります。
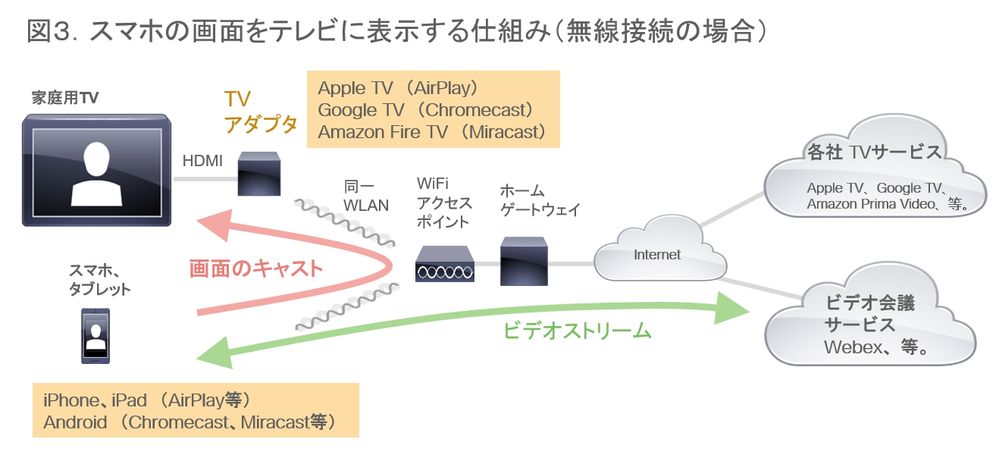

各方式でのTVアダプタ、スマホでの設定、操作方法は
以下の通りになります。
(1) AirPlayの場合の接続方法
スマホとApple TV用のアダプタを同一の無線LAN(AP)に
接続します。
iPhoneの「コントロールセンター」で「画面ミラーリング」を
選択すれば、スマホの画面がTVに表示されます。
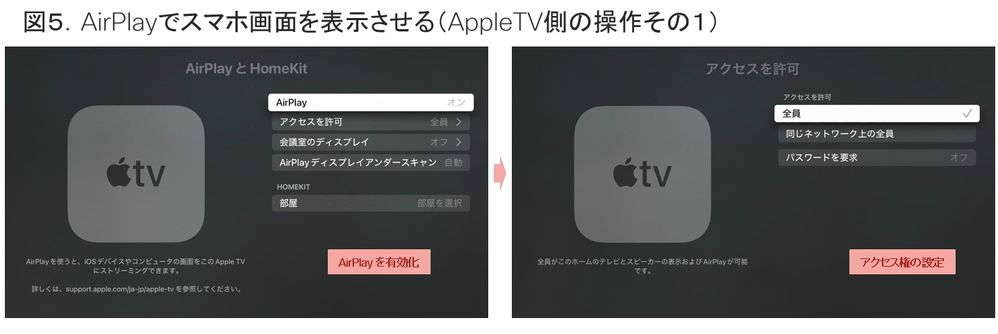
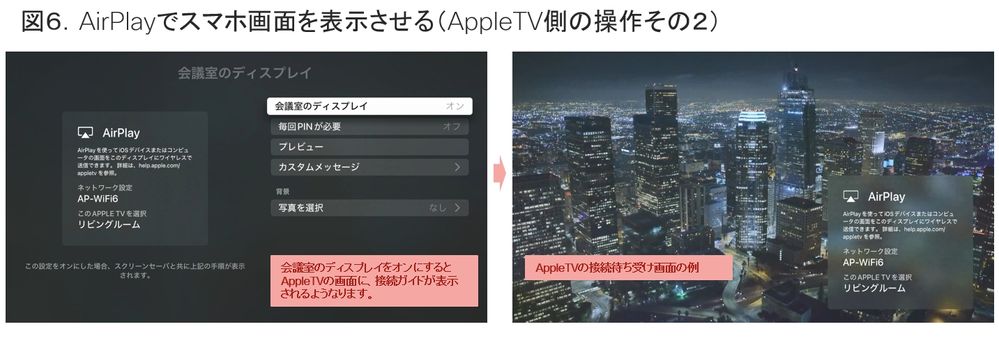
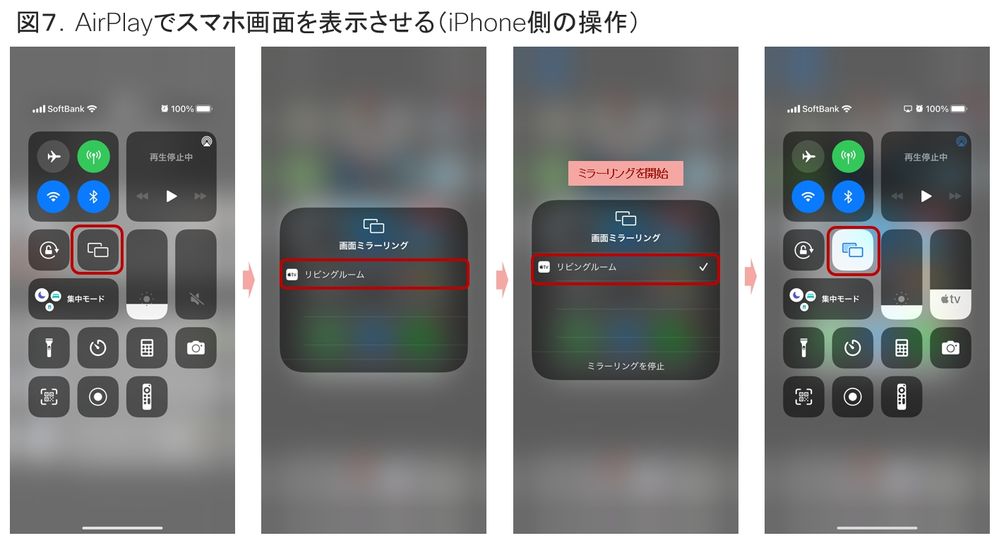
(2) Chromecastの場合の接続方法
スマホとGoogle TV用のアダプタを同一の無線LAN(AP)に
接続します。Google Play Store からダウンロードした
Google Homeアプリを起動し、「画面のキャスト」を
選択すれば、スマホの画面がTVに表示されます。
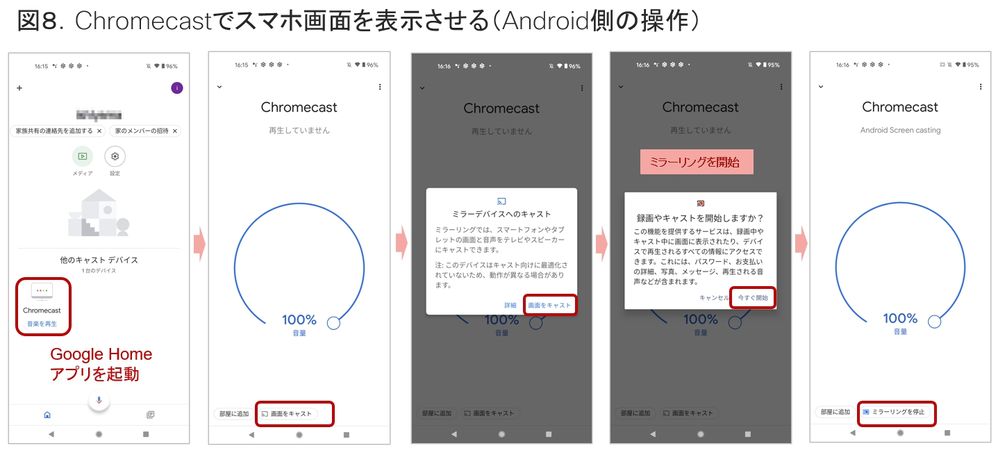
(3) Miracastの場合の接続方法
スマホとAmazon Fire TV用のアダプタを同一の無線LAN(AP)に
接続します。
Fire TVの設定画面で、「ディスプレイのミラーリングを有効にする」
を選択し、その状態を維持します。
Androidの「クイック設定パネル」で「キャスト」を選択すれば、
スマホの画面がTVに表示されます。
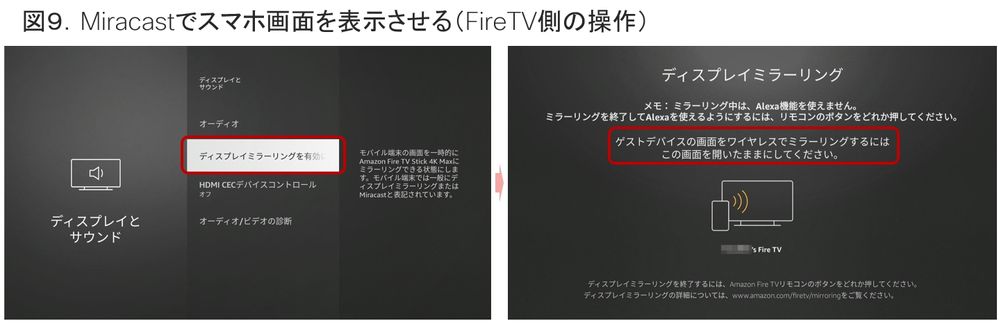
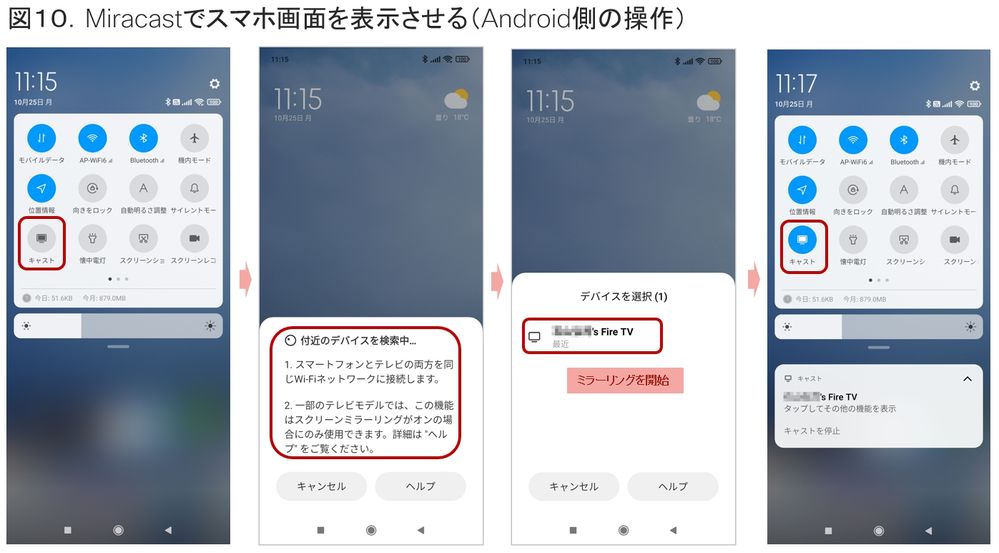
まとめ
自宅からスマホでビデオ会議に参加する場合、スマホ画面を
大画面のTVに表させれば、より効率的な会議を行うことが
できます。
使用しているスマホの対応状況を確認し、ユーザ環境に最適な
方式で、スマホ画面のTVに表示させてください。