はじめに
ビデオ会議、チャット等のコラボレーションツールで問題が発生した場合、
状況を正確に伝えるために、画面の録画が必要になる場合があります。
別のスマホ等のカメラで撮影する方法もありますが、対象の機器で
録画を行えた方が便利な場合があります。
このドキュメントでは、Android端末の標準機能またはアプリにより
画面を録画する方法を説明します。
1.Android 11以降の場合
Android 11以降のバージョンであれば、標準機能で画面を録画することができます。
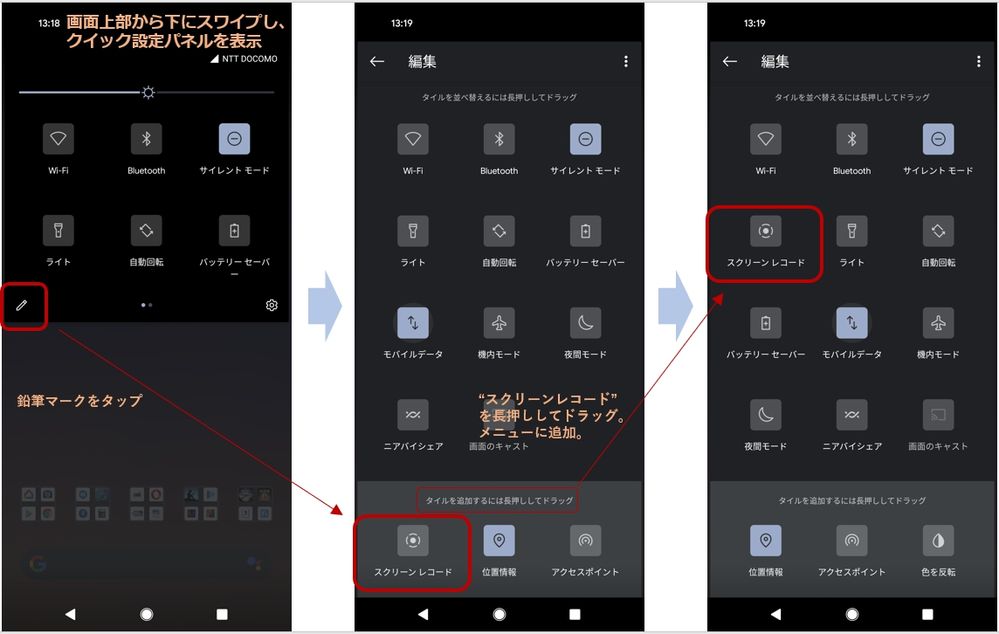
画面上部から下にスワイプし、クイック設定パネルを表示します。
鉛筆マークをタップし、クイック設定パネルを編集します。
“スクリーンレコード”を長押ししてドラッグ。メニューに追加。
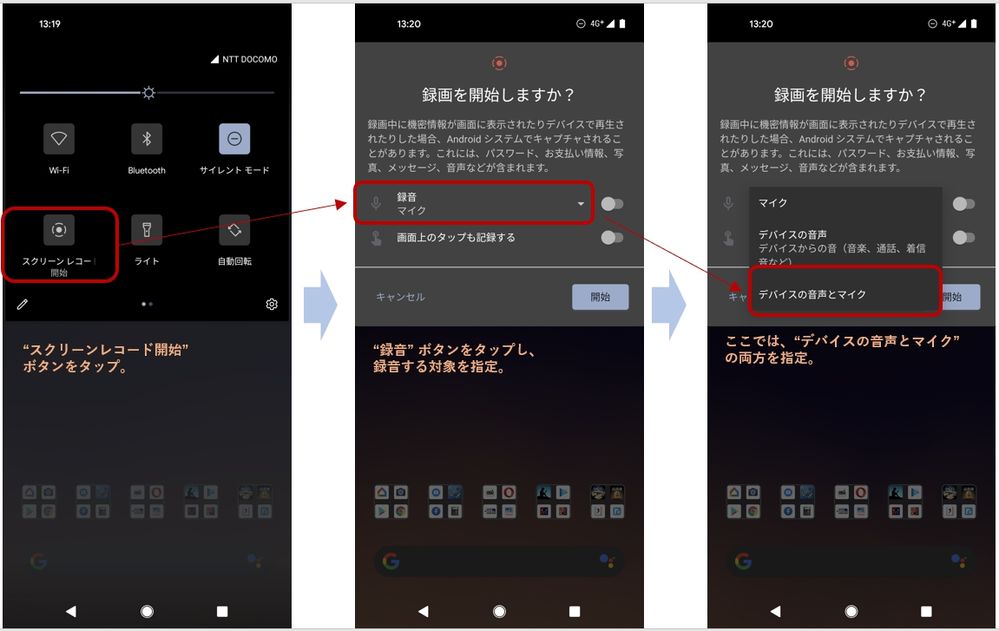
クイック設定パネルで、“スクリーンレコード開始”ボタンをタップします。
“録音” ボタンをタップし、録音する対象を指定。
上記の例では、 “デバイスの音声とマイク”の両方を指定しています。
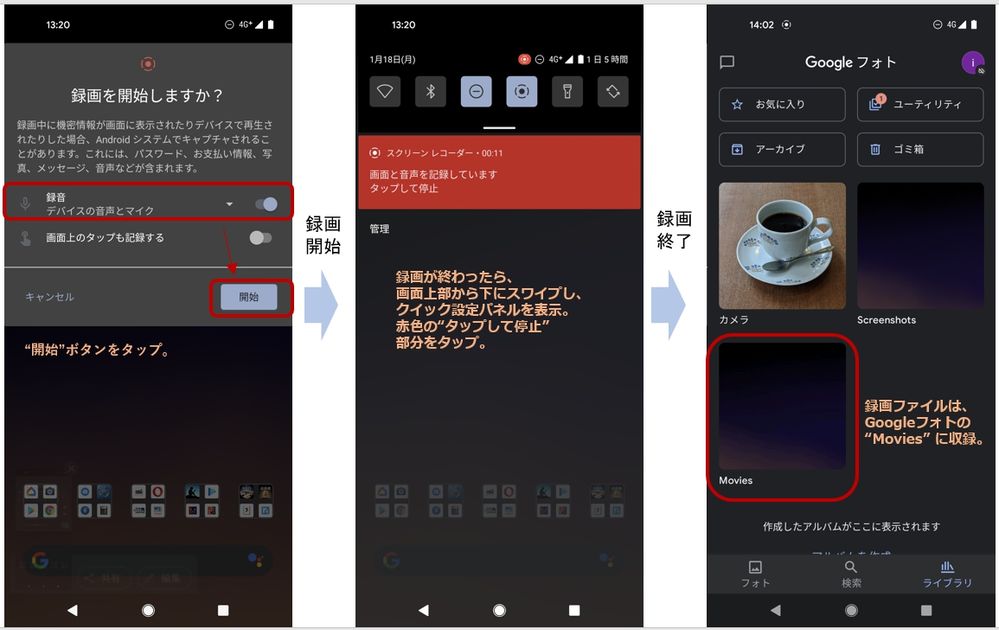
“開始”ボタンをタップすると録画が開始されます。
録画が終わったら、再度、画面上部から下にスワイプし、
クイック設定パネルを表示します。
赤色の“タップして停止” 部分をタップすると録画が終了します。
録画ファイルは、Googleフォトの “Movies” で確認できます。
2.Android 11 より前のバージョン
Android 11より前のバージョンの場合、標準の録画機能はありませんが、
録画用アプリを利用すれば、録画することができます。
備考:XperiaやGalaxyの場合、録画用アプリがプリインストールされている場合があります。
録画用アプリには、画面録画 (XRecorder )、AZ スクリーン レコーダー等があります。
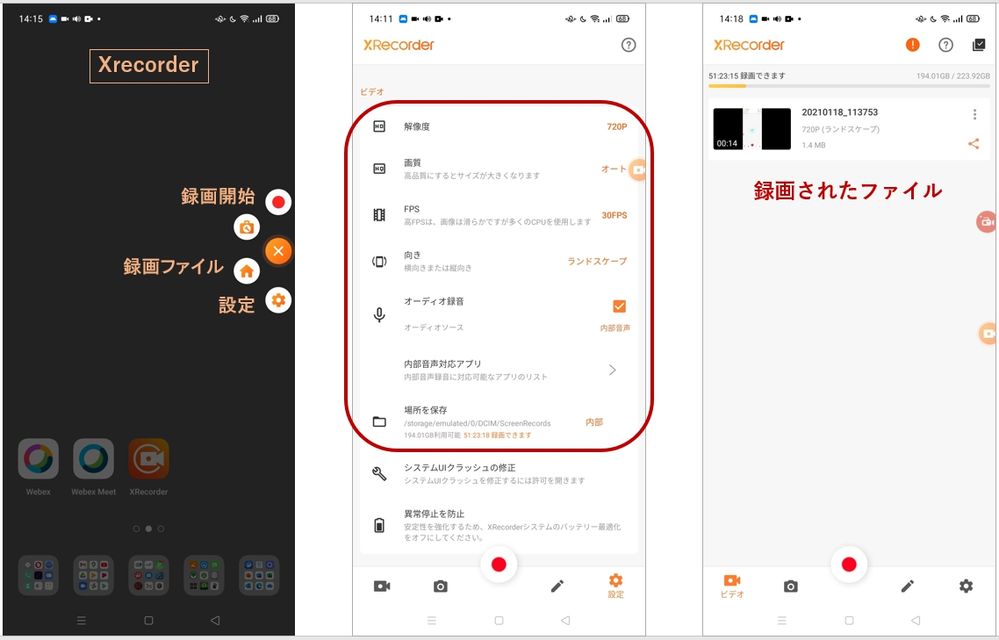
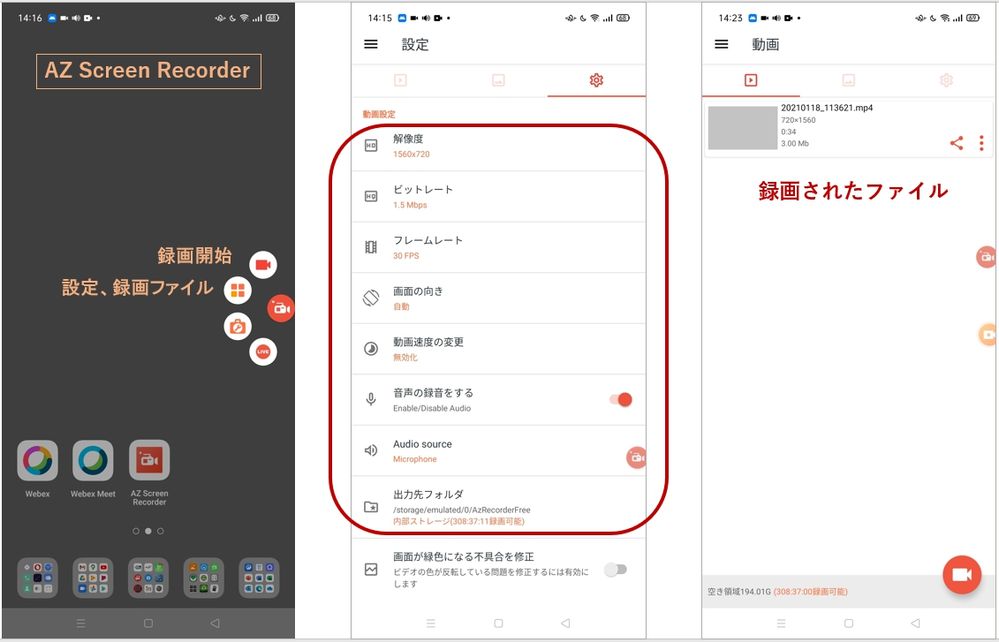
これらのアプリをインストールすると、画面の横に、録画用の設定、開始、ボタンが追加されます。これらのアプリでは、録画の解像度、フレームレート等の調査が可能です。但し、録画対象のアプリによっては機能制限により、マイクの音声しか録音できない場合があります。
まとめ
Android端末の場合、OSの標準機能またはアプリにより画面の録画ができます。
録画機能は、問題が発生した場合に状況を正確に伝えるために有用です。
この機能は、ビデオ通話、会議等の内容を、端末側で直接録画するツールとしても活用できます。