はじめに
ビデオ会議、チャット等のコラボレーションツールで問題が発生した場合、
状況を正確に伝えるために、画面の録画が必要になる場合があります。
別のスマホ等のカメラで撮影する方法もありますが、対象の機器の機能で
録画を行えた方が便利な場合があります。
このドキュメントでは、iPhone、iPadの標準機能により
画面を録画する方法を説明します。
iOSの画面収録機能の使い方
iPhone、iPadの場合、iOSの標準機能で画面を録画することができます。

「設定」>「コントロールセンター」>「コントロールを追加」で、「画面収録」の横の “+”マークをタップします。
備考:iOS 13 以前では「コントロールセンター」 >「コントロールをカスタマイズ」>「コントロールを追加」で、「画面収録」の横の “+”マークをタップします。
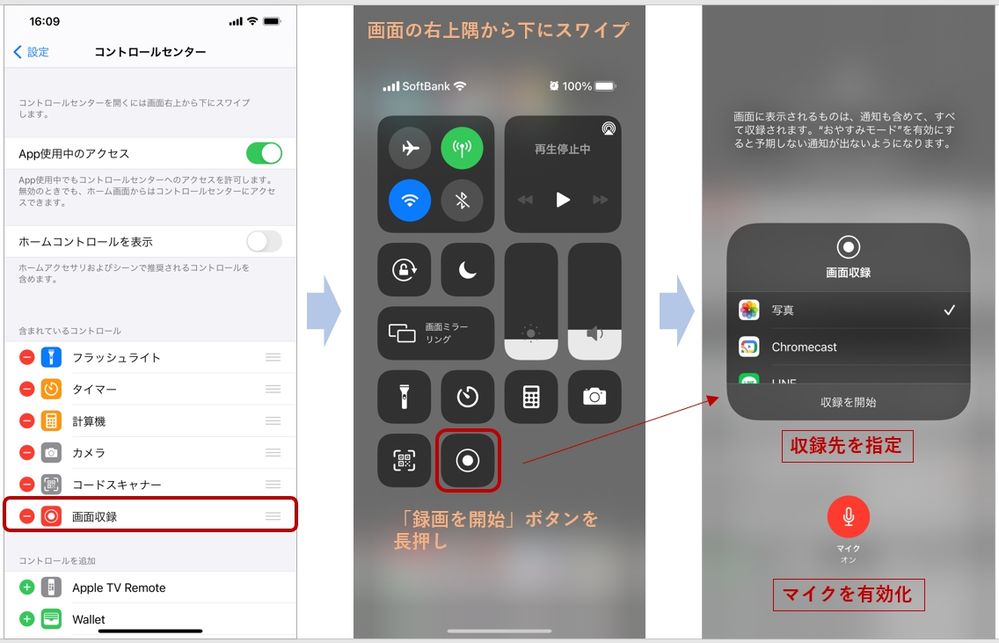
録画を行う際は、画面の右上隅から下にスワイプし、コントロールセンター
を開きます。「録画を開始」ボタンを長押して、録画の収録先の指定、
マイクの有効化を行います。

「録画を開始」ボタンをタップすると、3秒カウントダウン後に録画が開始されます。
録画が終了したら、画面上端の赤いステータスバーをタップし、「停止」をタップします。指定した場所に、録画ファイルが保存されます。
まとめ
iPhone、iPadの場合、iOSの標準機能で画面を録画することができます。
録画機能は、問題が発生した場合に状況を正確に伝えるために有用です。
この機能は、ビデオ通話、会議等の内容を、端末側で直接録画するツールとしても活用できます。