はじめに
ビデオ会議、チャット等のコラボレーションツールで問題が発生した場合、
状況を正確に伝えるために、画面の録画が必要になる場合があります。
別のスマホ等のカメラで撮影する方法もありますが、対象の機器で
録画を行えた方が便利な場合があります。
このドキュメントでは、MAC OS端末の標準機能により画面を録画する方法を説明します。
1.スクリーンショットのツールバーを使用する方法
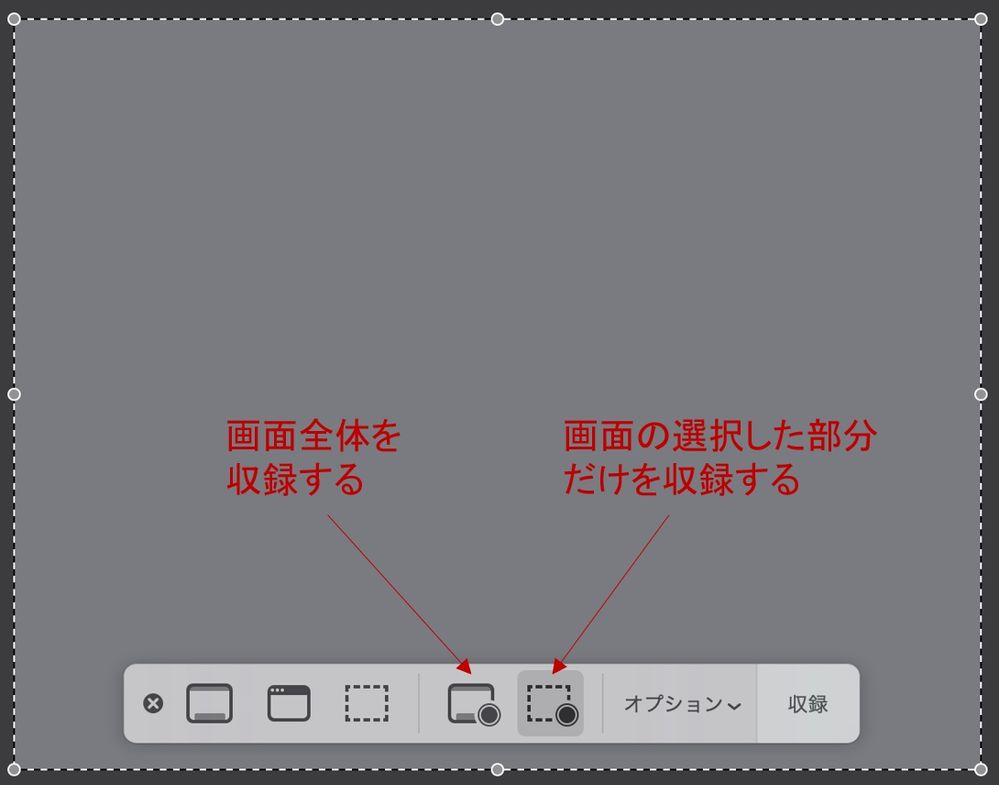
「shift」+「command」+「5」の 3 つのキーを同時に押すとスクリーンショットのツールバーが表示されます。
アイコンをクリックして、「画面全体を収録」または「画面の選択した部分だけを収録」のいづれかを選びます。
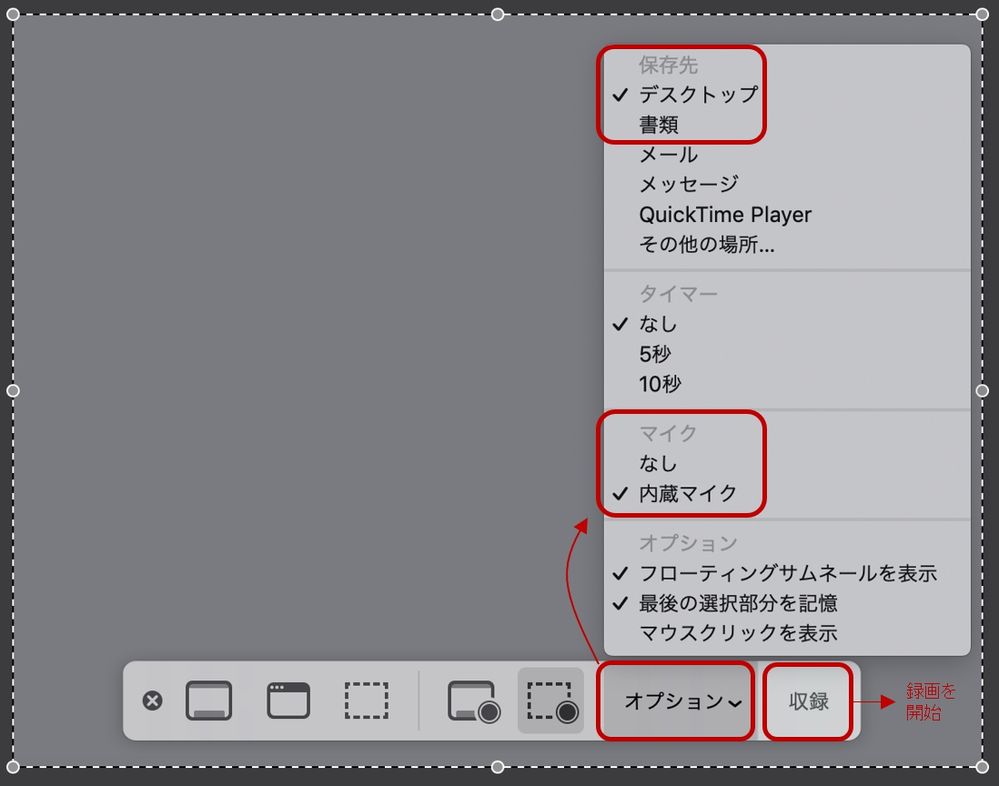
メニューバーの「オプション」クリックし、録画ファイルの出力先、マイクの使用の有無を選択します。
「収録」をクリックし、録画を開始します。
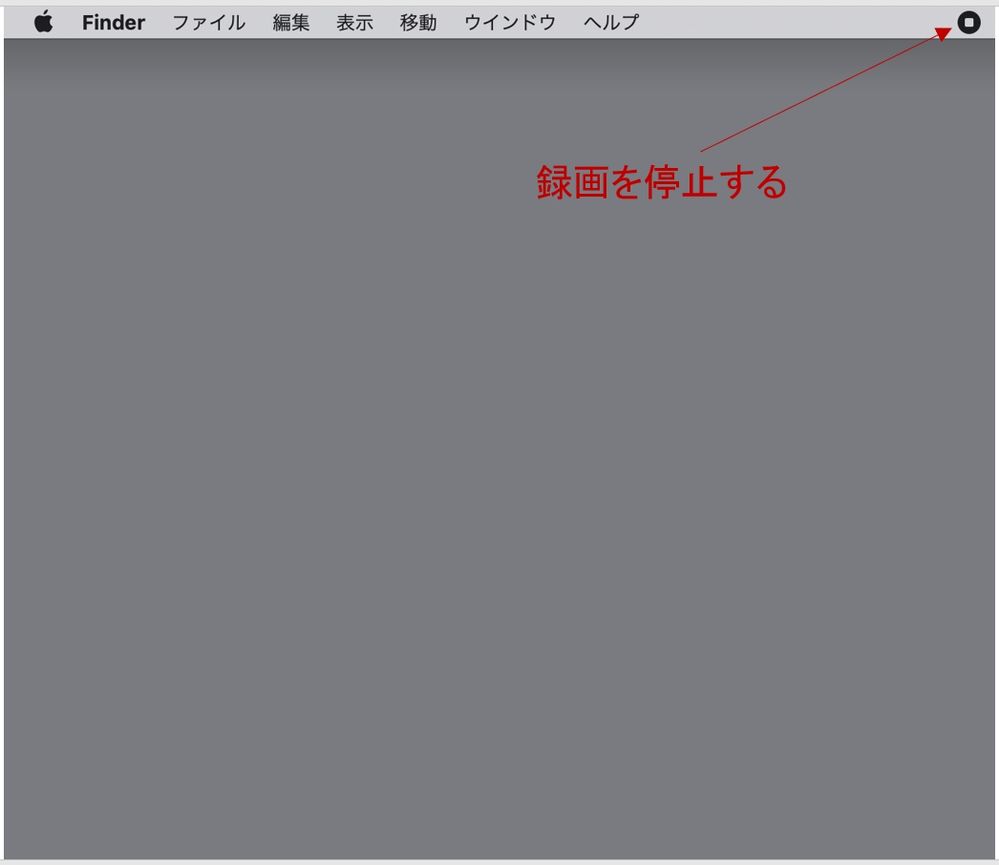
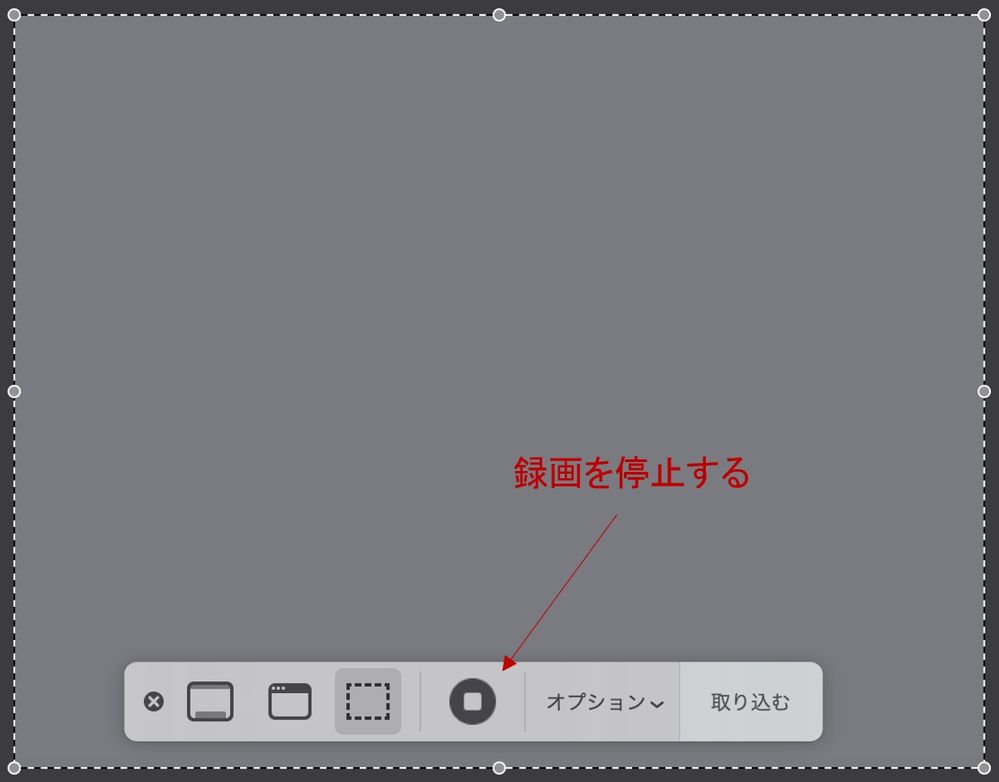
録画を停止するには、メニューバー(またはツールバーの )収録停止ボタン をクリックします。「command + control + esc」キーでも停止しできます。
2.QuickTime Playerを使用する方法
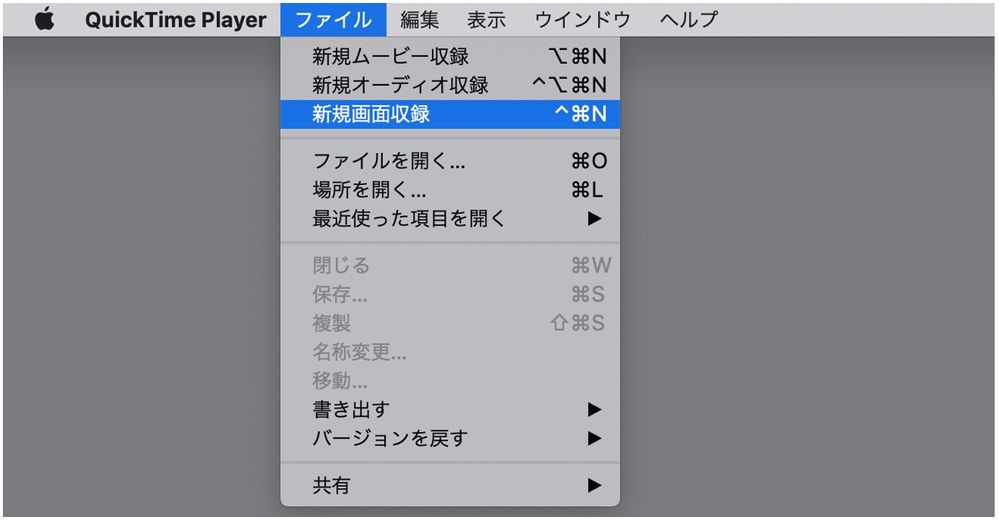
QuickTime Player を起動し、メニューバーから「ファイル」>「新規画面収録」の順に選択します。
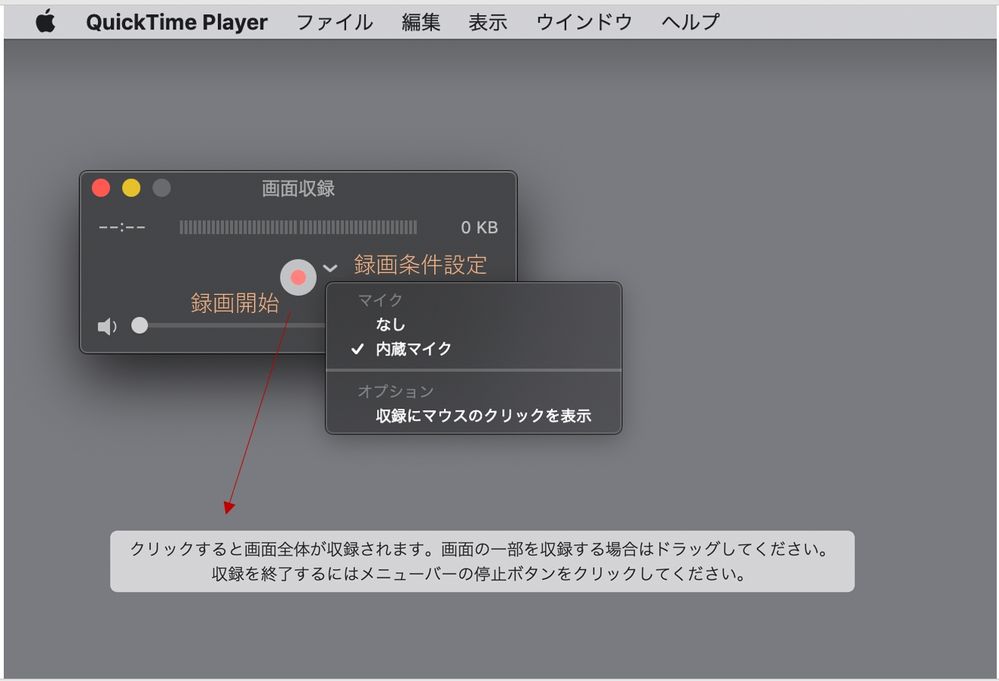
「画面収録」ウインドウで「録画(赤丸)」ボタンの横にある矢印をクリックして、録画の条件(マイクの使用の有無)を選択します。
「録画(赤丸)」をクリックし、録画を開始します。
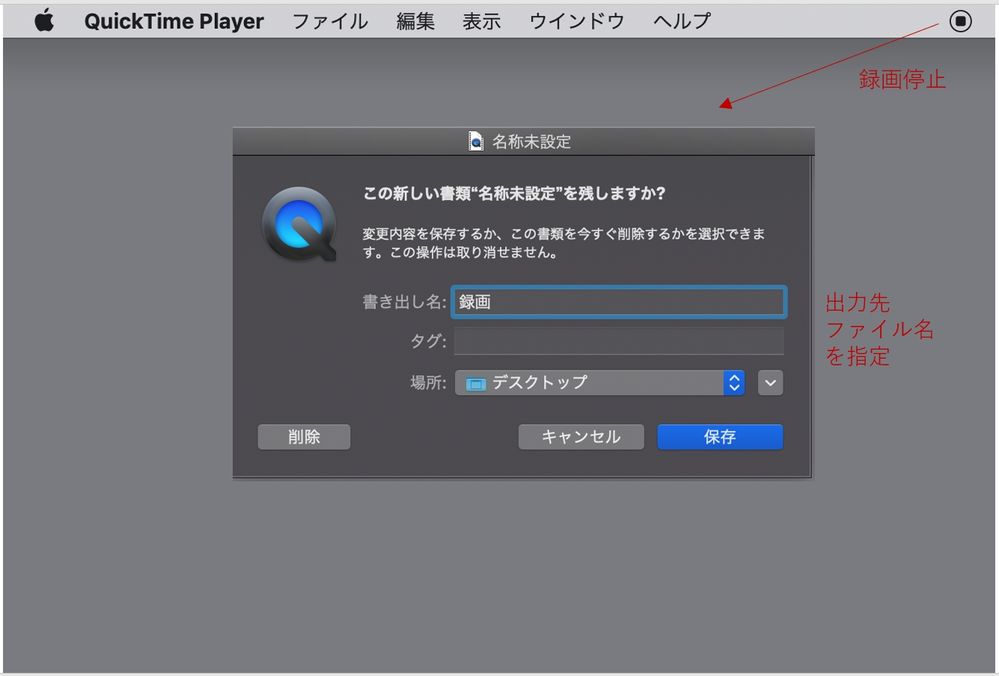
録画を停止するには、メニューバーの収録停止ボタン をクリックします。「command + control + esc」キーでも停止しできます。
まとめ
MACの場合、MAC OSの標準機能で画面を録画することができます。
録画機能は、問題が発生した場合に状況を正確に伝えるために有用です。
この機能は、ビデオ通話、会議等の内容を、端末側で直接録画するツールとしても活用できます。