はじめに
ビデオ会議、チャット等のコラボレーションツールで問題が発生した場合、
状況を正確に伝えるために、画面の録画が必要になる場合があります。
別のスマホ等のカメラで撮影する方法もありますが、対象の機器で
録画を行えた方が便利な場合があります。
このドキュメントでは、Windows PCの標準機能により画面を録画する方法を説明します。
Windows 10 のゲームバーを使用した画面の録画
Windows 10 の標準機能 (ゲームを録画するためのゲームバー)を使用して画面を録画することができます。
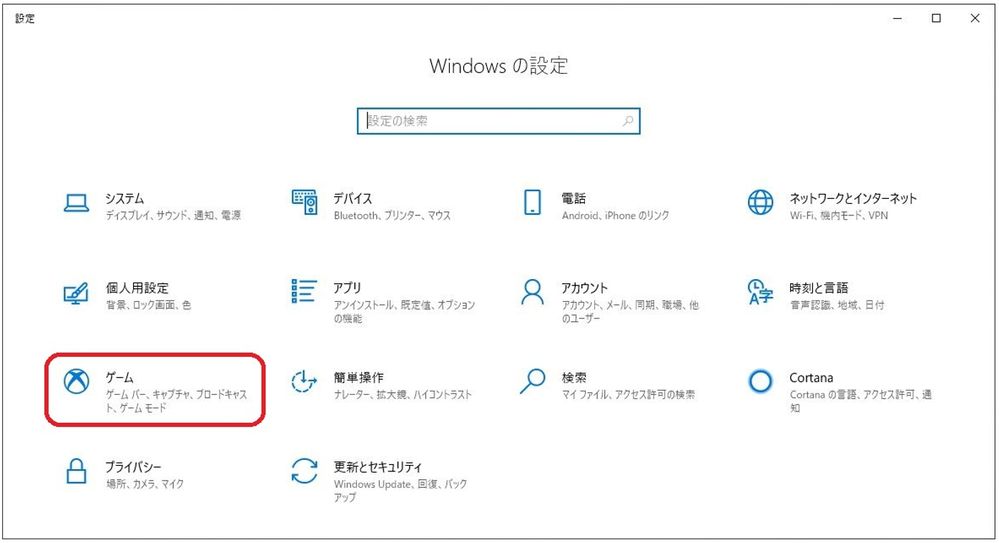
「スタートボタン」 >「設定」から「ゲーム」を選択します。

「ゲームバー」の設定で、録画機能を有効化します。

「キャプチャ」の設定で、最大録画時間、音声品質、フレームレート等の録画条件を設定します。
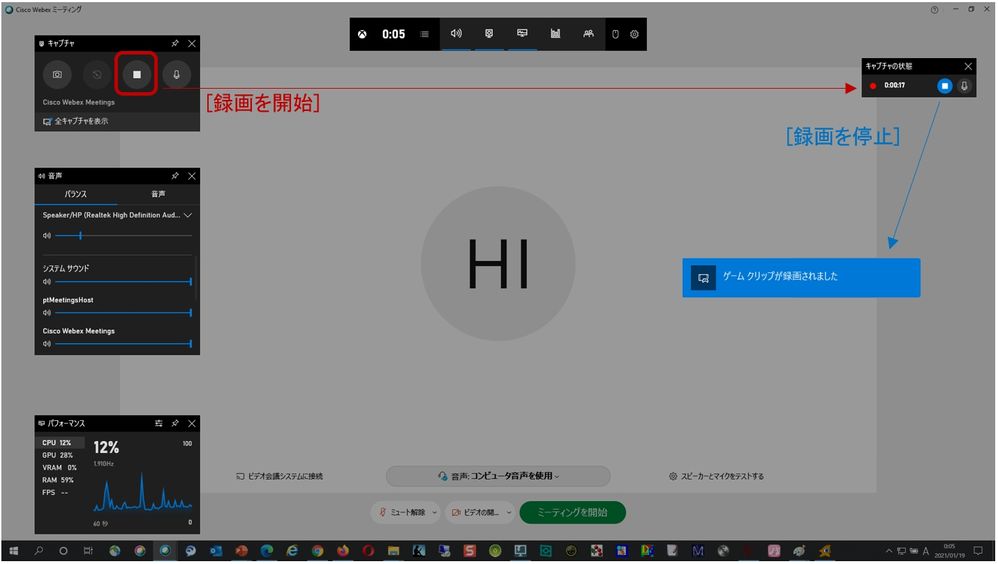
録画対象のアプリを起動し、[Windowsロゴ] +[G] キーを入力しゲームバーを表示させます。[録画を開始開始] ボタンをクリックします。
録画中、不要なウインドウ「キャプチャ」、「音声」、「パフォーマンス」は閉じてもかまいません。
録画が終了したら、[録画を停止] ボタンをクリックします。

デフォルトでは、ユーザの「ビデオ」>「キャプチャ」フォルダに録画ファイル(MP4形式)が保存されます。
まとめ
Windows 10 PC 場合、OSの標準機能 (ゲームバー) により画面の録画ができます。
録画機能は、問題が発生した場合に状況を正確に伝えるために有用です。
この機能は、ビデオ通話、会議等の内容を、端末側で直接録画するツールとしても活用できます。