はじめに
Windows端末、Mac端末でWebex Meetings に参加しようとした際、「Webex を開始しています...」で止まってしまう、アプリの読み込みが10%から先に進まない等の問題が起きることがあります。
そのような場合、ミーティング サービス除去ツール (Meeting Services Removal Tool) を使って、アプリやファイルを一度削除してからアプリを再インストールすることで問題が解決する場合があります。
本記事ではその方法紹介します。
削除と再インストール手順
1. ミーティング サービス除去ツールをダウンロード
下記サイトの「ダウンロード」から、除去ツールをダウンロードしてください。
▶ ミーティング サービス除去ツール
https://help.webex.com/WBX000026378/
※ ツールはオンラインストレージサービスに保存されています。PCやネットワーク環境によってはサービスへのアクセスを許可していない場合があるのでご注意ください。
2. ダウンロードしたファイルを実行し、ウィザードに従ってアンインストール
ダウンロードしたexeファイルを実行すると、PCの管理者権限での実行を促すメッセージが表示されますので、「実行」をお願いします。
その後、コマンドプロンプトが立ち上がり、「Are you sure to remove all Webex Software from your computer?」というメッセージが表示されるので、「Yes」もしくは小文字で「yes」と入力し、エンターキーを押してください。
処理が開始され全て完了すると、ウィンドウは自動で閉じます。
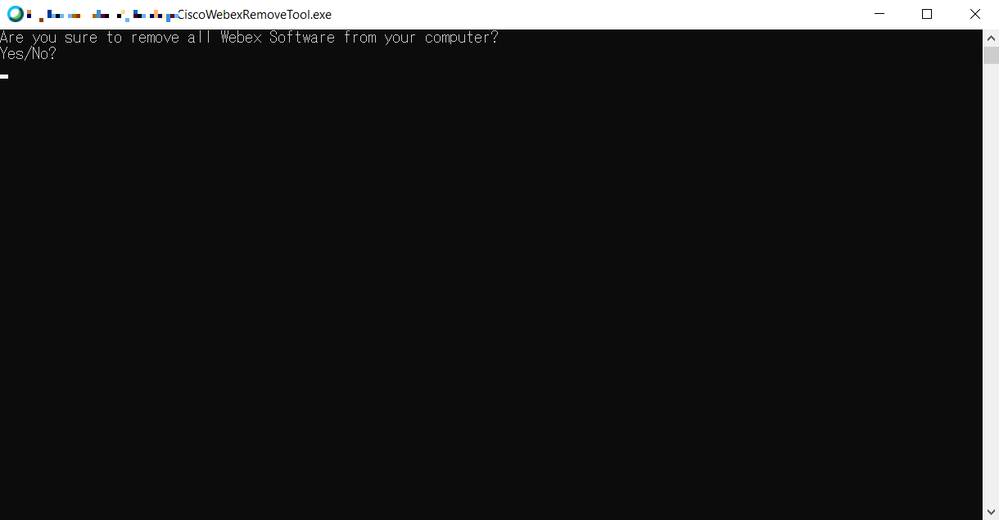
3. PC を再起動
PC上で立ち上がっているアプリを全て終了し、再起動してください。
4. Webex ページから新たにアプリをインストール
ご利用中のWebex サイトにアクセスして、該当のサービスページで「ダウンロード」を選択し、アプリをダウンロード、インストールしてください。
以下のスクリーンショットはWebex Meetings の場合です。その他のサービスの場合、該当のアプリをダウンロードしてください。
※アカウントをお持ちでない場合、左上にある三本線メニューから「ダウンロード」を選択してください。
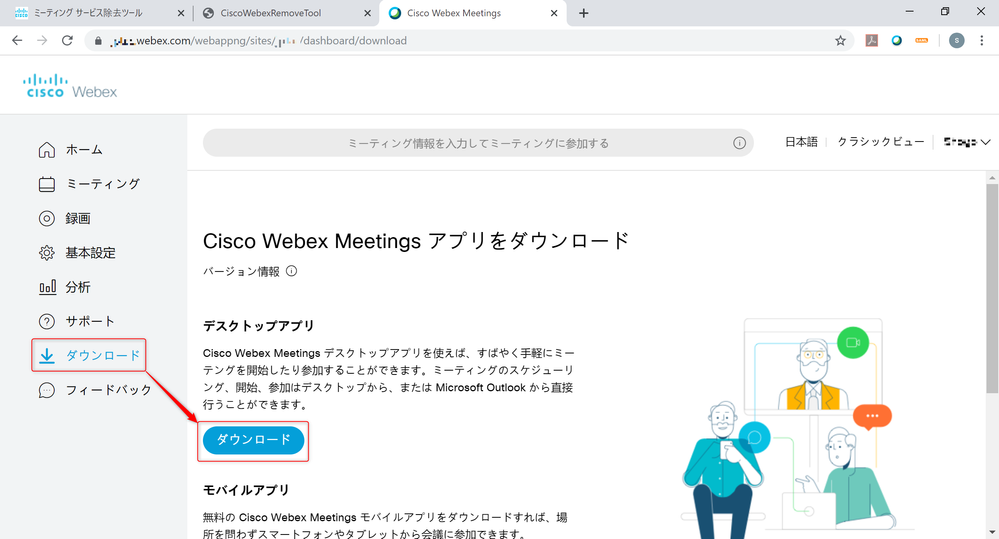
ダウンロードしたファイルを実行(開く)してください。その後「実行」を選択します。
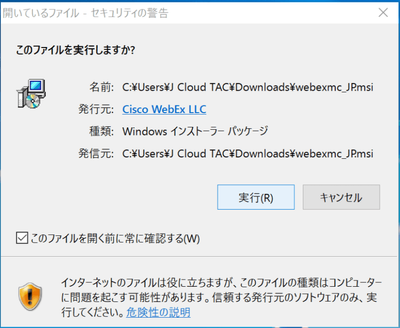
ウィザードが開始されます。「次へ」をクリックしてください。
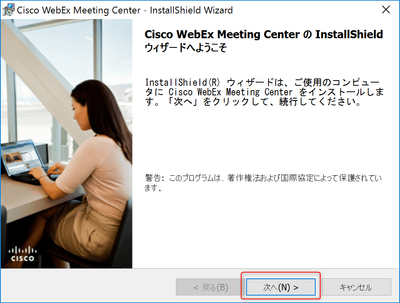
「使用許諾契約の条項に同意します」を選択し、「次へ」をクリックします。
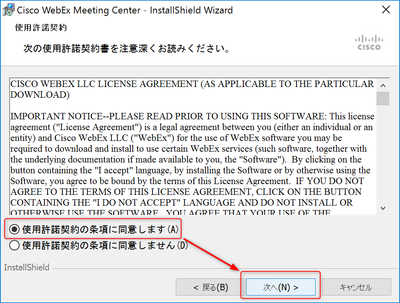
セットアップタイプは「すべて」を選択し、「次へ」をクリックします。
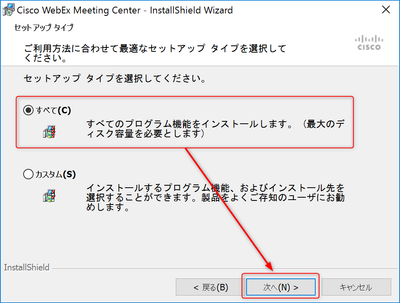
インストールフォルダを確認し、何もせずに「次へ」をクリックします。

最後に「インストール」をクリックしてインストールを開始します。
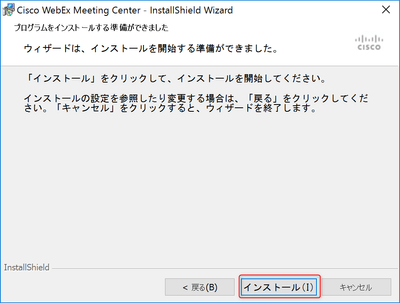
途中で「このアプリがデバイスに変更を加えることを許可しますか?」というメッセージが出る場合があるので、「はい」を選択してインストールを進めます。
インストールが完了すると以下の画面になるので、「完了」をクリックしてウィザードを終了させます。
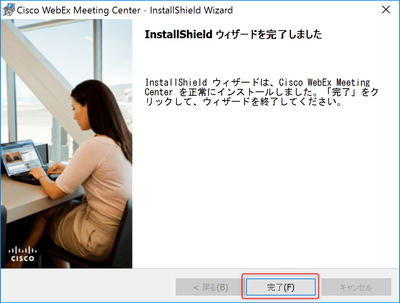
これで手順は全て終了です。
この状況でWebex サービスに期待通り参加できるか、再度参加をお試しください。
上記手順を行っても会議参加ができなかった場合、Cisco Cloud Collaboration サポート窓口までご連絡ください。
参考リンク
Webex Meetings参加時のInternet Explorerの推奨設定