はじめに
本記事ではProcess Monitor(以降Procmon)によるWindowsプロセスに関するログ取得方法を紹介します。
ProcmonはWindowsにおけるレジストリやプロセスなどをリアルタイムに確認できる、Microsoftが提供するツールです。
WindowsでのWebexご利用に伴い、例えば以下ケースなどで取得を依頼させて頂く場合がございます。
- Webex Meetingsに参加できない
- Webex Meetingsで資料共有ができない
- Webex Appが起動しない
- Webex MeetingsやWebex Appで接続中や処理中と見受けられる状態のまま変化が無い
Procmonのダウンロード
以下よりProcmonをダウンロードします。
Process Monitor
※Microsoftのウェブサイトに遷移します。
記事執筆時点ではProcess Monitor v3.92となります。
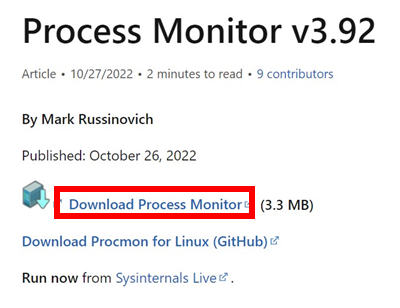
Procmonの起動
ダウンロードしたProcessMonitor.zipを解凍します。
Procmon.exeを管理者権限で実行します。

初回のみLicense Agreementに同意します。
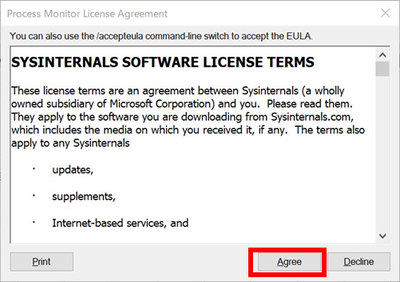
キャプチャが開始していますので、一旦キャプチャを停止、画面をクリアします。

キャプチャ開始、事象再現
事象再現の準備ができ次第、再度キャプチャを開始します。
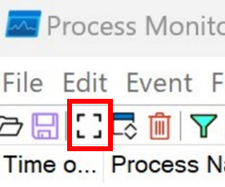
事象発生時のみのログを取得することでスムーズな解析が可能となるため、キャプチャ開始後すぐに再現試験を実施します。
キャプチャ取得が開始されることを確認します。
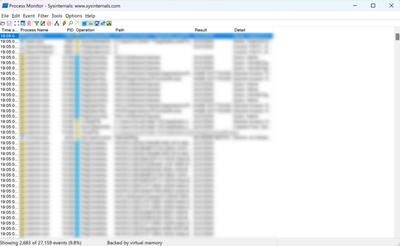
再現試験終了、キャプチャ停止
再現試験終了後、キャプチャを停止します。
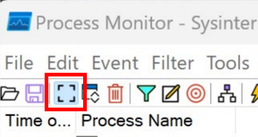
キャプチャの保存
[File] > [Save]を選択します。

[All events]、[Native Process Monitor Format (PML)]を選択、[OK]を押下しログをPCローカルに保存します。

取得したPMLファイルをTACへ共有
別途Support Case Managerなどをご利用の上、TACへファイルを送信して下さい。
Support Case Manager によるファイルのアップロード
参考情報
Support Case Manager によるファイルのアップロード
Process Monitor