はじめに
Cisco Webexでは、会議の開始・予約、録画の再生・共有等の際には基本的にWebページにアクセスします。
Webページを開く際に行われるHTTP(S)通信のネットワークログを、各Webブラウザに備わっている開発者ツールを使ってHARログを取得する方法をこの記事で紹介します。
※以下画面キャプチャのインターフェイスは2022年12月現在のものです。ブラウザの開発元により変更される可能性があります。
想定される問題、状況
- Webexサイトが通常通り表示されない
- ページの遷移が異常に遅い
- 設定変更したはずが、設定が反映されていない
- 会議参加時、「Webexを開始しています」で止まり、Webexアプリが起動しない
- ストリーミング録画が開始されない
- Webex Meetings のWebアプリで会議に参加できない
- Webex Meetings のWebアプリで音声・ビデオに接続できない
- Webex Teams の Web 版にログインできない、表示がおかしい
- Control Hub の表示遅延やエラーメッセージ
・・・等、Webブラウザに関連する問題全般
Google Chrome
1. Google Chromeを起動
2. キーボードでF12キーを押下して開発者ツールを起動
3. 「ネットワーク」タブを開き、キャプチャが開始されていることを確認。「ログを保持」にチェック
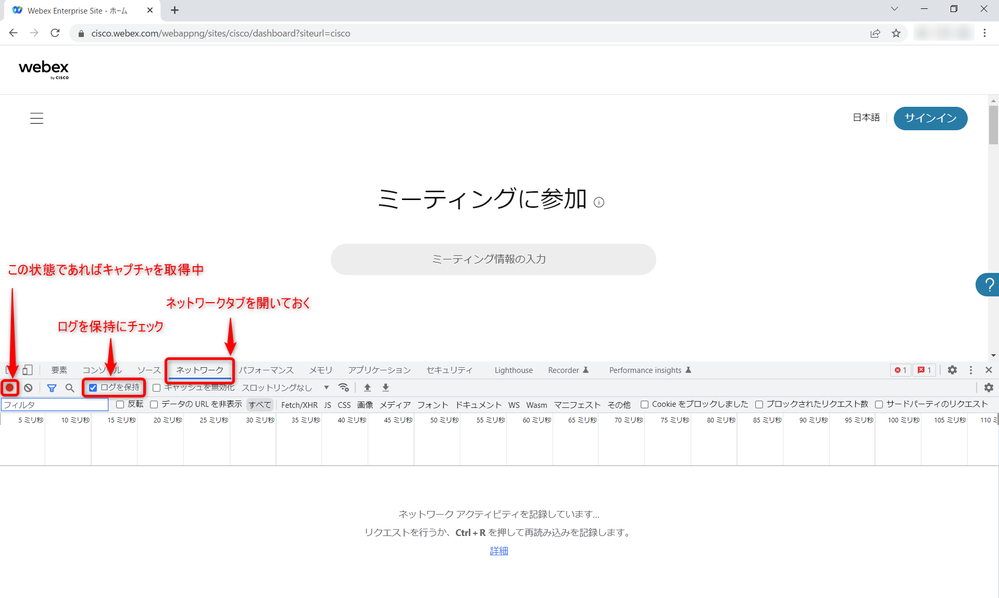
4. 問題の事象を再現
※かならず再現手順とその実施時刻をメモしておいてください。
5. 事象再現後、キャプチャを停止。「HARをエクスポート」より、HAR形式でファイルを保存
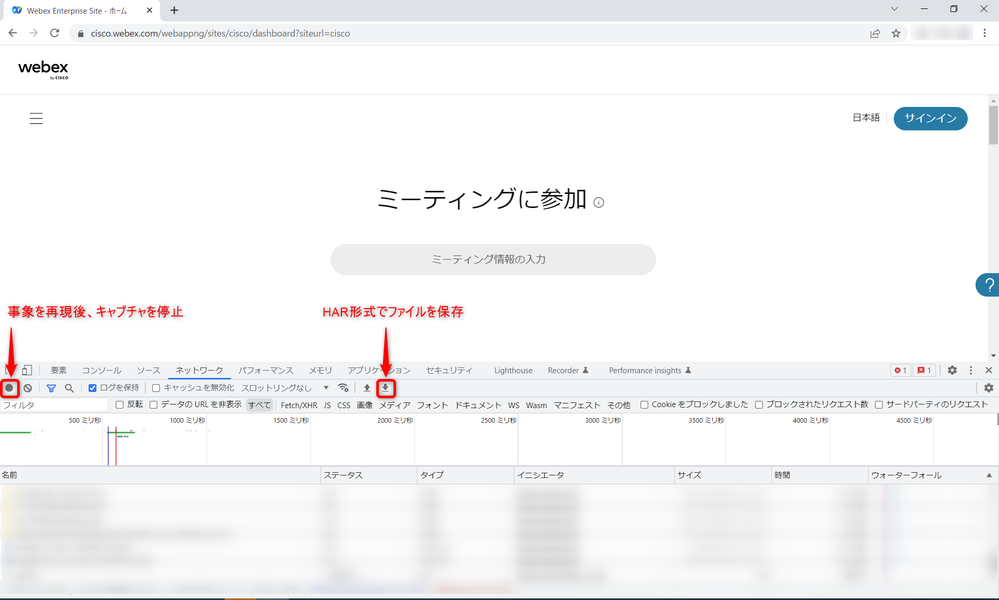
Mozilla Firefox
1. Firefoxを起動
2. キーボードでF12キーを押下して開発者ツールを起動
3. 「ネットワーク」タブを開き、キャプチャが開始されていることを確認。「永続ログ」にチェック
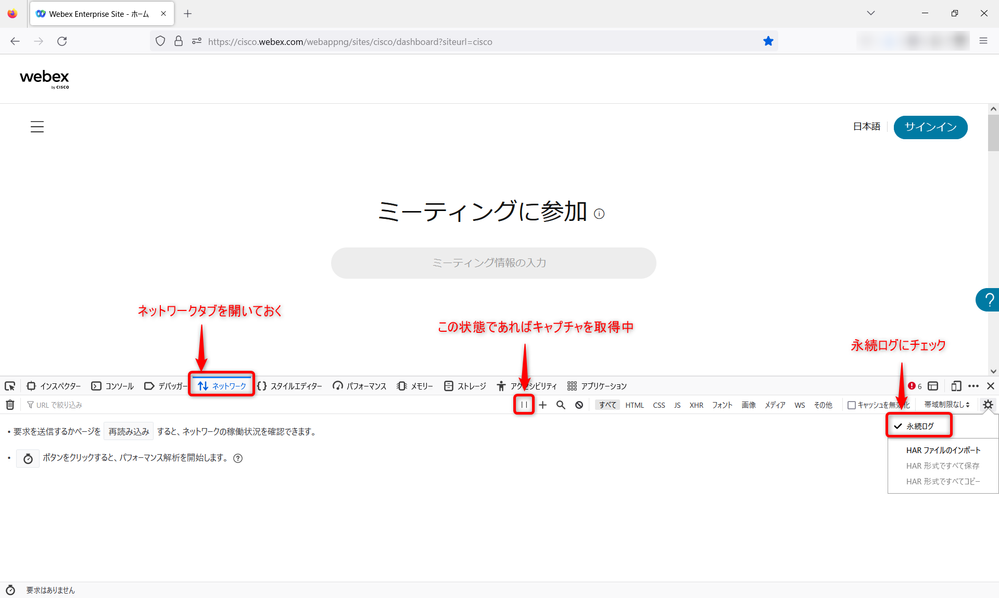
4. 問題の事象を再現
※かならず再現手順とその実施時刻をメモしておいてください。
5. 事象再現後、キャプチャを停止。「HAR形式ですべて保存」を選択し、HAR形式でファイルを保存
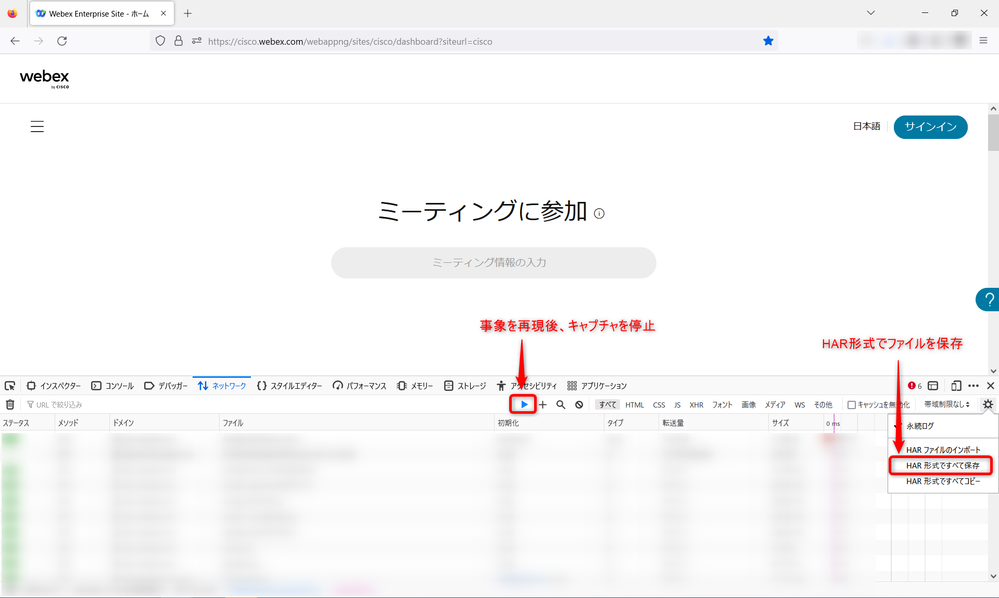
Microsoft Edge
1. Microsoft Edgeを起動
2. キーボードでF12キーを押下して開発者ツールを起動
3. 「ネットワーク」タブを開き、キャプチャが開始されていることを確認。「ログの保持」にチェック
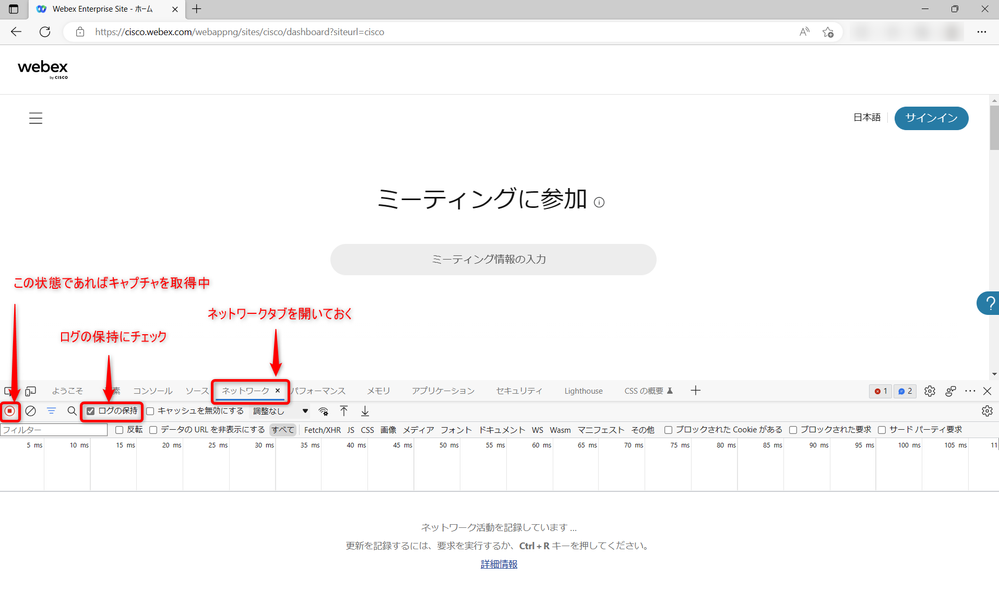
4. 問題の事象を再現
※かならず再現手順とその実施時刻をメモしておいてください。
5. 事象再現後、キャプチャを停止。「HARをエクスポートしています...」を選択し、HAR形式でファイルを保存
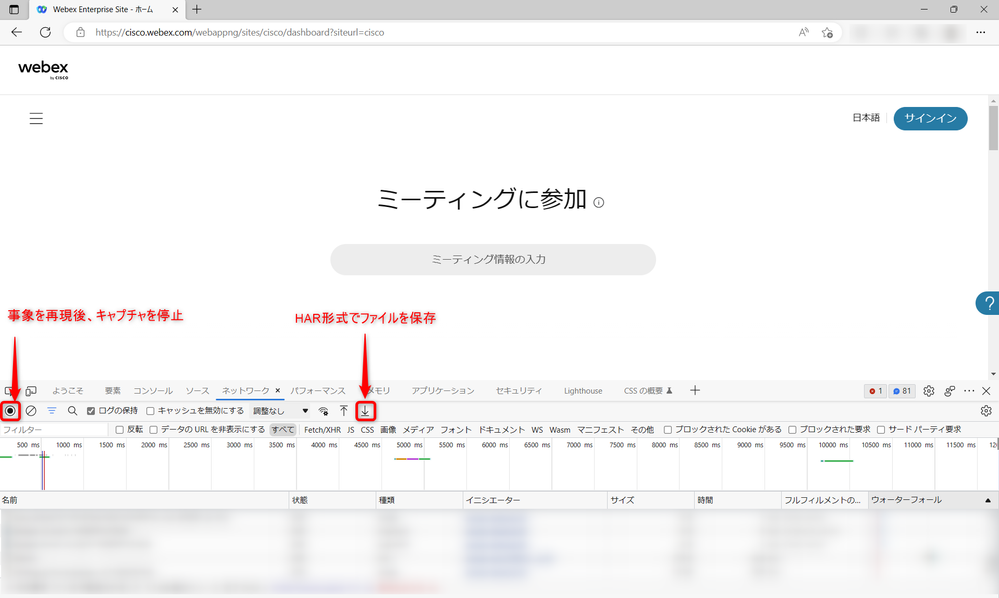
以上となります。
取得したharファイルと、事象再現時のメモをテクニカルサポートに合わせてご提供ください。
参考