はじめに
本ドキュメントでは、Windows PCでのWebex会議参加時に音声が入力されない場合のセルフトラブルシューティングの方法について記載します。
接続したデバイスがWebex アプリケーションで認識されていることを確認する
Webexアプリケーションの"設定"→"音声"→"マイク"を確認し、接続したデバイスが認識されていることを確認してください。
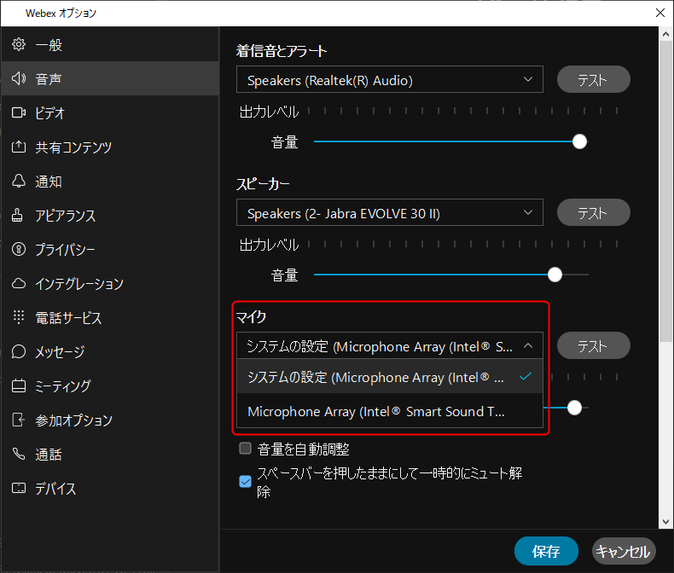
接続したデバイスがWebex アプリケーションで認識されていない場合
Windowsの設定より"システム" → "サウンド" を選択し、"サウンドコントロールパネル" を起動してください。
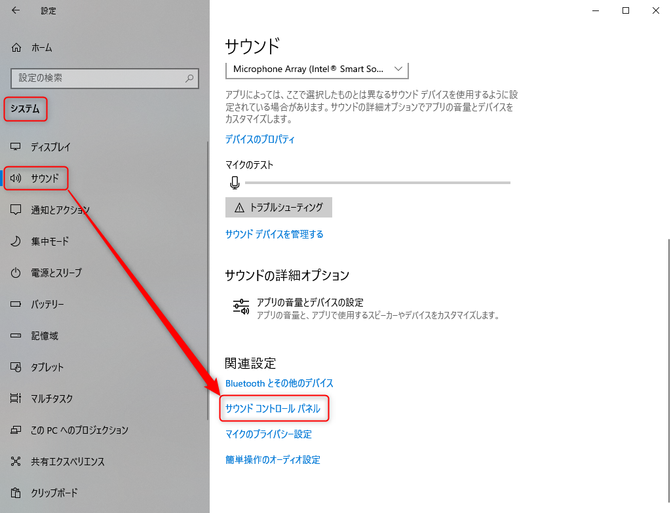
"サウンドコントロールパネル" 内の "録音 " タブを選択し、接続したデバイスが一覧に存在しており、有効となっていることを確認してください。
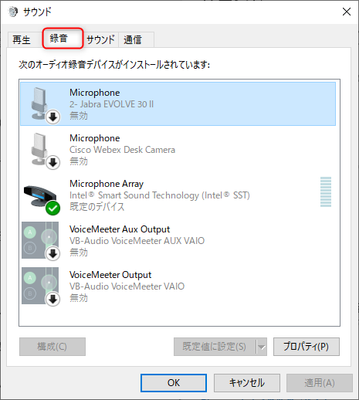
"無効"となっている場合は右クリックメニューより有効化することが可能です。

Webexの設定にて、有効化したデバイスが一覧に存在することを確認してください。
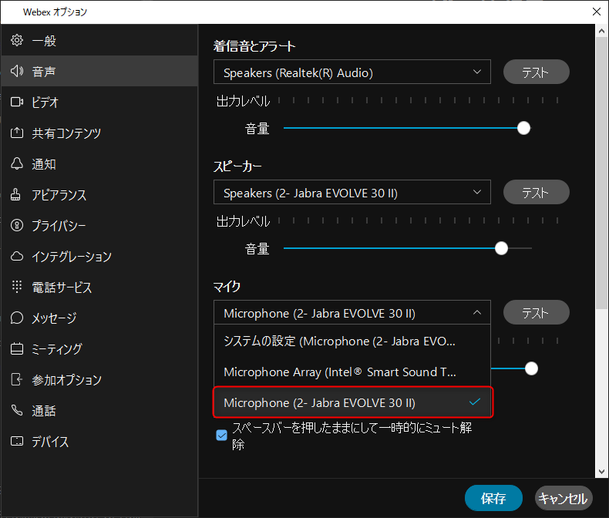
※1"サウンドコントロールパネル"のデバイス一覧に項目が見当たらない場合、Windows側で音声デバイスが認識されていないことが考えられます。端末に最新版のドライバがインストールされていることをご確認ください。
接続したデバイスは認識されているが、音声が入力されない場合
"サウンドコントロールパネル" 内の "録音" タブを選択し、接続したデバイス上で右クリックメニューより"プロパティ"を起動してください。
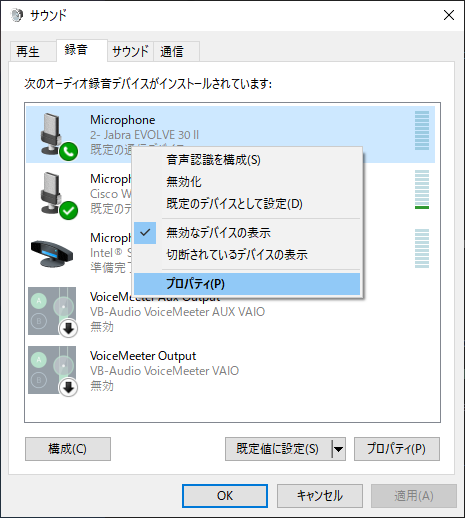
"レベル"タブを確認し、デバイスの入力感度が適切にあげられていることを確認し、ミュート状態となっていないことを確認してください。

Webexアプリケーションの"設定"→"音声"→"マイク"で入力音量のスライダーが適切にあげられていることを確認してから、"テスト" を実行し、音声が正常に入力されることをご確認ください。

※2 テストを実行し、音声入力が実施されない場合、接続されたデバイスがハードウェアレベルで音声を遮断している可能性があります。ハードウェアの問題が疑われる場合はデバイスの製造元にお問い合わせください。
"テスト"では音声入力が行われるが、会議中に音声が相手に到達しない場合
会議上部のメニューより、"ヘルプ"→"パフォーマンス診断"→"音声とビデオの統計値"を選択し、"音声"の統計情報をご確認ください。
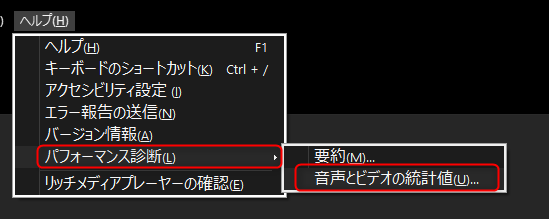
送受信の値を確認し、パケットロスやジッター値に異常が見られる場合、なんらかのネットワークの状況に問題が発生していることが想定されます。 統計画面下部より問題のレポートを送信し、Cisco テクニカルサポートへお気軽にお問い合わせください。
※ログの取得手順についてはこちらを参考にいただけます。
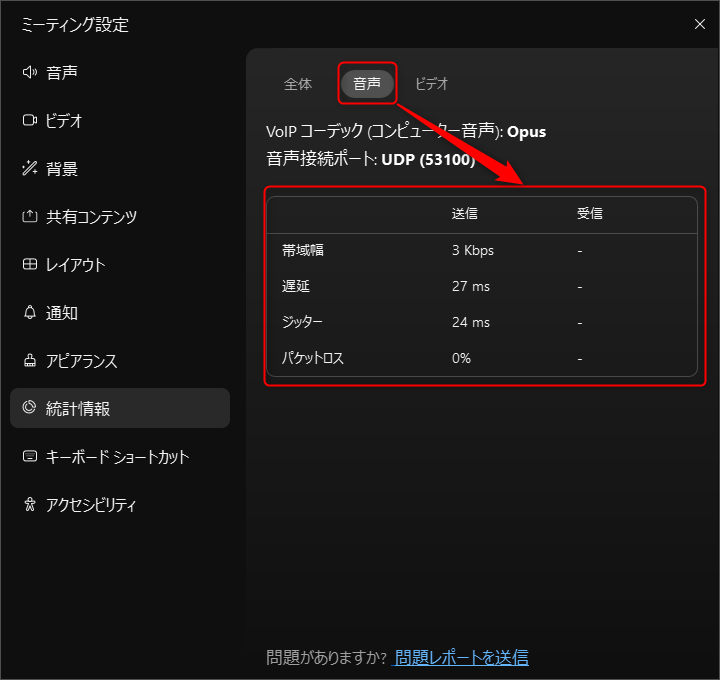
参考情報