はじめに
この記事では、Webex Room Deviceを利用中にトラブルと思われる事象が発生した際に、確認していただくポイントと、デバイス側のログの取得方法について記載します。
なお、Webex Room Deviceとは、Webex Roomシリーズ、DX/SX/MXシリーズ、Webex Board等のビデオエンドポイントをWebex Control Hubに登録し、Webex Room OSを搭載させたCiscoの会議端末のことを言います。
Webex Room Device のトラブルを解決するには、大きく分けて2種類のログが必要となります。
| |
解析できる内容 |
取得者 |
|
クラウドサーバログ
(クラウドサーバで取得できるログ)
|
- サーバ側でどのような処理が
行われたか
- クライアントから送られてくる
統計情報の閲覧
|
お客様にて取得不可、弊社にて取得可 |
|
クライアントログ
(クライアント(端末)で取得できるログ)
|
- クライアント(端末)側でどのような
操作・処理が行われたか
- 実際に通信された詳細なデータや
生成パケット
|
お客様にて取得可、弊社にて取得不可 |
正確・詳細なトラブルシューティングのためにはどちらのログも必要となり、お客様には遭遇されている問題に応じてクライアントログの取得をお願いしています。
この記事では、トラブルシューティング時に確認していただくポイントと、クライアント側のログの取得方法について記載します。
確認ポイント
問題の切り分けを行う上で重要な確認ポイントです。以下の切り分けと、必要に応じて問題発生時の写真や動画を取得してください。
- 問題を認識したのは具体的にいつからですか?
- 以前は問題なく利用できていましたか?
- 問題は一回のみですか?不規則に発生しますか?毎回発生しますか?
- 同一環境のエンドポイントで同様の障害が発生していませんか?
- 同ネットワークのPCから mediatest.webex.com も試しましたか?
- ご利用中のデバイス機種名は何ですか?
- デバイスのビデオアドレス(SIP URI)は何ですか?
- 発信先はどこですか?具体的なアドレスを教えてください。
- Webex Meetingsに参加している場合、ミーティング番号を教えてください。
- 上の発信日時と、問題の事象が発生した日時はいつですか?
- 下記の「ログの取得方法」でログは送信していただけましたか?ログIDを教えてください。
HW被疑の場合、以下も合わせて確認してください。
- ケーブルは正しく接続されていますか?取り替えても変化ありませんか?
- 再起動やファクトリーリセットを行っても症状は変わりませんか?
ログの取得方法
テクニカルサポートの依頼に応じて、端末のログ取得をお願いします。
[推奨] クライアントログ(デバイス本体から送信)
1. タッチパネル、タッチスクリーン左上の機器名をタップ
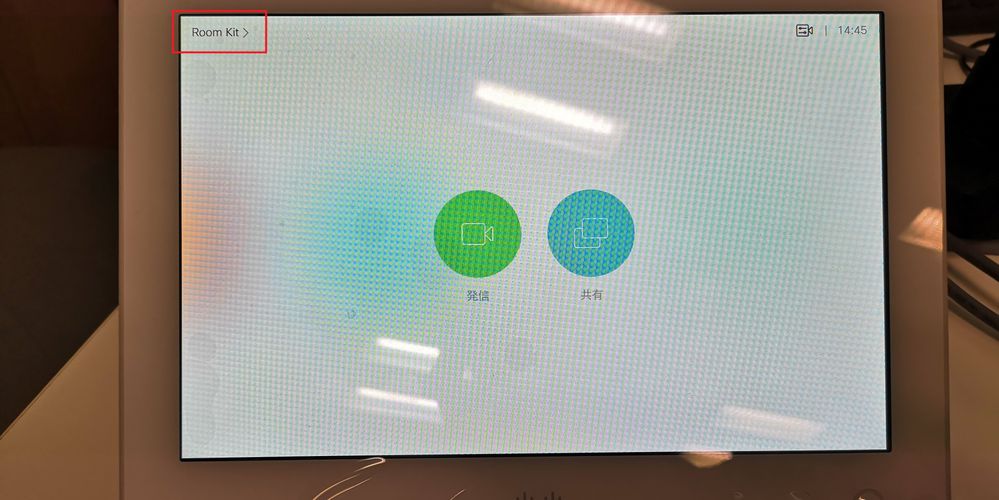
2. メニューから「設定」をタップ
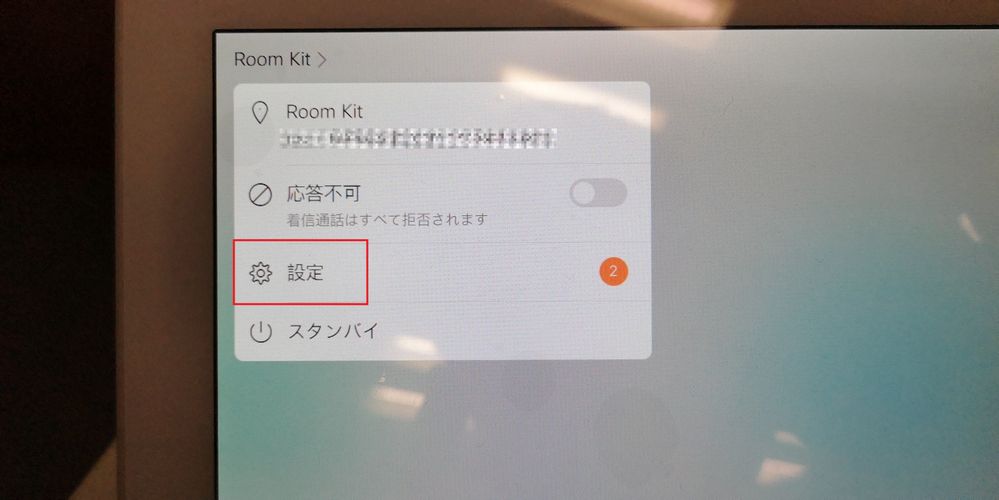
3. 「問題と診断」をタップ

4. 再現が可能な場合、「拡張ロギング」を有効化してから、問題の事象を再現
※「拡張ロギング」を有効にした場合、通常よりも詳細なDebugをログファイルに含むことができ、通常では分からないような詳細な解析を行うことが可能になります。
テクニカルサポートでは再現時の拡張ロギングの取得をお願いしています。
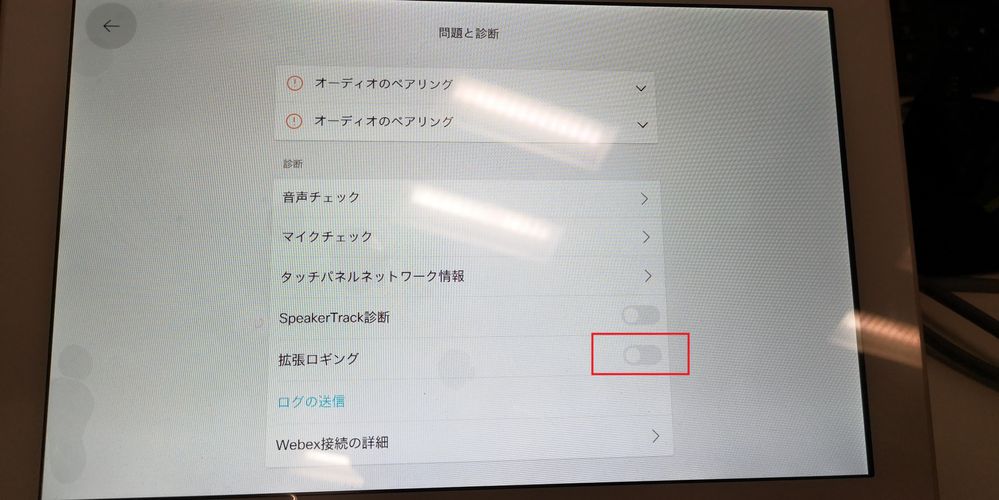
5. 問題を再現させた後、また、再現ができない場合、「ログの送信」をタップして、右に出てきたログID(数字)をテクニカルサポートへ連絡
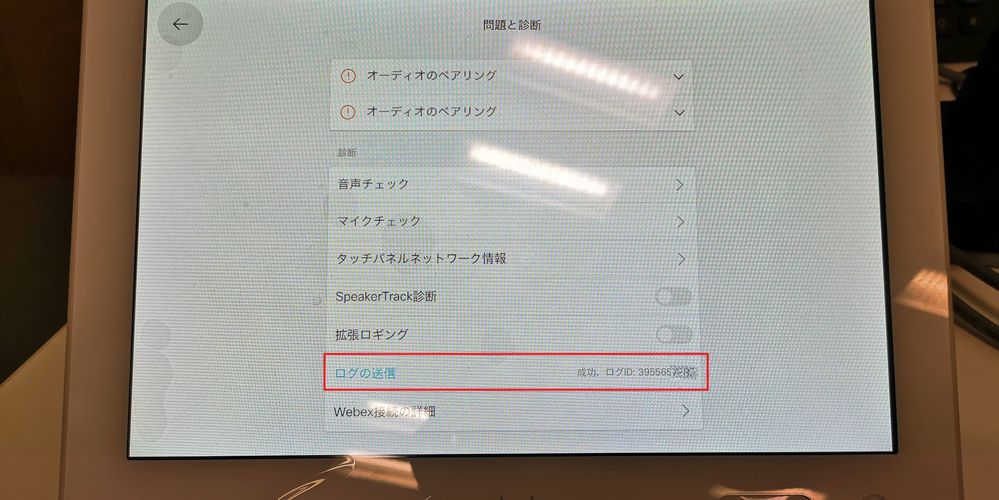
クライアントログ(Control Hub から送信)
通常のログであれば、Control Hub からの取得が可能です。
※通常のログでは原因調査のための情報が足りず、拡張ロギングを依頼させていただく場合があります。
1. Control Hub (admin.webex.com) に管理者アカウントでログインし、「デバイス」を選択

2. 問題が発生しているデバイスを選択

3. 右メニューから、「デバイスのログ」を選択

4.「ログの生成」をクリックし、ログの生成が完了するまで待機する(およそ5分程度)

5. ログの生成完了後、フィードバックIDをメモ帳にコピーし弊社テクニカルセンターに連絡

Web ポータルからローカルに保存
1. Webex Control Hub から、Devices > 対象の端末を選択
2. 「ローカル デバイス コントロールを起動」 をクリックし、ポップアップ表示後「続行」を選択

3. Issues and Diagnostics > System Logs を選択

4. 「Download logs」をクリック後、「Full Logs」を選択してください。準備ができ次第、ログが自動的にダウンロードされます。 �(再現性がある場合は、Extended logging をスタートして再現試験を実施後、再度ダウンロードしてください)
参考