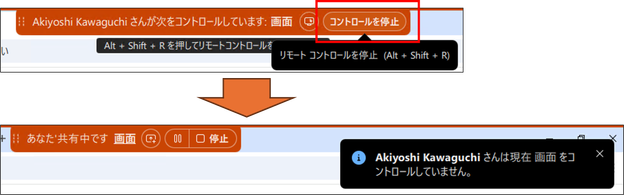概要
- Webex Meetings (以下、Webex) を使用し、障害が発生しているHX環境にアクセス可能なPC画面を、お客様、パートナー様、シスコのエンジニアがインターネットを介して共有することで、問題解決を図ることが可能です。
- 主に使用するのは、以下の機能です。
- デスクトップ画面の共有(ブラウザ[GUI], ターミナルソフト[CLI]へのアクセス)
- 会議参加者へのデスクトップ操作(リモートコントロール)の受け渡し
- 複数人による音声会話
- ファイルの受け渡し (速度は限られるため、ファイルサイズは小さいほうがベター)
- Webexリモートサポートによる調査は、主にサービスがダウンして緊急を要する場合に実施します。「ログは採取していないし一次調査もしていないが、何かしらの障害が起きているのでとにかくWebexでリモート調査して欲しい」 というようなリクエストは受け付けられませんのでご注意ください。
- TAC、及び開発エンジニアが使用するPCのキーボードレイアウトは101英語キーボードとなります。日本語キーボードのPCを共有する場合、リモートコントロールを通じて意図したキーが入力できない場合があります。
Windowsの操作となりますが、レイアウト変更方法について以下の記事に纏めておりますので、こちらもご参考ください。
Webex リモートサポート時のPCのキーボード設定変更について

注意点
PCにダウンロードしてインストールしてから使用するアプリ版と、インストール不要でブラウザベースで起動出来るブラウザ版がありますが、アプリ版をインストールしておき、使用できるようにしておいてください。ブラウザ版ですと、機能が限られており、リモートコントロールの受け渡しが出来ず、シスコのエンジニアにコントロール権を渡すことが出来ません。アプリ版を以下のURLからダウンロード、インストールしておいてください。
ダウンロードリンク
https://www.webex.com/ja/downloads.html
以下は、macOSからアクセスした場合のダウンロードページとなります(2022/5/18現在)。

Webex Meetings の開始
- Ciscoよりお伝えしたWebexリンクをクリックすると、以下のいずれかの画面が表示されます(Chromeの場合)。
「ミーティングに参加」、「Webexを開く」、もしくは「Webexアプリから参加」をクリックします。
Webexアプリがブラウザに紐づけられている場合は、ステップ2から始まることがあります。
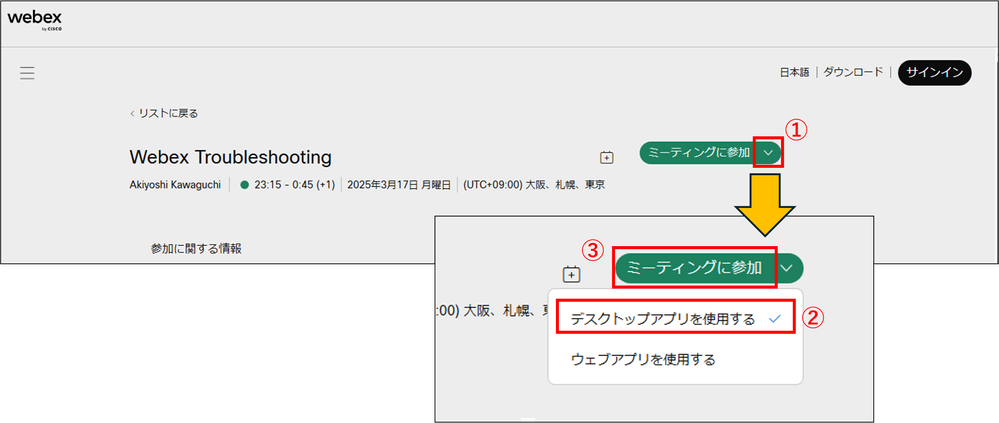
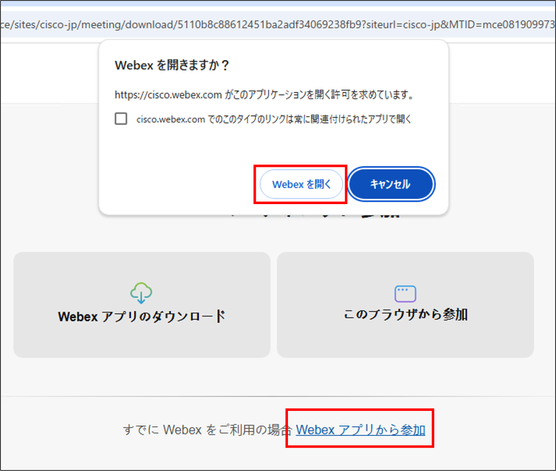
- Webexアプリケーションが起動するので、自分の情報を入力して、「次へ」をクリックします。

- この段階ではまだミーティングには参加していません。
「ミーティングに参加」をクリックすると、Webexミーティングに参加できます。
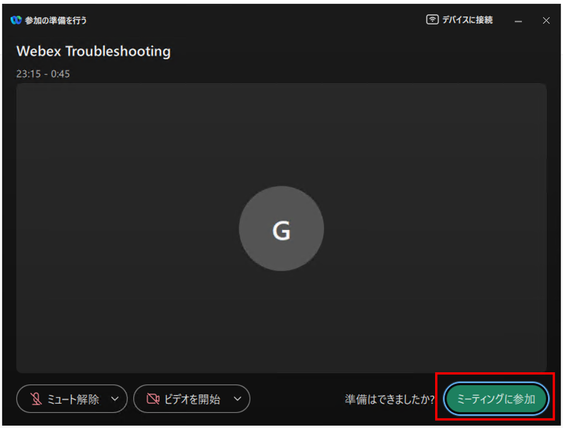
Webex 基本操作
画面共有前
画面共有後
- メニュー
共有コントロールバー(写真左)とパネル(写真右)があります。
パネルは、コントロールバーに統合されていることがあります。
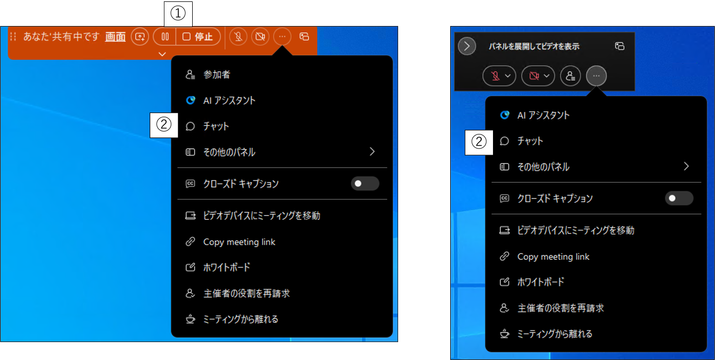
1:共有の一時停止・停止
2:チャットウィンドウ表示(三点リーダをクリックしてメニューを表示)
- コントロール権の要求と承認
1. Cisco: 画面上で右クリックし、「リモートコントロールをリクエスト」をクリックして、「リクエスト」を実行。
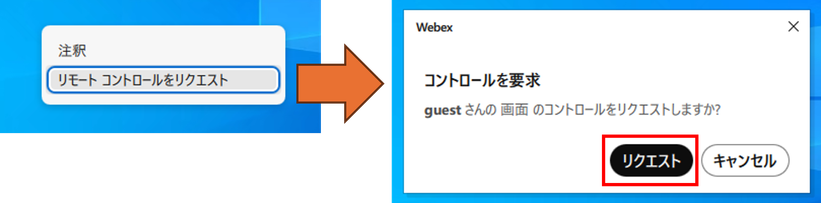
2. お客様: ポップアップが表示されるので「許可」をクリック。
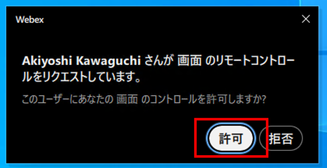
3. 両者の画面に、コントロールが移ったことを示すメッセージが表示されます。

- コントロールの停止
お客様の画面は、お客様自身がいつでも操作可能です。この時、同時にCisco側でも操作可能な状態が続いています。
Cisco側のコントロールを停止させるには、コントロールバーの「コントロールを停止」をクリックします。