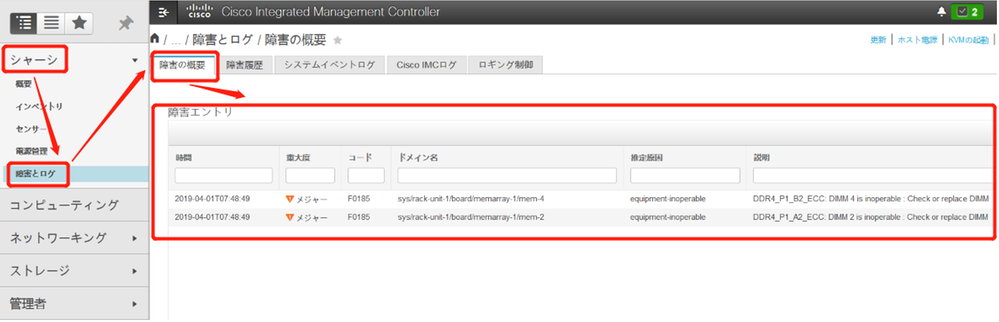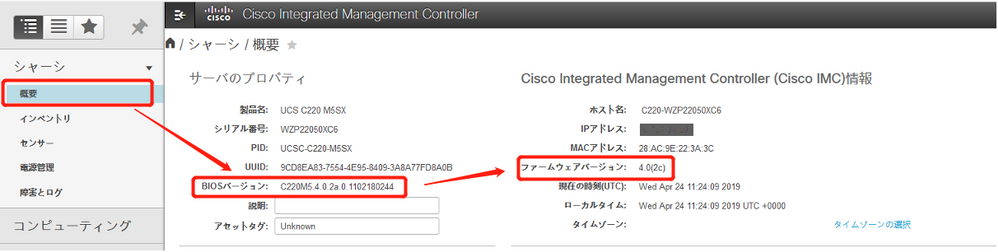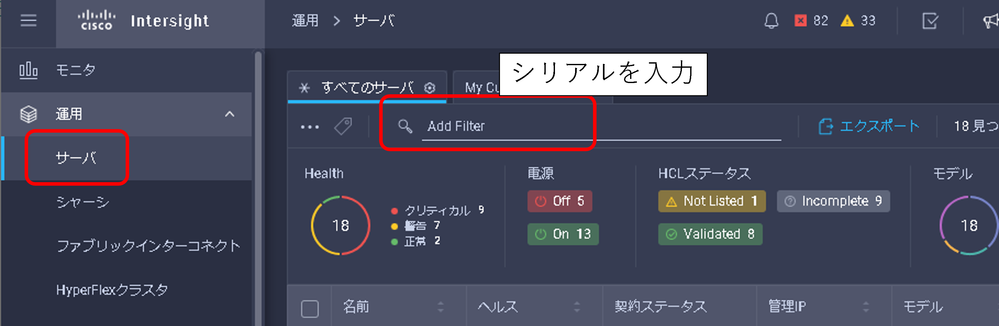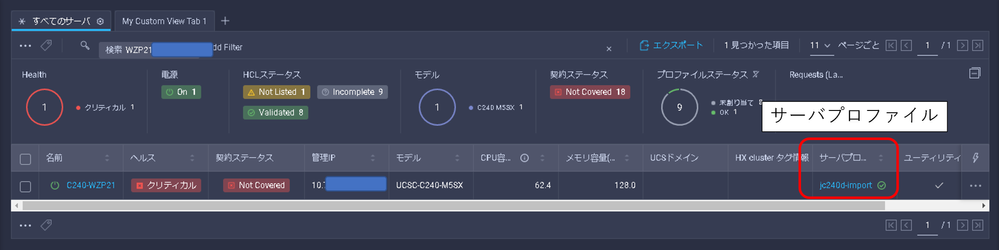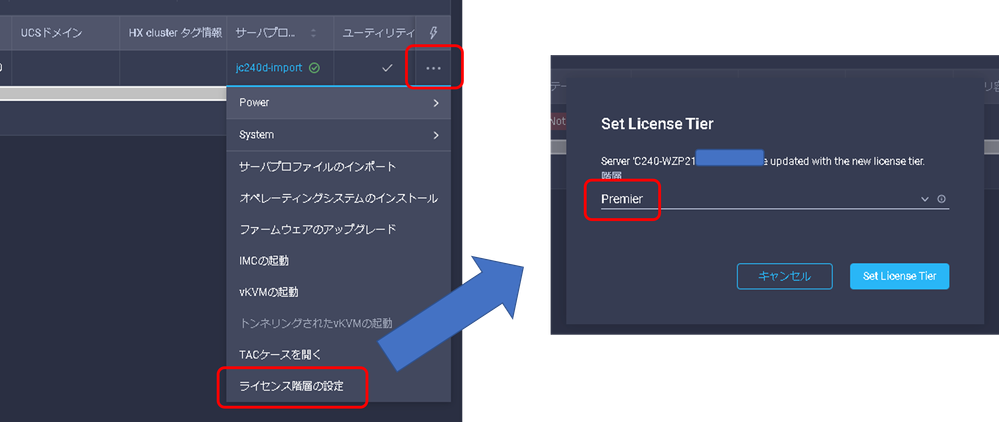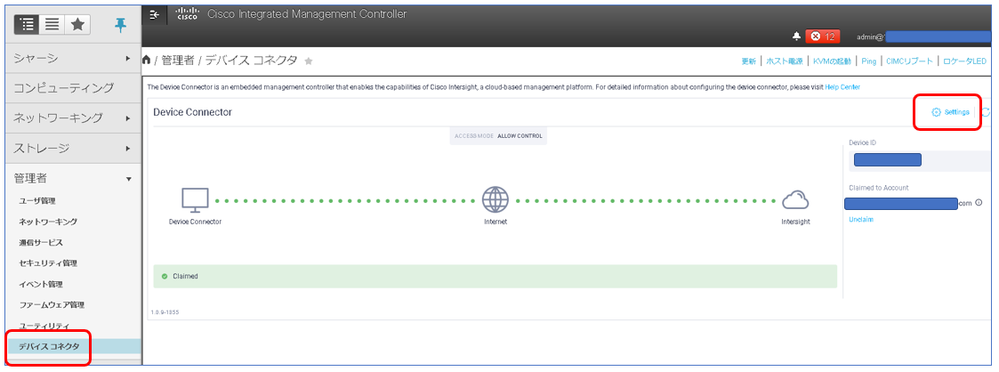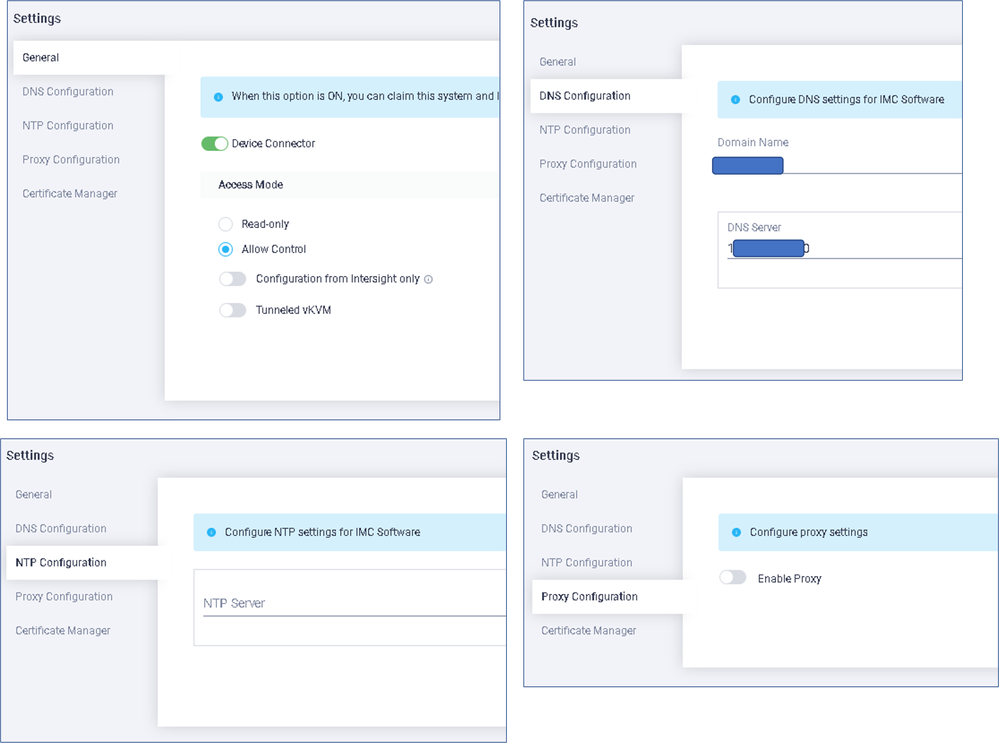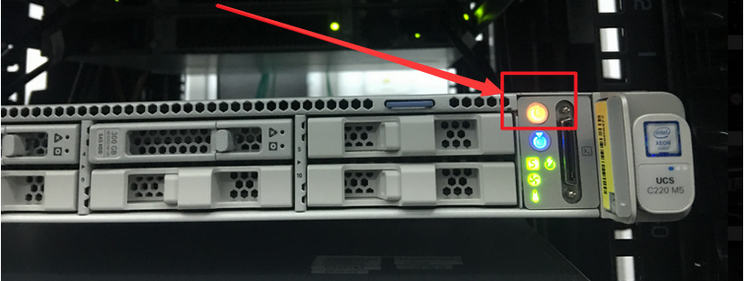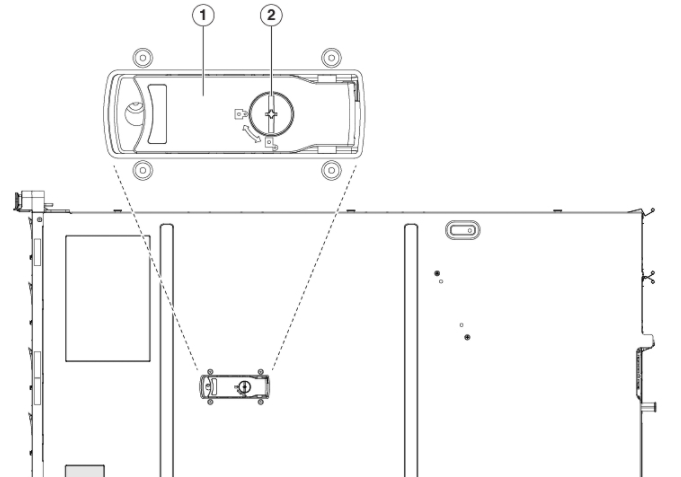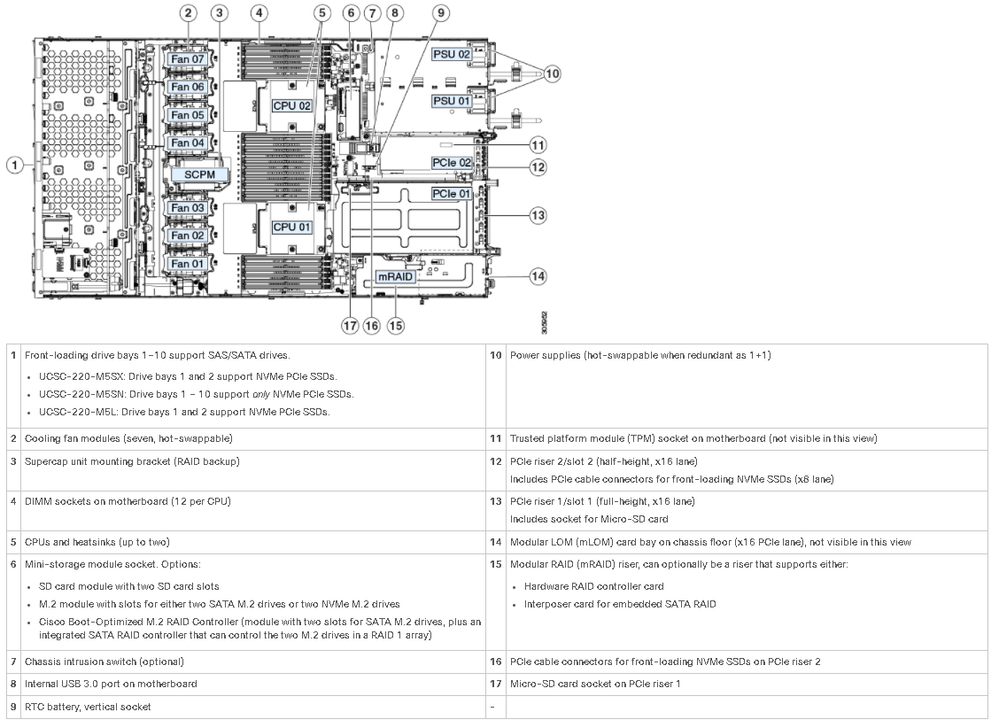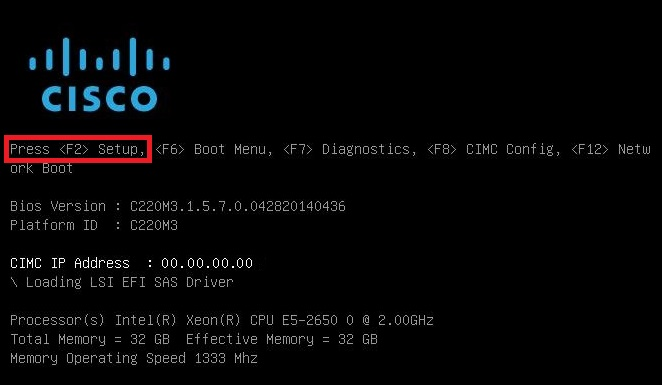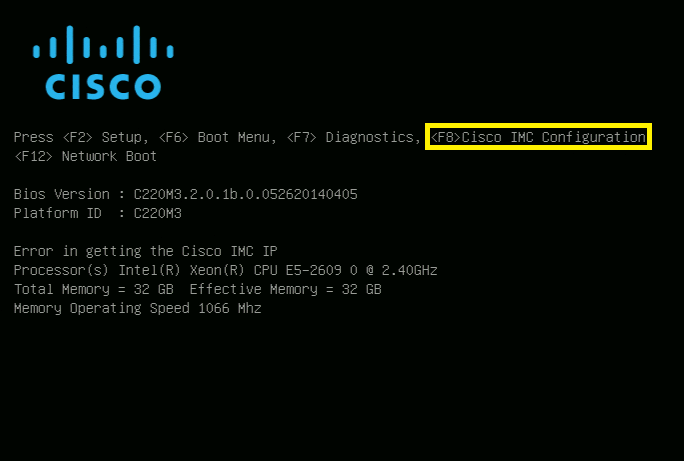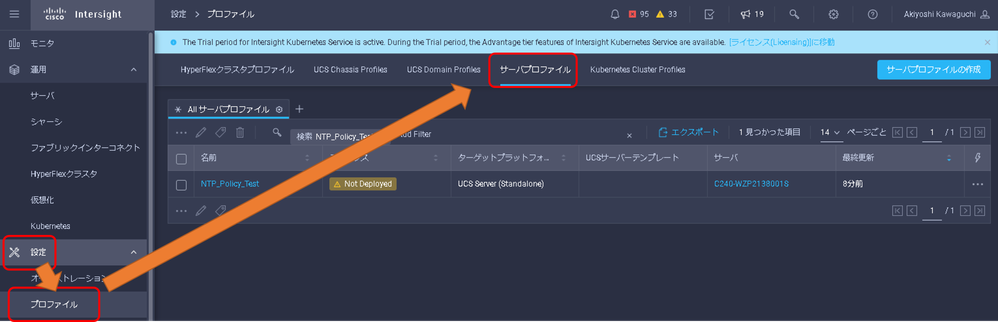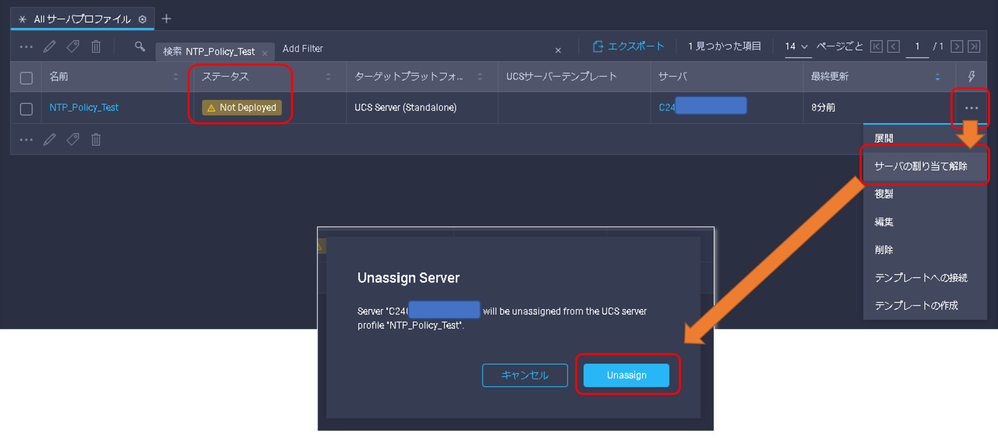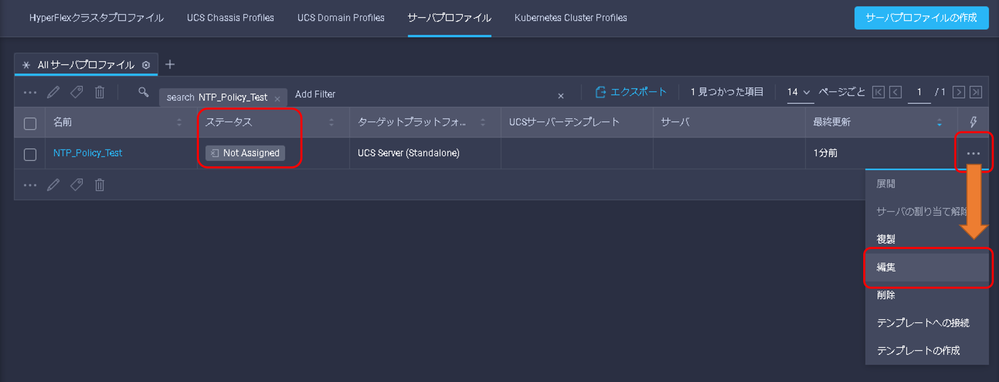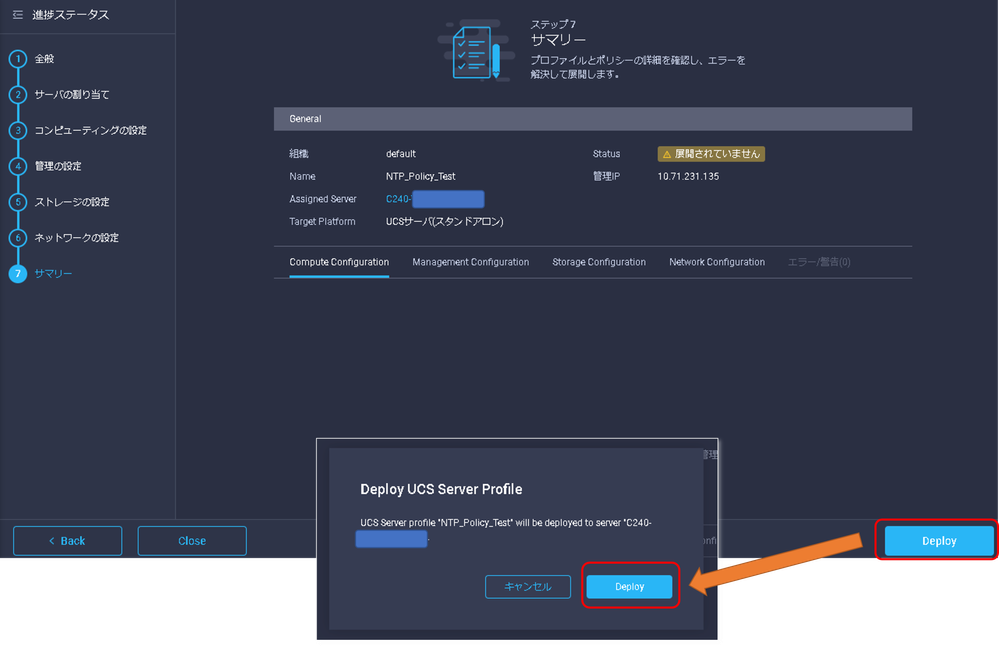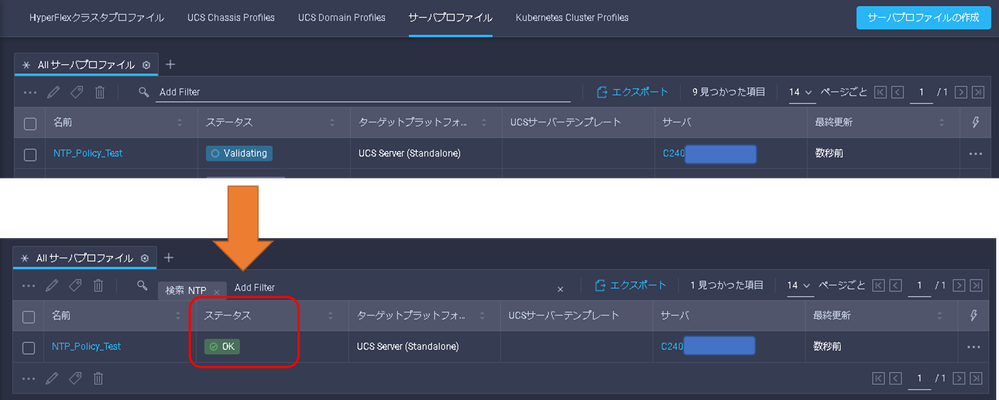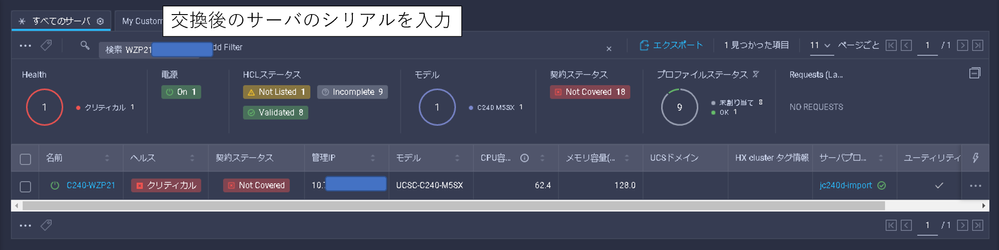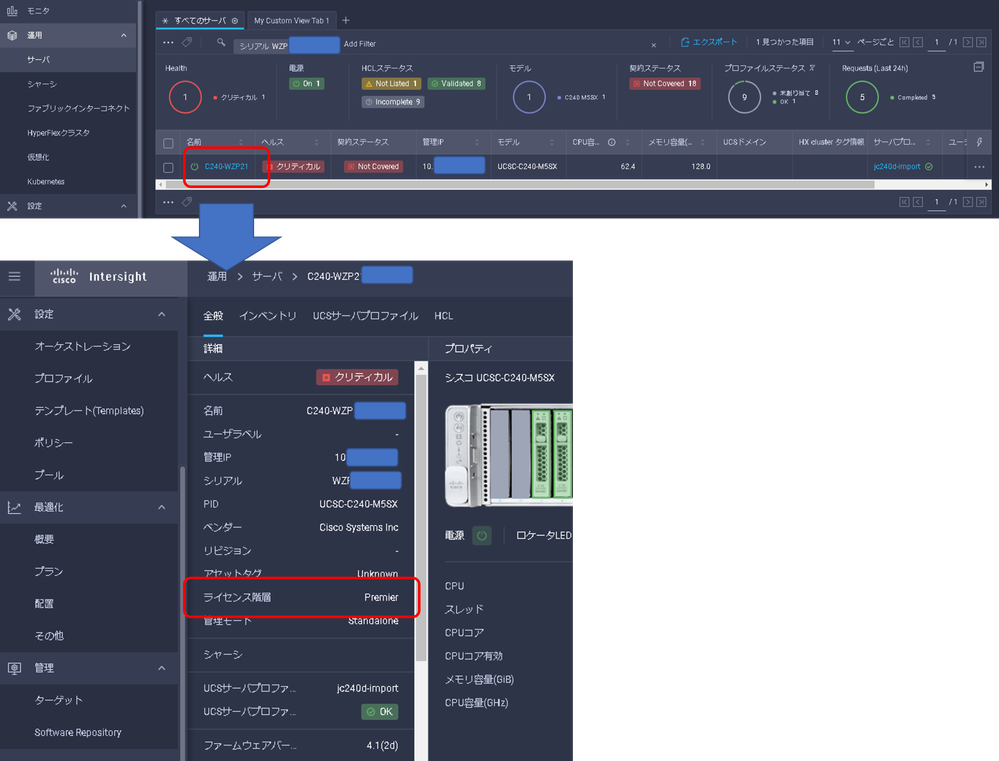- Cisco Community
- シスコ コミュニティ
- データ センター
- [TKB] データセンター ドキュメント
- [UCS C] Server Profile 適用時の Standalone UCS C220/C240 M5のマザーボード交換手順
- RSS フィードを購読する
- 新着としてマーク
- 既読としてマーク
- ブックマーク
- 購読
- 印刷用ページ
- 不適切なコンテンツを報告
- RSS フィードを購読する
- 新着としてマーク
- 既読としてマーク
- ブックマーク
- 購読
- 印刷用ページ
- 不適切なコンテンツを報告
2022-02-25 01:47 PM 2023-01-24 11:28 AM 更新
※Intersight のUI(ユーザーインターフェース)が2022年11月にリニューアルされたことに伴い、本文中の表記が実際の配置・構成と異なる部分がございます。
本ドキュメントでは、IntersightのServer Profileを適用しているUCS C220/C240 M5のマザーボード交換手順について説明いたします。
[パーツ手配時の注意点]
- CPU と ヒートシンクは一緒に移設できるため、グリースやクリーニングキットの手配は不要です。
- TPM (Trusted Platform Module) を搭載している場合、TPM は交換後に載せ替えが出来ないため、筐体(マザーボード)交換の度に手配する必要があります。
TPM が搭載されているかどうか、CIMC の Technical support data を確認します。
\tmp の tech_support の Querying All IPMI Sensors、及び tech_support.frupids から判断可能です。
<例:C220 M5/C240 M5>
【搭載されていない場合】
### tech_support ログ
Querying All IPMI Sensors: FM_TPM_CARD_PRS | disc -> | discrete | 0x0180 | na | na | na | na | na | na | VRD_P1_VRHOT | disc -> | discrete | 0x0180 | na | na | na | na | na | na | P1_PVDDQ_VRHOT | disc -> | discrete | 0x0180 | na | na | na | na | na | na | ### tech_support.frupids ログ FRU Device Description : FRU_TPM (ID 3) Device not present (Requested sensor, data, or record not found) 【搭載されている場合】
### tech_support ログ Querying All IPMI Sensors: FM_TPM_CARD_PRS | disc -> | discrete | 0x0280 | na | na | na | na | na | na | VRD_P1_VRHOT | disc -> | discrete | 0x0180 | na | na | na | na | na | na | P1_PVDDQ_VRHOT | disc -> | discrete | 0x0180 | na | na | na | na | na | na |
### tech_support.frupids ログ FRU Device Description : FRU_TPM (ID 3) Board Mfg : Cisco Systems Inc Board Product : UCSX-TPM2-002 Board Serial : FCHxxxxxxxx
[作業前確認]
(FE 作業)
-
CIMCで現在の状況を確認
- CIMCの[シャーシ]タブで[障害とログ]メニューを選択し、右画面の[障害の概要]を確認して、発生しているFaultを確認します。こちらのFaultについては後ほど確認するため、念のためコード(Fxxxx)メモしておいて下さい。
- [シャーシ] メニュー配下の[概要]を選択し、右画面で対象のサーバのBIOSバージョンとFirmwareバージョンを確認します。
- CIMCの[シャーシ]タブで[障害とログ]メニューを選択し、右画面の[障害の概要]を確認して、発生しているFaultを確認します。こちらのFaultについては後ほど確認するため、念のためコード(Fxxxx)メモしておいて下さい。
-
サーバプロファイルとライセンスを確認
- Intersight(https://intersight.com/)へログインします。
- "運用"の"サーバ"メニューで、"Add Filter"に交換対象サーバのシリアル番号を入力してリターンキーを押下します。
(新UIでは、Infrastructure Service >> 運用 > サーバ メニュー) - 交換対象サーバのみが表示されるので、そのサーバプロファイル名(写真の例では"jc240d-import")をメモします。
- そのまま一番右の"‥"をクリックして、"ライセンス階層の設定"を選択します。ポップアップされたウィンドウに表示されるライセンス(写真の例では"Premier")をメモします。キャンセルしてウィンドウは閉じてください。
[交換手順]
IntersightでServer Profileの割り当て解除をすることなく、交換作業は可能になっています。
1. OSシャットダウン
(お客様作業)
OSをシャットダウンします。OSがESXiの場合は作業対象のホスト上で動作している仮想マシンを、別のホストへ移動しておきます。
2. CIMC の設定確認
(お客様作業)
- CIMC の画面から、[Admin/管理者] タブ配下にある [Network/ネットワーキング] から以下の情報を控えていただき、作業員にお伝えください。
- NIC mode:
- CIMC IP:
- Prefix/Subnet:
- Gateway:
- NIC redundancy:
- Port Properties: - CIMC の画面から、[Admin/管理者] タブ配下にある [Device Connector/デバイス コネクタ] から、[Settings]をクリックして以下の設定情報を控えていただき、作業員にお伝えください。
- 全般のアクセスモード
- DNSの構成
- NTP設定
- Proxy設定
もしくは、「6. Intersightにサーバ再登録」の作業時に、別のサーバのデバイス コネクタの設定を参照できる状態にしてください。
3. ロケータ LED 点灯
(お客様作業)
作業対象特定のために、CIMCの以下のメニューで[ロケータLED] を点灯してください。
4. パーツ交換
(FE 作業)
- ケーブルやディスクなどのパーツを同じ場所へ接続・搭載できるように、マーキングをしてください。
- 機器の電源が off であることを確認します。
- サーバ背面の電源ケーブルやネットワークケーブルを全て抜きます。
- サーバをラックから引き出します。
- 以下の図を参考に②のロックを開放し、そのまま①のラッチを引き上げて天板を外します。
- 搭載されているパーツを、全て新しいサーバの筐体へ載せ替えます。
※ HDD/SDD/DIMM/M.2 Driveは、必ず同じスロットへ載せ替えてください。
- HDD/SSD
- DIMM
- CPU / ヒートシンク
- Mini storage モジュール/M.2 Drive
- Internal USB
- PCIe Card
- MLOM Card
- SAS Storage/RAID Controller, SuperCap
- Micro SD カード(PCIeライザーにスロットがあるので、見落とさないように注意してください)
- Power Supply - (オプション)TPM を手配している場合は、新しいTPMを装着します。
- 天板を元に戻し、新しいサーバの筐体をラックに戻します。
- サーバ背面のネットワークケーブルを元の通りに接続します。その後、電源ケーブルを元の通りに接続します。
5. CIMC の初期設定
(FE 作業)
- キーボードとディスプレイをサーバに接続します。
- 電源ボタンを押して、サーバを起動させます。
-
以下の起動画面時にF2キーでBIOS 画面に入ります。F2キーを押しても、一通り処理が終わるまでBIOS画面へは移行しません。
-
サーバの時間をUTC(日本時間 - 9時間)で設定します。
時間の設定方法については、下記の弊社資料をご参照ください。
[UCS] UCS C-Series サーバのBIOS 設定方法について
https://community.cisco.com/t5/-/-/ta-p/3143814 - Save & Exit で BIOS 設定画面を終了します。
- 以下の起動画面時にF8キーで CIMC の設定画面に入ります。一通り処理が終わるまで、CIMC 設定画面へは移行しません。
-
CIMC の設定画面にて、お客様から下記のネットワーク設定情報をいただき([2. CIMCの設定確認] ステップでのメモ)、それぞれの項目を設定します。
- NIC mode:
- CIMC IP:
- Prefix/Subnet:
- Gateway:
- NIC redundancy:
- Port Properties:CIMC の初期設定については、下記の弊社資料をご参照ください。
[UCS] UCS C-Series サーバのCIMC初期設定方法について
https://supportforums.cisco.com/ja/document/12397276 - ブラウザからIPアドレスでCIMC GUIへアクセスできることを確認します。
6. Intersightにサーバ再登録
(FE 作業)
お客様からデバイスコネクタの設定情報をいただき([2. CIMCの設定確認] ステップでのメモ)、以下のドキュメントを参照して、サーバをIntersightへ登録します。
[Intersight] Intersightに登録(Direct Claim)したサーバのRMA後のデバイスコネクタ再登録について
https://community.cisco.com/t5/-/-/ta-p/4536945
7. Firmwareの変更
(FE 作業)
以下のいずれかの方法で、CIMC と BIOS のバージョンを元のバージョンへ変更します。
- Host Upgrade Utilityを使用したFirmwareのアップグレード
https://community.cisco.com/t5/-/-/ta-p/3730478
※ HUUのISOファイルをダウンロードしておく必要があります。 - [Intersight] UCS Server の Server Firmware アップグレード手順
https://community.cisco.com/t5/-/-/ta-p/4508053
※ この方法でバージョンを変更するには、該当UCSサーバに Utility Storage(Flexflash 等)が搭載されている必要があります。
8. サーバプロファイルの適用
(FE作業)
- Intersight(https://intersight.com/)へログインします。
- 設定 > プロファイル > サーバプロファイル へ移動し、[作業前確認] の [サーバプロファイルとライセンスを確認] ステップで確認したサーバプロファイルを検索します(写真の例では"NTP_Policy_Test"というサーバプロファイルを検索しています)。
(新UIでは、Infrastructure Service >> 設定 > プロファイル > UCSサーバプロファイル メニュー) - サーバプロファイルのステータスが、Not Assigned ではない場合は、右の‥メニューから"サーバの割り当て解除"を選択して、"Unassign"を実行します。
- ステータスが Not Assigned になったら、右の‥メニューから"編集"を選択します。
- "全般"では、何も変更せずに"Next"で次のステップへ移行します。
- "サーバの割り当て"では、再登録したサーバを選択して、次のステップへ移行します。
- 何も変更せずに、"サマリー"まで移行して、"Deploy"を実行します。
- プロファイルのステータスが"OK"に変わったら、サーバプロファイルの適用完了です。
9. ライセンスの再適用
(FE作業)
- Intersightで 運用 > サーバ へ移動し、再登録したサーバのシリアル番号を検索します。
(新UIでは、Infrastructure Service >> 運用 > サーバ メニュー) - 表示されたサーバの一番右の"‥"をメニューから "ライセンス階層の設定" を選択します。
- 設定されているライセンスが、[作業前確認] の [サーバプロファイルとライセンスを確認] ステップで確認したライセンスと同じかどうか確認します。
同じであれば、キャンセルしてポップアップウィンドウを閉じます。
異なる場合は、プルダウンで同じライセンスを選択し、"Set License Tier" を実行します。 - ライセンス変更後は、対象サーバの名前をクリックして、ライセンス階層の変更が反映されていることを確認します。
10. TPM の再設定
(FE作業)
TPMが搭載されていない場合は、このステップはスキップしてください。
TPMが搭載されている場合は、以下の手順で再設定します。
UCS Cシリーズ - TPMの設定方法
https://community.cisco.com/t5/-/-/ta-p/3145413
11. 交換後の状態確認
(FE 作業)
- CIMCの[シャーシ]タブで[障害とログ]メニューを選択し、右画面の[障害の概要]を確認して、交換前と比べて新しくFaultが発生していないか確認します。
- [シャーシ] メニュー配下の[概要]を選択し、BIOSバージョンとFirmwareバージョンが交換前と同じになっていることを確認します。
12. ホスト起動
- (お客様作業)OSを起動します。
- (FE作業)OS起動後でも、交換前と比べて新しくFaultが発生していないか、CIMCの[シャーシ]タブで[障害とログ]メニューを選択し、右画面の[障害の概要]で確認します。
以上
検索バーにキーワード、フレーズ、または質問を入力し、お探しのものを見つけましょう
シスコ コミュニティをいち早く使いこなしていただけるよう役立つリンクをまとめました。みなさんのジャーニーがより良いものとなるようお手伝いします