- Cisco Community
- Technology and Support
- Collaboration
- Collaboration Knowledge Base
- How to configure Managed File Transfer in CUCM CM IM/Presence 10.5?
- Subscribe to RSS Feed
- Mark as New
- Mark as Read
- Bookmark
- Subscribe
- Printer Friendly Page
- Report Inappropriate Content
- Subscribe to RSS Feed
- Mark as New
- Mark as Read
- Bookmark
- Subscribe
- Printer Friendly Page
- Report Inappropriate Content
05-20-2015 10:55 PM - edited 03-12-2019 10:15 AM
Introduction
This document covers the procedure for configuring Managed File Transfer in Cisco Unified CM IM and Presence.
Cisco Jabber 10.6 clients and Cisco Unified Communications Manager IM and Presence Service 10.5(2) server introduce file transfer compliance and policy options for file transfer and screen capture.
What is Managed File transfer ?
- Managed File Transfer is a server-side file transfer solution.
- MFT allows an IM and Presence service client, such as Cisco Jabber to transfer files to other users, ad hoc group chats and persistent chat.
- Allows file sharing between users in one-one, ad hoc group, and persistent chat
- File repository is on a customer-provided external file server
- Audit logging of all uploads and downloads in external database
Prerequisite:
- Jabber 10.6
- CUCM IM/Presnece 10.5.2
- PostgreSQL, version 8.3.x trough 9.1.1
While transferring files between Jabber clients has been a supported feature for quite a while, this was limited to peer-peer
transaction until now, which eliminated the possibility to transfer files in a group chats, chat rooms.
Starting with Jabber 10.6 and CUCM IM/Presence 10.5.2, a new method to transfer files between clients has been introduced with the following features,
- Group chat support of File transfer
- Chat room support of File transfer
- Admin can define a file size for Jabber users when transferring files
- File transfer compliance and screen captures are transferred for audit and policy control
- File transfer inline status message
This refers to "Managed File transfer". While the peer-peer option does not involve any central instance, the Managed File transfer does
rely on central database instance.
File Transfer - Call flow
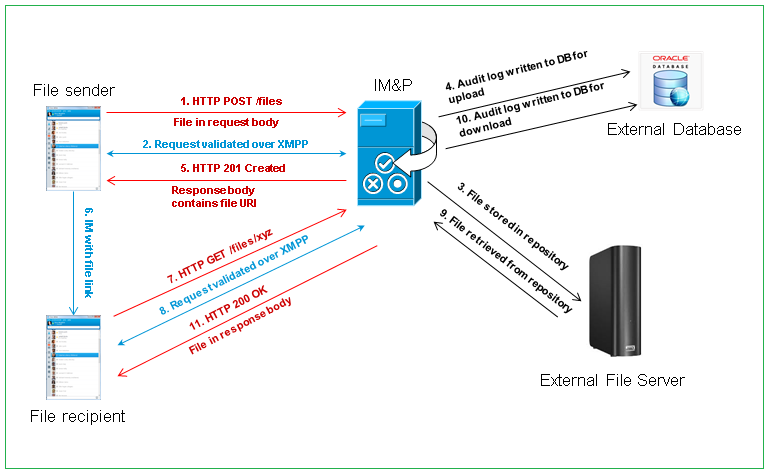
Configuration
Step 1 Log in to Cisco Unified CM IM and Presence Administration,
choose Messaging > File Transfer.
Step 2 In the File Transfer Configuration area of the The File Transfer window, choose either Managed File Transfer or Managed and Peer-to-Peer File Transfer, depending on your deployment.
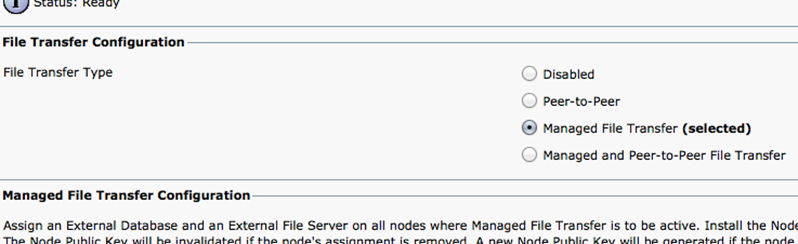
Step 3 Configure the Max file size
Enter the Maximum File Size. If you enter 0, the maximum size (4GB) applies.
You must restart the Cisco XCP Router service for this change to take
effect.
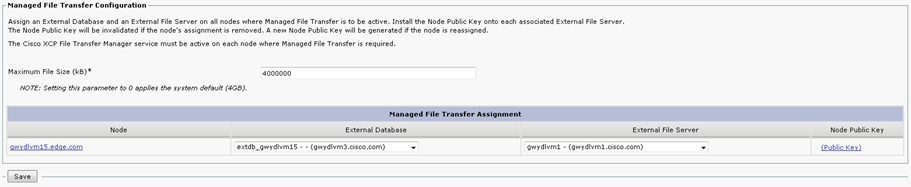
Step 4 In the Managed File Transfer Assignment area, assign the external database and the external file server for
each node in the cluster.
a) External Database — From the drop-down list, choose the name of the external database.
b) External File Server — From the drop-down list, choose the name of the external file server.
Configure an External Database Instance on IM and Presence Service
Step 5 Click Save.
After clicking Save a Node Public Key link, for each assignment, appears.
Step 6 Public key must be installed on file server
Step 7 Click the Public key link to display the node's public key
Step 8 Copy the complete key text and add to authorized_keys file on file server, e.g. /home/aftuser/.ssh/authorized_keys
Node’s keys are invalidated if the node is unassigned from external database and file server
Step 9 Ensure that the Cisco XCP file transfer manager service is activated
Go to Cisco Unified IM and Presence Serviceability, Choose Tools > Service Activation and Click Go
Step 10 Restart the Cisco XCP Router Service.
Related Information
- Configuration and Administration of IM and Presence Service on Cisco Unified Communications Manager, Release 10.5(2)
- Managed File Transfer config guide
- Mark as Read
- Mark as New
- Bookmark
- Permalink
- Report Inappropriate Content
Hi Lavanya
Thanks for a great document. I configured MFT in my testing Lab. I have IM and Presence 11. And I use Postgre SQL as the external database for MFT. CentOS 7 is the External File Server. IM and Presence shows everything good in the status. But file transfer option is not available in the Chat Room (persistent chat). Using jabber for windows 11.x.
Waiting for your Response
Thanks
Abdul Rasheed
- Mark as Read
- Mark as New
- Bookmark
- Permalink
- Report Inappropriate Content
A question
I can run file transfer (XCP file transfer) without external MFT ?? only use perr to peer fioe transfer file
Only with IM&P ?
Thanks
- Mark as Read
- Mark as New
- Bookmark
- Permalink
- Report Inappropriate Content
Hello
You cannot run XCP File transfer service until and unless you have configured External file transfer server. Also you don't need XCP File transfer service to be ON for peer to peer transfer.
Thanks
- Mark as Read
- Mark as New
- Bookmark
- Permalink
- Report Inappropriate Content
Hello
Does your File transfer and persistent chat settings shows all GREEN?
This generally happens if there is some misconfiguration on server.
Thanks
- Mark as Read
- Mark as New
- Bookmark
- Permalink
- Report Inappropriate Content
then when necessary, when you send several only ? as a group, for example ?
- Mark as Read
- Mark as New
- Bookmark
- Permalink
- Report Inappropriate Content
please throw some light on your query.
- Mark as Read
- Mark as New
- Bookmark
- Permalink
- Report Inappropriate Content
What is the server specs? I know the most important part here is the hard drive space but does CPU and RAM have a minimum value here or not?
- Mark as Read
- Mark as New
- Bookmark
- Permalink
- Report Inappropriate Content
Hello,
Thanks for the great document. I would like to clarify a couple of things:
1) In the MFT scenario you have explained, the file sender and receiver will NOT communicate with External File server directly but only thorough IM&P server in order to send/receive files, correct?
2) Slightly off-topic, in a peer-to-peer mode the sender and receiver share files with each other directly and NOT through IM&P server, correct?
tx
- Mark as Read
- Mark as New
- Bookmark
- Permalink
- Report Inappropriate Content
Hey Guys,
I am getting the alarm for the following services:
Cisco XCP File Transfer Manager service is down.
Cisco XCP Message Archiver service is down.
Cisco XCP XMPP Federation Connection Manager service is down.
Since in my deployment I don't have external database and the "File Transfer Type"is Peer to Peer, from my research on the net, I think I don't need these services hence can deactivate them to get rid of alarms. However, before deactivating I want to make sure that these are not important for other things.
Your help will be most appreciated. I am new to IMP.
Thanks in advance!
Find answers to your questions by entering keywords or phrases in the Search bar above. New here? Use these resources to familiarize yourself with the community:





