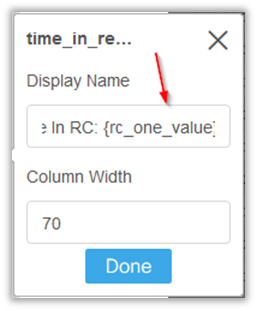- Cisco Community
- Technology and Support
- Collaboration
- Contact Center
- Not Ready Reason Codes translation definitions?
- Subscribe to RSS Feed
- Mark Topic as New
- Mark Topic as Read
- Float this Topic for Current User
- Bookmark
- Subscribe
- Mute
- Printer Friendly Page
Not Ready Reason Codes translation definitions?
- Mark as New
- Bookmark
- Subscribe
- Mute
- Subscribe to RSS Feed
- Permalink
- Report Inappropriate Content
05-23-2022 02:30 PM
When I run the Cisco Finesse Agent Not Ready reason Code Summary report, the text values of the reasons do not display. Is there a translation table for the codes to text? Is this something my IT/Phone Support person is supposed to customize? The codes all start 32, and followed by 7xx(42-61). Please post a link so that I can share with my IT person...and thanks for your help!
- Labels:
-
UCCX
- Mark as New
- Bookmark
- Subscribe
- Mute
- Subscribe to RSS Feed
- Permalink
- Report Inappropriate Content
05-23-2022 09:03 PM
The detailed definition of the codes can be found in the CTI Developer guide for UCCX which can be found Here (page 214).
And here is the image with the list of the codes taken from this doc for UCCX 12.5:
UCCE, PCCE, UCCX, WxCC, Cisco Finesse, Custom Gadget, CVP, CUIC, CUCM
- Mark as New
- Bookmark
- Subscribe
- Mute
- Subscribe to RSS Feed
- Permalink
- Report Inappropriate Content
05-24-2022 05:59 AM
Below are my notes are using friendly RC names. Not all the pics pasted in, but maybe it will help? Also note some reports do use the friendly RC name, so you could just try using a different report.
*********************
Note this "Agent Not Ready Reason Code Summary Report" by default only shows reason codes in its column headers. Editing this report to show our friendly reason code names is an involved process. It's recommended that you see if one of the other "Reason Report by…" reports will meet your needs before attempting to use this report
The steps to create an "Agent Not Ready Reason Code Summary Report" with friendly names are:
- Click Reports (In the left pane of the Unified Intelligence Center application)
- Drill down to "Stock > Unified CCX Historical > Inbound > Agent Not Ready Reason Code Summary Report"
- Follow the steps in the Create a new custom report section to save this as a custom report
- Enter the required filter parameters:
- Interval (relative or absolute date range)
- Hint, for fastest run time use a short duration like "Today" while you initially configure and test your report
- Interval Length
- Required
- Agent, Skill or Team names
- If you want to run the report for all agents on your team then it's easiest and best to only select your team name (i.e. don't enter an Agent or Skill"
- Add the Reason Codes (RC) that your contact center uses
- See the Reason Code section below for a list of our standard Reason Codes
- The Reason Codes should be added in order from lowest (top) to highest (bottom) to ensure the Reason Codes align with the correct data. A quick way to order the Reason Codes is to click the "Refresh List" button.
- Interval (relative or absolute date range)
- It is important that you remember which reason codes you select. You will need to know this so you can rename the column headings later. A print screen of your reason code selection may be helpful.
- Note that a report can only contain eight reason codes. If you need to report on more than eight reason codes you’ll need to create two separate reports and split the reason codes between the two reports (for example if you have 13 reason codes, eight could go on the first report, five could go on the second report)
- Click the "Run" button
- Change the Reason Code (RC) column names to match your RC names
- Click the "Tools" button then "Edit View"
-
- For each of the "Time In RC" values you need to click the pencil icon to its right
-
- Replace the text between the curly braces with the correct reason code name
-
- For example, if your first RC is "12 Break" you could replace the text "{rc_one_value}" with "12 Break" or just "Break"
- Or instead of "Time in RC: 12 break" you should shorten the entire field to just "Break"
-
- Click the "Tools" button then "Edit View"
- Click the "Done" button
- Now repeat these steps for all of the RC column headings you want to update
- Back at the report view you may want to drag your column headers bigger so you can see the entire column name
- When you are done editing all of your RC column headings click the "Done" button at the bottom of the "Edit View" window
- Click the "Tools" button then "Save View As"
- Give your new view a name then click the "Save" button
- I usually just append "custom view" to the end of the report name
- For example, if your report name is "Daily Agent Reason Code Report" you could name the view ""Daily Agent Reason Code Report custom view"
- That’s it, you may now close your report
- When you open your report in the future the reason code column names (and order) will be correct
- If you have multiple views and want to change your default view in the future you can change the view from the custom report list
- Browse to "Reports > Custom > COMPANYNAME"
- In the Actions column click on the ellipses to the right of the report then click "Edit"
- Click the "Next" button
- Select the radio button to the left of the desired default view then click the "Finish" button
Discover and save your favorite ideas. Come back to expert answers, step-by-step guides, recent topics, and more.
New here? Get started with these tips. How to use Community New member guide