- Cisco Community
- Technology and Support
- Collaboration
- IP Telephony and Phones
- Inderpal that is the EXACT
- Subscribe to RSS Feed
- Mark Topic as New
- Mark Topic as Read
- Float this Topic for Current User
- Bookmark
- Subscribe
- Mute
- Printer Friendly Page
- Mark as New
- Bookmark
- Subscribe
- Mute
- Subscribe to RSS Feed
- Permalink
- Report Inappropriate Content
08-02-2015 02:02 AM - edited 03-17-2019 03:50 AM
Hello everyone
I forgot the contents of a file,So I want to Download the .xml file from cucm tftp,
who can tell me how to Download a .xml file from cucm tftp?
Very grateful
Donke xu
Solved! Go to Solution.
- Labels:
-
CUCM
Accepted Solutions
- Mark as New
- Bookmark
- Subscribe
- Mute
- Subscribe to RSS Feed
- Permalink
- Report Inappropriate Content
08-02-2015 05:38 AM
To see the contents, go to CUCM CLI and type the following command:
file view tftp jabber-config.xml
To copy the file to your SFTP server, use the command:
file get tftp jabber-config.xml
To list files in TFTP server, use the command:
file list tftp *
*** Please rate useful posts
- Mark as New
- Bookmark
- Subscribe
- Mute
- Subscribe to RSS Feed
- Permalink
- Report Inappropriate Content
08-02-2015 02:11 AM
One method of accessing these TFTP files is to actually use HTTP which was made available in CallManager 8.x. The 89XX and 99XX series IP phones actually attempt to download files via HTTP and fall back to TFTP only when necessary. You can use this new functionality to your advantage and simply browse to http://<TFTP server IP or hostname>:6970/<File Name>
For example if you wish to download a phone configuration file just put this in the address bar of your browser:
http://<TFTP server IP or hostname>:6970/SEP<MACADDRESS>.cnf.xml
- Mark as New
- Bookmark
- Subscribe
- Mute
- Subscribe to RSS Feed
- Permalink
- Report Inappropriate Content
08-02-2015 03:58 AM
Hi Inderpal Oberoi
I had try you method but i still can't see the contents of the file,My Callmanager's version is 10.5 so is there any different?
- Mark as New
- Bookmark
- Subscribe
- Mute
- Subscribe to RSS Feed
- Permalink
- Report Inappropriate Content
08-02-2015 05:38 AM
To see the contents, go to CUCM CLI and type the following command:
file view tftp jabber-config.xml
To copy the file to your SFTP server, use the command:
file get tftp jabber-config.xml
To list files in TFTP server, use the command:
file list tftp *
*** Please rate useful posts
- Mark as New
- Bookmark
- Subscribe
- Mute
- Subscribe to RSS Feed
- Permalink
- Report Inappropriate Content
08-02-2015 08:21 AM
HI mohammed al baqari
Your answer has been the perfect solution to my problem,Thank you very much for your help.
Donke xu
- Mark as New
- Bookmark
- Subscribe
- Mute
- Subscribe to RSS Feed
- Permalink
- Report Inappropriate Content
02-24-2018 12:01 AM
Hi to all,
I want to upload new image for CISCO phones module 7911 and 7940. As I saw that I have to have xml.file so how can I get the xml file or I have to create it. Is there any template form CUCM that I can download.
- Mark as New
- Bookmark
- Subscribe
- Mute
- Subscribe to RSS Feed
- Permalink
- Report Inappropriate Content
02-24-2018 08:15 AM
The administration guide for each model has that information, specs for images, and the specific folder to be used for that model.
java
if this helps, please rate
- Mark as New
- Bookmark
- Subscribe
- Mute
- Subscribe to RSS Feed
- Permalink
- Report Inappropriate Content
10-24-2020 11:13 AM
you are awesome
- Mark as New
- Bookmark
- Subscribe
- Mute
- Subscribe to RSS Feed
- Permalink
- Report Inappropriate Content
03-03-2017 05:37 AM
Try to use IE. It will work.
:)
- Mark as New
- Bookmark
- Subscribe
- Mute
- Subscribe to RSS Feed
- Permalink
- Report Inappropriate Content
06-10-2016 03:19 PM
Inderpal that is the EXACT answer I have been looking for to figure out all the model types for XMLDefault.cnf.xml.
So instead of the individual file I have been using the XMLDefault.cnf.xml, but websites only have a portion of the phones that are available, and the newest one with CUCM are not there.
http://<TFTP server IP or hostname>:6970/XMLDefault.cnf.xml
And now I can attempt to get the individual file and see if that will work even better.
Thank you VERY VERY much.
- Mark as New
- Bookmark
- Subscribe
- Mute
- Subscribe to RSS Feed
- Permalink
- Report Inappropriate Content
04-08-2020 04:45 PM
This is exactly what I needed. Thanks
- Mark as New
- Bookmark
- Subscribe
- Mute
- Subscribe to RSS Feed
- Permalink
- Report Inappropriate Content
09-09-2016 01:11 AM
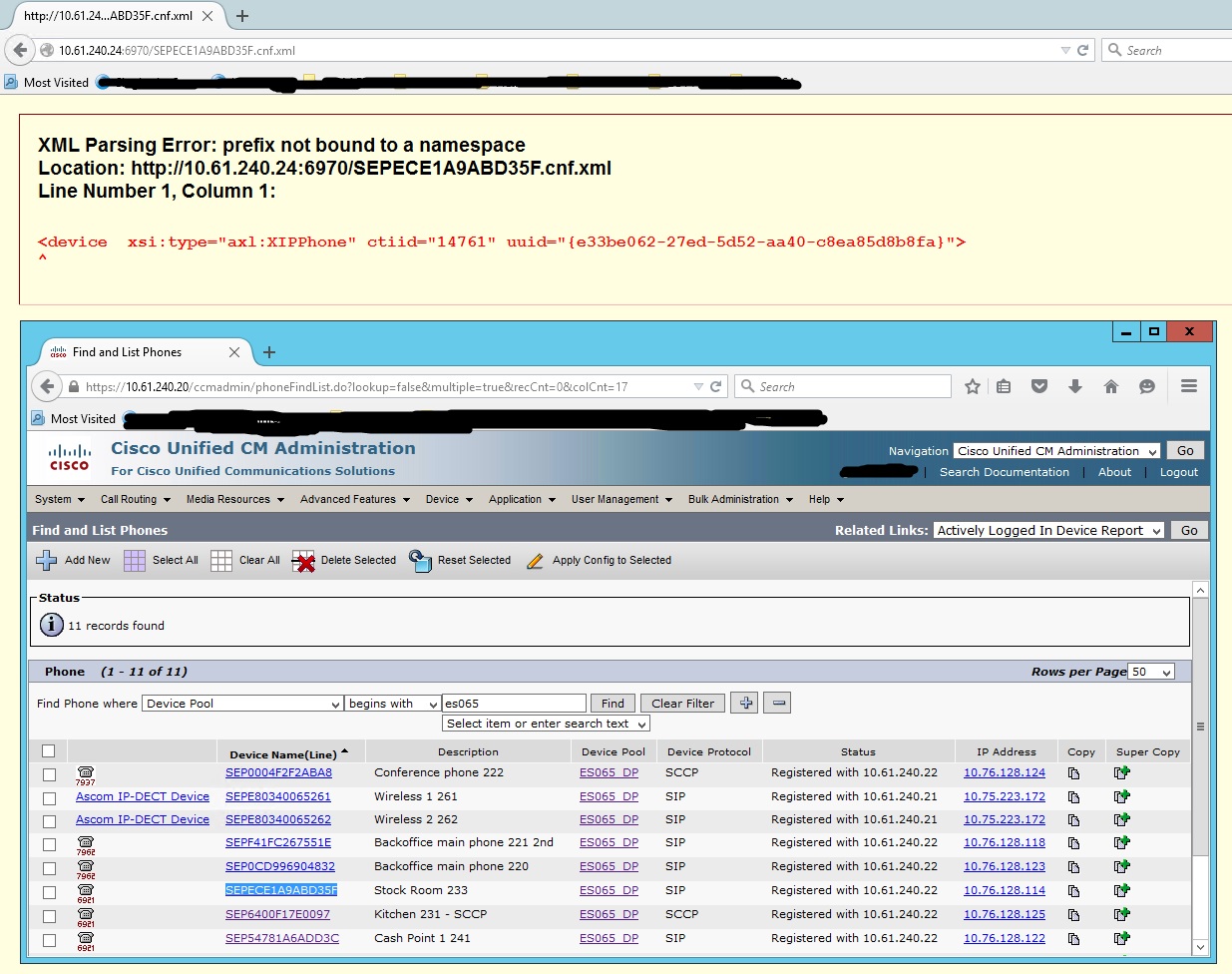
EDIT: My bad, all I have to do at that error site is to hit the Alt key and select File -> Save page as... :(
Hello guys
Can you please advise what am I doing wrong here ?
I can't see the cfg file via either of the options described above.
CUCM Version: 9.1.2.12901-3
Accessing the TFTP via our vCenter Server
Thank you for advice
- Mark as New
- Bookmark
- Subscribe
- Mute
- Subscribe to RSS Feed
- Permalink
- Report Inappropriate Content
02-01-2017 08:53 AM
For HTTPS download: https://<ip address or hostname>:6972/jabber-config.xml
- Mark as New
- Bookmark
- Subscribe
- Mute
- Subscribe to RSS Feed
- Permalink
- Report Inappropriate Content
04-05-2017 04:46 PM
Hello,
Just in case you need to download the current List.xml you can use the command below from the CUCM TFTP CLI.
In order to keep all images that all phones currently have you need to download the List.xml from the CUCM TFTP. You can go to the CLI of the TFTP server and run the command below.
file view activelog cm/tftpdata/Desktops/800x480x24/List.xml
Command example:
admin:file view activelog cm/tftpdata/Desktops/800x480x24/List.xml
<CiscoIPPhoneImageList>
<ImageItem Image="TFTP:Desktops/800x480x24/CiscoTH.png" URL="TFTP:Desktops/800x480x24/CiscoFull.png"/>
</CiscoIPPhoneImageList>
end of the file reached
options: q=quit, n=next, p=prev, b=begin, e=end (lines 1 - 3 of 3) :
admin:
Once you have the output you can copy/paste past the line below to add the new blank images to CUCM TFTP.
<CiscoIPPhoneImageList>
<ImageItem Image="TFTP:Desktops/800x480x24/BlankimageTH.png" URL="TFTP:Desktops/800x480x24/BlankimageFull.png"/>
<ImageItem Image="TFTP:Desktops/800x480x24/CiscoTH.png" URL="TFTP:Desktops/800x480x24/CiscoFull.png"/>
</CiscoIPPhoneImageList>
Now you can save and you can also change from .txt to .xml.
At this point you can upload the List.xml and the images TH and Full to ALL TFTP servers running active in your environment.
In order to find out which servers are running the TFTP service you can go to Cisco Unified Serviceability > Tools > Feature Services > Check if Cisco TFTP is running.
Remember to make the changes effective you must restart the Cisco TFTP service following the steps Cisco Unified Serviceability > Tools > Feature Services > Check if Cisco TFTP > Restart (steps must be done to all TFTP servers running)
Reference: https://supportforums.cisco.com/document/44191/how-modifychange-background-image-ip-phone-new
Once you have done the steps above, please see below. This information is for you to make a default background image in the IP Phones.
On 8800 phones there is an option to make the a image set as default on all phones, by doing this it allow us to still keep all the current images in case other users have it other wall papers for use.
Background Image: Specifies the default wallpaper file. When a default wallpaper is set, the user can't change the phone wallpaper.
Go to Background Image > Paste Desktops/800x480x24/CiscoFull.png
Note. This feature applies to certain phones only.
Now that all images are up you can set up the blank image by default on all phones. In order to do this bulk you must follow the steps below.
Go to: Cisco Unified CM Administration > Bulk Administration > Phones > Update Phones > Filter by Phone Type > Next > Go to Background Image > Paste Desktops/800x480x24/CiscoFull.png > Run Immediately. This will take you to Job Scheduler and the job should successfully complete for all phones.
Please make sure you have a maintenance window for these phones for about 10 minutes since this step re-registers the phone as when you hit on Run immediately it resets all phones selected.
When the user checks the phone the default image will be the Blank you uploaded, however since we did not remove the rest of the images from the List.xml all phones will have access to all images, but again the default image will be set to blank.
Note. Attached I am leaving the blank images I used in my lab, in case you need them.
Thank you,
Osvaldo Perez.
Cisco TAC.
- Mark as New
- Bookmark
- Subscribe
- Mute
- Subscribe to RSS Feed
- Permalink
- Report Inappropriate Content
08-10-2017 11:09 AM
Thanks Osvaldo for this post. I see everyone is commenting how to get this file, however, I wonder what all we need to upload this file after doing necessary changes so far I have used two TFTP clients however no success.
Discover and save your favorite ideas. Come back to expert answers, step-by-step guides, recent topics, and more.
New here? Get started with these tips. How to use Community New member guide





