- Cisco Community
- Technology and Support
- Collaboration
- Collaboration Knowledge Base
- How to modify/change the background image of an IP Phone (new)
- Subscribe to RSS Feed
- Mark as New
- Mark as Read
- Bookmark
- Subscribe
- Printer Friendly Page
- Report Inappropriate Content
- Subscribe to RSS Feed
- Mark as New
- Mark as Read
- Bookmark
- Subscribe
- Printer Friendly Page
- Report Inappropriate Content
06-02-2010 05:00 PM - edited 03-12-2019 09:28 AM
In this procedure I'm going to start from scratch with an image and go step by step on how to tailor it to size an 7965/7945's IP Phone display. At the end there is also a troubleshooting section and links to other IP Phone model image specifics.
Components for this specific howto:
- 7965/7945 IP Phone
- CallManager Linux-based (5.x/6.x/7.x/8.x)
- The Gimp editing software
- (Linux: Installed by default in Ubuntu / Windows: http://www.gimp.org/windows/)
- A picture file of your preference
Prerequisites:
- Read the official guide: http://tools.cisco.com/squish/4441e
- CallManager Administrator and OS Administrator access
This document contains the step by step Procedures and the Video for Modifying the background Image of an IP Phone.
The Complete recording of the Video can be accessed here.
Steps:
Open the picture with The Gimp
- In my case, the image I selected is 225x168px, so it doesn't meet the size requirements (see Prerequisites).
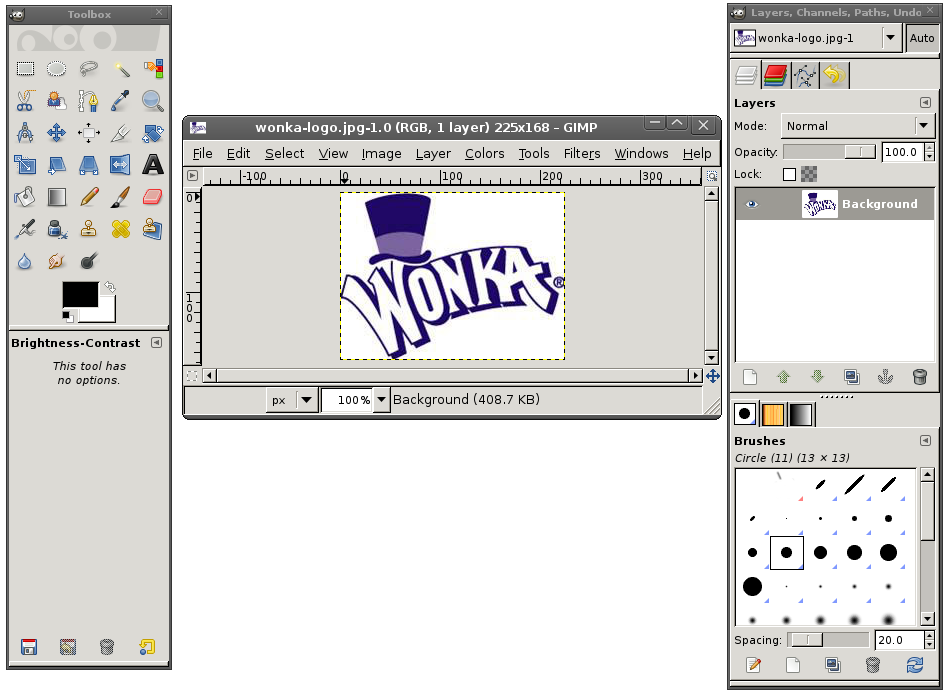
- Go to Image > Canvas Size (If your image is bigger than the specified size, go to Image > Scale Image and follow next steps).
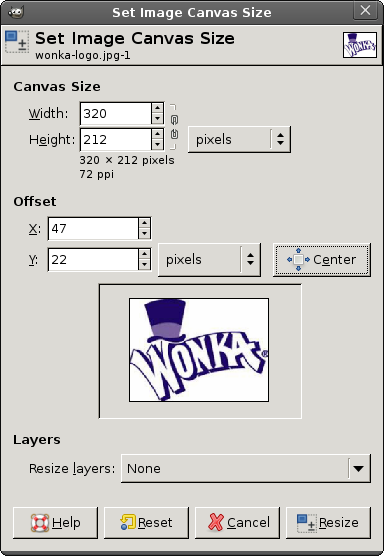
- Click the chain icon next to the pixels drop-down menu, and change the canvas size (or image size if you are scaling it) to Width:320 / Height:212
- Click the "Center" button so that the image stays centered on the new space, or drag the preview thumbnail to a corner of your choice within the canvas' space (if you are scaling the image the "Center" button and the drag option are not there)
- Click Resize
- Note the changes
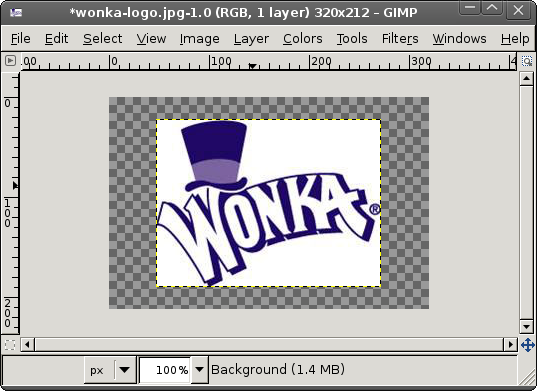
- Now we need to put a white background.
- Right click the image layer on the layer window
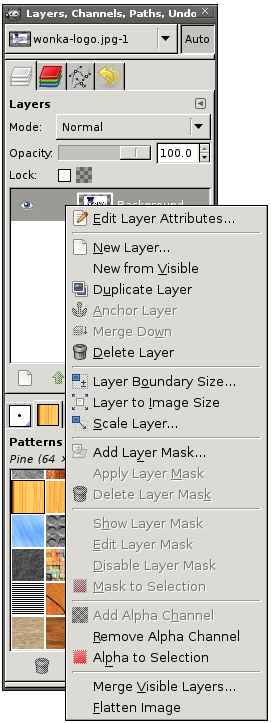
- Click Flatten Image at the very bottom.
- Now we need to make sure there are no more colors than the phone can accept.
- Go to Colors > Posterize.
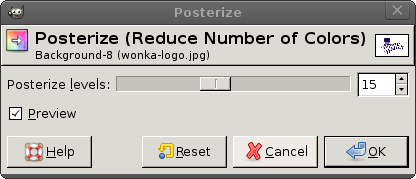 This tool works with powers of 2. An IP Phone cannot display more than 65535 colors, so increase or decrease the posterize levels to no more than 15, as 15 is the closest power of 2 to 65535 (2 to the power of 15 is 32768)
This tool works with powers of 2. An IP Phone cannot display more than 65535 colors, so increase or decrease the posterize levels to no more than 15, as 15 is the closest power of 2 to 65535 (2 to the power of 15 is 32768) - Click ok
- Go to File > Save as > choose PNG as the file type
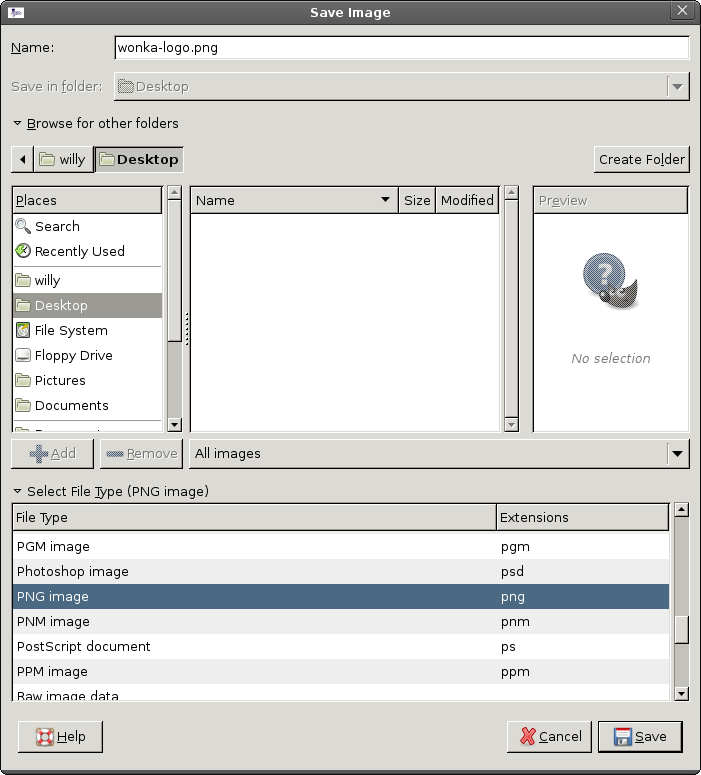
- Click Save
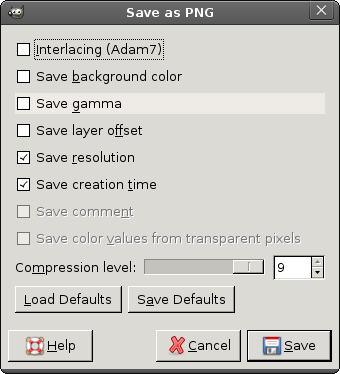
- Now lets fabricate the thumbnail
- Go to Image > Scale Image and type 80 in the Width field
- The Height field should automatically populate to 53
- Save the image in PNG type just as we did before
- Try to keep simple, short names like img.png and img-tmb.png
- Now we will tailor the XML file that lists the available images
- Download this example List.xml, or copy this content to a regular text file, and save it as an .xml archive:
- <CiscoIPPhoneImageList>
<ImageItem Image="TFTP:Desktops/320x212x16/IMAGE-THUMB.png"
URL="TFTP:Desktops/320x212x16/IMAGE.png"/>
</CiscoIPPhoneImageList> - Replace IMAGE-THUMB.png in the code wih the name chosen for your preview size image. Don't forget the double quotes at the end.
- Replace IMAGE.png in this code with the name chosen for your full size image. Don't forget the double quotes at the end.
- Save the file so that it reads: List.xml (case sensitive)
- If you need to present more than 1 image options to your users, copy/paste the <ImageItem.... block and replace the names with the other image names as in step 2 an 3
- Time to upload all 3 files to the TFTP server
- Go to Cisco OS Administration > Software Upgrades > TFTP File Management
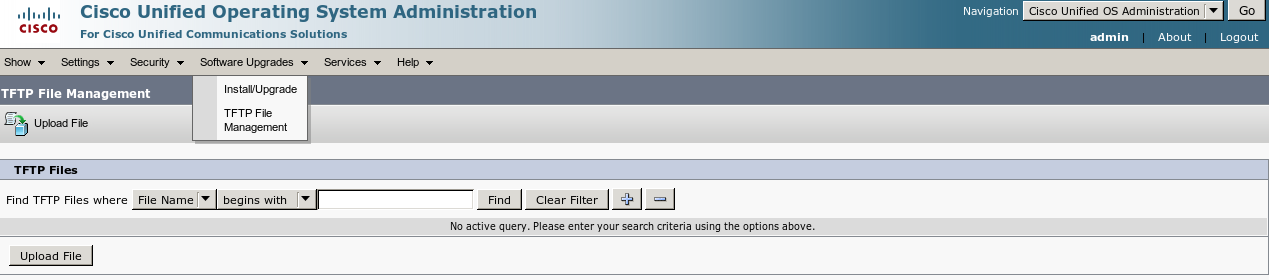
- Click on Upload File
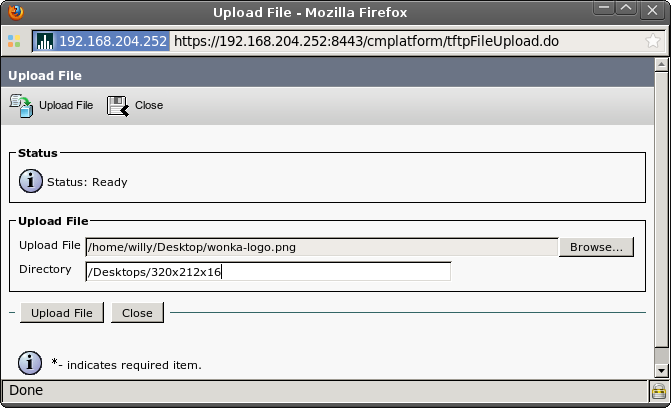
- In the Upload File field enter the path where your full size image, thumbnail image and List.xml files are
- In the Directory field, enter: /Desktops/320x212x16 (include the forward slashes and delete any white space at the end)
- Hit the Upload file button for each individual file you are transferring
- Back at the TFTP File Management window, type the name of your files and click Find to verify they are there.
- Go to Cisco Unified Serviceability > Tools > Control Center - Feature Center > Select the Cisco TFTP radio button and restart the service by clicking the green triangle button at the top of the page, or the Restart button near the end
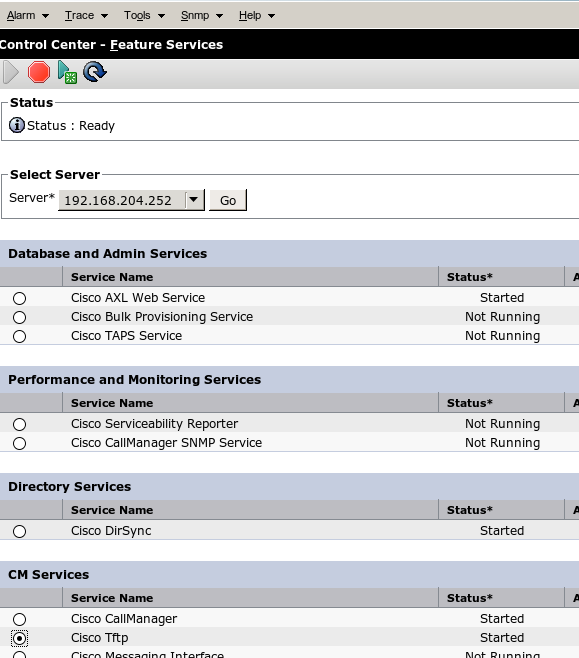
- Go to Cisco OS Administration > Software Upgrades > TFTP File Management
- On the IP Phone, go to Settings > User Preferences > Background Images, and choose the thumbnail that you want to apply. They should be there now
Troubleshooting:
NOTE: When dealing with image difficulties, try restarting the TFTP after each file upload
Problem: you go to Phone settings, and there you can see other background options, but can't really see the picture
Solution: it is most likely because of the color depth issue. Change the levels as mentioned in step 1-11
Problem: you go to Phone settings, and there are no options to change the image
Solution 1: After saving the file with some text editors, eventhough you specify an .xml extension, the program might add a .txt at the end. Erase it.
Solution 2: open an SSH session to the CallManager node where the XML and PNG files were uploaded. run this command, make sure the files were correctly uploaded:
- file list activelog cm/tftpdata/Desktops/320x212x16
If not, then you uploaded them to another node, or there is something wrong with the TFTP transaction
Solution 3: open the List.xml file with a browser. If it shows a syntax error, then there is a quote, bracket or other mistake in the XML syntax. No files will be shown in the phone. A good syntax should look like this in your browser:

Problem: You can see the thumbnail just fine, but when you select it, it shows "FILE NOT FOUND" error message.
Solution 1: At this point we are sure the XML file is ok, because the thumbnail is there, but the path or the name of the full-size image is incorrect. Open the XML list and make sure the image extension is lower case png and not GIF, JPG or other format, and that the name is correct.
Solution 2: see solution 2 from previous Problem
Solution 3: it has happened that the TFTP transaction flow is affected somehow, so you might correct the XML file, save it, but when you go to the upload step you are actually uploading an old version of it, still pointing to a JPG image or to an older image name. In order to verify the contents of the file you just uploaded, run this command from an SSH Session, and check if the syntax is ok and pointing to the correct file:
- file view activelog cm/tftpdata/Desktops/320x212x16/List.xml
Problem: You go to the Background Images menu on your IP Phone, but the "Selections Unavailable" message comes up, some phones may show the thumbnails just fine.
Solution 1: After saving the file with some text editors, eventhough you specify an .xml extension, the program might add a .txt at the end. Erase it.
Solution 2: open an SSH session to the CallManager node where the XML and PNG files were uploaded. run this command, make sure the files were correctly uploaded:
- file list activelog cm/tftpdata/Desktops/320x212x16
If not, then you uploaded them to another node, or there is something wrong with the TFTP transaction
Solution 3: open the List.xml file with a browser. If it shows a syntax error, then there is a quote, bracket or other mistake in the XML syntax. No files will be shown in the phone. A good syntax should look like this in your browser:
Image specifications for other models:
These same instructions may be used with different phone models, however the TFTP directory path may change according to the display size of your model. Please verify the specifics.
7911: Desktops/95x34x1 . The background dimensions are 95x34, the thumbnail is 24x9.
7970/7971/IP Communicator: http://www.cisco.com/en/US/partner/docs/voice_ip_comm/cuipph/7970g_7971g-ge/english/5_1/sip/english/adminstraton/guide/7970cst.html#wp1088046
Update:
Latest setting for Cisco Unified IP Phone 7975G, 7971G-GE, 7970G, 7965G, and 7945G based on CUCM 8.5:
http://www.cisco.com/en/US/docs/voice_ip_comm/cuipph/7975G_7971g-ge_7970g_7965g_7945g/8_5/english/admin_guide/7970cst.html
- Mark as Read
- Mark as New
- Bookmark
- Permalink
- Report Inappropriate Content
Great guide, great help, thanks Jose!!
- Mark as Read
- Mark as New
- Bookmark
- Permalink
- Report Inappropriate Content
Can I change background image on my 7940 phone? cuz I cannot find change background option under my phone's setting.
Cheer!
Andrew
- Mark as Read
- Mark as New
- Bookmark
- Permalink
- Report Inappropriate Content
You can't. 7940s and 7960s do not support background images.
You can point the 'idle URL' in ccmadmin to a web page, but that is always a bad idea as it means you have to 'exit' the page before being able to dial etc.
- Mark as Read
- Mark as New
- Bookmark
- Permalink
- Report Inappropriate Content
Thanks for your reply Aron. Do you have any links from cisco that I can confirm to my customer that 7940s doesn't support backgroung images?
Could you help me provide some guide on how to configure idle URL on 7940s?
Cheer!
Andrew
- Mark as Read
- Mark as New
- Bookmark
- Permalink
- Report Inappropriate Content
Thank you Andres.
- Mark as Read
- Mark as New
- Bookmark
- Permalink
- Report Inappropriate Content
You can try this app! I have tried and it works well:
http://itunes.apple.com/us/app/jq-phone/id460091669?ls=1&mt=8
- Mark as Read
- Mark as New
- Bookmark
- Permalink
- Report Inappropriate Content
Hi Danny
You'd hope you had tried it, since you are listed on the screen shot as the copyright owner :-)
In a similarly shameless manner I would like to present my own application for creation and bulk deployment of images. It's new, and in Beta testing at the moment - and is currently available free of charge. www.ipcommute.co.uk
Other options include:
But I find mine the easiest to use ;-)
Aaron
- Mark as Read
- Mark as New
- Bookmark
- Permalink
- Report Inappropriate Content
whar about background for one specific extension? only one user with a background (7942)
thanks
- Mark as Read
- Mark as New
- Bookmark
- Permalink
- Report Inappropriate Content
Jose Mendez provided links to IP phone admin specifications which is absolutely correct. For newer phones, the same info is available in their corresponding admin guides.
- Mark as Read
- Mark as New
- Bookmark
- Permalink
- Report Inappropriate Content
hello,
I have a question. is there any way to changin the background automatic for all my ip phones 7941. because I have to do in 38 but I don´t want to do one by one.
Regards.
Benjamin
- Mark as Read
- Mark as New
- Bookmark
- Permalink
- Report Inappropriate Content
Great Post!!! This is good step by step on the this process thanks again Jose.
- Mark as Read
- Mark as New
- Bookmark
- Permalink
- Report Inappropriate Content
This is still helpful 5 years after your post, thanks Jose.
I had the list and images up, but missed restarting the TFTP service. Your guide quickly helped me figure out what I had missed.
Thanks a bunch for taking the time to write this up.
-Bain
- Mark as Read
- Mark as New
- Bookmark
- Permalink
- Report Inappropriate Content
Great - this helped me 5 years after your post. In case it helps others, I used ImageMagick in windows to format my images to the correct bit depth, and create the thumbnails.
Logo2015.png is my image already sized to the correct pixel height and width for the phone model e.g. 320x212.
- convert.exe -colors 256 -depth 16 Logo2015.png Logo2015_16bit.png
- convert.exe -resize 80x53 -depth 16 Logo2015_16bit.png tn-Logo2015_16bit.png
A portable version of ImageMagick for windows can be downloaded here: http://www.imagemagick.org/script/binary-releases.php
- Mark as Read
- Mark as New
- Bookmark
- Permalink
- Report Inappropriate Content
So, with Call Manager 11 my phones are trying to download the file.png.sgn any way to get around that? Or do I need to digitally sign my background images now?
Find answers to your questions by entering keywords or phrases in the Search bar above. New here? Use these resources to familiarize yourself with the community:
