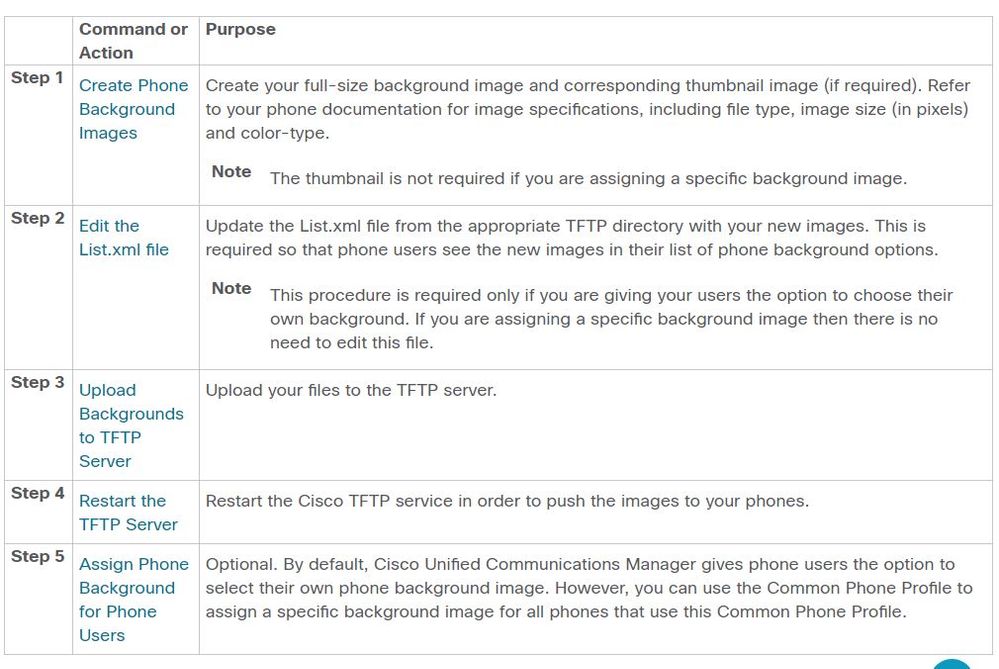- Cisco Community
- Technology and Support
- Collaboration
- IP Telephony and Phones
- Re: Background image of an IP Phone in CUCM ver 11.5
- Subscribe to RSS Feed
- Mark Topic as New
- Mark Topic as Read
- Float this Topic for Current User
- Bookmark
- Subscribe
- Mute
- Printer Friendly Page
Background image of an IP Phone in CUCM ver 11.5
- Mark as New
- Bookmark
- Subscribe
- Mute
- Subscribe to RSS Feed
- Permalink
- Report Inappropriate Content
12-15-2020 05:38 AM
Welcome wherever you are
can one help me if CUCM ver 11.5 need the list.xml file to change/modify background image?
and how can I download the list.xml file?
Thanks in advance.
- Labels:
-
CUCM
-
IP Phones and Accessories
- Mark as New
- Bookmark
- Subscribe
- Mute
- Subscribe to RSS Feed
- Permalink
- Report Inappropriate Content
12-15-2020 06:59 AM
Phone backgrounds is a topic that has been discussed hundreds of times at the forum, the administration guide for each phone model contains the directory and image specs you need to use, refer to those resources as a first step.
If the List.xml file does exist in your deployment, you can download from the TFTP management.
java
if this helps, please rate
- Mark as New
- Bookmark
- Subscribe
- Mute
- Subscribe to RSS Feed
- Permalink
- Report Inappropriate Content
12-16-2020 02:50 AM
you can also change the images using Common Phone Profile.
have look on similar thread.

- Mark as New
- Bookmark
- Subscribe
- Mute
- Subscribe to RSS Feed
- Permalink
- Report Inappropriate Content
12-16-2020 03:29 AM - edited 12-16-2020 03:30 AM
Hi,
Incase if you are looking for a more automated, flexible and easy to use tool/solution like a Phone Background Management, you can check it out here:
https://www.commsouth.com/newsDetails.php?id=45
Regards,
Prasana
*Please rate if useful*
Prasana Kumar.P
CommSouth,
Head - Business Solution
+91-9841027006
- Mark as New
- Bookmark
- Subscribe
- Mute
- Subscribe to RSS Feed
- Permalink
- Report Inappropriate Content
12-16-2020 05:05 AM
Procedure TFTP setup in the server
- Mark as New
- Bookmark
- Subscribe
- Mute
- Subscribe to RSS Feed
- Permalink
- Report Inappropriate Content
12-16-2020 05:07 AM
following example (for a Cisco Unified IP Phone 7971G-GE and 7970G) shows a List.xml file that defines two images. The required Image and URL attributes must be included for each image. The TFTP URI that displays in the example is the only supported method for linking to full size and thumbnail images as HTTP URL support is not provided.
<CiscoIPPhoneImageList>
<ImageItem Image=”TFTP:Desktops/320x212x12/TN-Fountain.png” URL=”TFTP:Desktops/320x212x12/Fountain.png”/>
<ImageItem Image=”TFTP:Desktops/320x212x12/TN-FullMoon.png” URL=”TFTP:Desktops/320x212x12/FullMoon.png”/>
</CiscoIPPhoneImageList
- Mark as New
- Bookmark
- Subscribe
- Mute
- Subscribe to RSS Feed
- Permalink
- Report Inappropriate Content
12-16-2020 05:08 AM
Procedure
Step 1
Log in to the Command Line Interface
Step 2
Run the file get tftp <filename> CLI command where <filename> represents the file and filepath of the List.xml file for the appropriate TFTP directory.
Note
Make sure that you download the List.xml file from the appropriate TFTP directory as each image directory has its own file. Refer to your phone documentation for information on the appropriate TFTP directory for that phone model as the directory is based on the image specifications.
Step 3
Edit the xml file with a new <ImageItem> element for each new background option that you want to add.
- Mark as New
- Bookmark
- Subscribe
- Mute
- Subscribe to RSS Feed
- Permalink
- Report Inappropriate Content
12-16-2020 05:09 AM
Procedure
Step 1
From Cisco Unified OS Administration, choose Software Upgrades > TFTP File Management
Step 2
Click Upload File and do the following:
Click Choose File and select the background file that you want to upload.
In the Directory field, enter the appropriate TFTP directory for that phone model. The TFTP directory corresponds to the image size and color type. Refer to your phone documentation for images specification.
Click Upload File
Repeat these steps to upload both the thumbnail image and list.xml files as well. These files should be loaded to the same TFTP directory as the main background image.
Step 3
Click Close.
- Mark as New
- Bookmark
- Subscribe
- Mute
- Subscribe to RSS Feed
- Permalink
- Report Inappropriate Content
12-16-2020 05:10 AM
Restart the TFTP Server
After you have uploaded your custom files to the TFTP directory, restart the Cisco TFTP server to push the files to the phones.
Procedure
Step 1
Log in to Cisco Unified Serviceability and choose Tools > Control Center - Feature Services.
Step 2
From the Server drop-down list, choose the server on which the Cisco TFTP service is running.
Step 3
Click the radio button that corresponds to the Cisco TFTP service.
Step 4
Click Restart.
- Mark as New
- Bookmark
- Subscribe
- Mute
- Subscribe to RSS Feed
- Permalink
- Report Inappropriate Content
12-16-2020 05:10 AM
Procedure
Step 1
From Cisco Unified CM Administration, choose Device > Device Settings > Common Phone Profile.
Step 2
Do one of the following:
Click Find and select the Common Phone Profile that your phones use.
Click Add New to create a new Common Phone Profile.
Step 3
If you want users to be able to choose their background image, make sure that the Enable End User Access to Phone Background Image Setting check box is checked (this is the default setting).
Step 4
If you want to assign a specific background image for phones that use this profile:
Uncheck the Enable End User Access to Phone Background Image Setting check box.
In the Background Image text box, enter the filename of the image file that you want to assign. Also, check the Override Enterprise Settings check box that corresponds to this text box.
Step 5
Complete any remaining fields in the Common Phone Profile window. For help with the fields and their settings, refer to the online help.
Step 6
Click Save.
If you have assigned a specific background image, all phones that use this Common Phone Profile will use the image that you specify.
- Mark as New
- Bookmark
- Subscribe
- Mute
- Subscribe to RSS Feed
- Permalink
- Report Inappropriate Content
12-16-2020 05:11 AM
Discover and save your favorite ideas. Come back to expert answers, step-by-step guides, recent topics, and more.
New here? Get started with these tips. How to use Community New member guide