- Cisco Community
- Technology and Support
- Collaboration
- IP Telephony and Phones
- Re: Cisco 7941 Cant Upgrade
- Subscribe to RSS Feed
- Mark Topic as New
- Mark Topic as Read
- Float this Topic for Current User
- Bookmark
- Subscribe
- Mute
- Printer Friendly Page
Cisco 7941 Cant Upgrade
- Mark as New
- Bookmark
- Subscribe
- Mute
- Subscribe to RSS Feed
- Permalink
- Report Inappropriate Content
06-07-2012 12:36 PM - edited 03-16-2019 11:33 AM
Im trying to upgrade the firmware to a cisco ip telephone 7941 from version SCCP41.8-3-1S to SCCP41.9-2-3 but the prosess give me an error. at the end the display show "File not found SCCP41.9-2-3". I check that the firmware is install in the CUCM 7.1.3.
Regards
- Labels:
-
Other IP Telephony
- Mark as New
- Bookmark
- Subscribe
- Mute
- Subscribe to RSS Feed
- Permalink
- Report Inappropriate Content
06-07-2012 12:41 PM
Hi Luis,
Note ![]() For all SCCP firmware upgrades from firmware release versions earlier than 8.3(3) to Version 9.2(3) or later, you must first upgrade your firmware to an intermediate Version (8.3(3) to 8.5(2)) and then upgrade to 9.2(3).
For all SCCP firmware upgrades from firmware release versions earlier than 8.3(3) to Version 9.2(3) or later, you must first upgrade your firmware to an intermediate Version (8.3(3) to 8.5(2)) and then upgrade to 9.2(3).
- Mark as New
- Bookmark
- Subscribe
- Mute
- Subscribe to RSS Feed
- Permalink
- Report Inappropriate Content
06-07-2012 12:46 PM
- Mark as New
- Bookmark
- Subscribe
- Mute
- Subscribe to RSS Feed
- Permalink
- Report Inappropriate Content
06-07-2012 12:51 PM
How many TFTP servers do have in your cluster? Make sure you upload the firmware files to all TFTP nodes in your cluster. Can you explain the steps you've taken so far to upgrade the firmware? Did you successfully get upgraded to a version between 8.3(3)-8.5.(2) first?
- Mark as New
- Bookmark
- Subscribe
- Mute
- Subscribe to RSS Feed
- Permalink
- Report Inappropriate Content
06-07-2012 01:08 PM
We have two server in the cluster. I didnt upload the firmware in the second server but after your response i made a test uploading the version SCCP41.8-3-3 in the second server and put that string in the field "Phone Load Name" in the phone setings. after that press "Save" botton and reset the device, it still giving my the error. I upgraded 7911 and 6921 before without problems.
- Mark as New
- Bookmark
- Subscribe
- Mute
- Subscribe to RSS Feed
- Permalink
- Report Inappropriate Content
06-07-2012 01:16 PM
You'll need to also restart the TFTP service after uploading new files.
- Mark as New
- Bookmark
- Subscribe
- Mute
- Subscribe to RSS Feed
- Permalink
- Report Inappropriate Content
06-08-2012 05:59 AM
I try to do so but it still the same.
- Mark as New
- Bookmark
- Subscribe
- Mute
- Subscribe to RSS Feed
- Permalink
- Report Inappropriate Content
06-07-2012 01:18 PM
Hi Luis,
I'll just add a note to the great tips from Chris (+5"C" )
It looks like you may have used the .cop file when you need the cop.sgn for
CUCM 7.1(x). Here's an example that should work.
| Description: | 7941/7961 SCCP IP Phone load - Compatible CUCM Versions: 5.0(4)+ |
| Release Date: | 01/Jun/2009 |
| File Name: | cmterm-7941_7961-sccp.8-5-2.cop.sgn |
| Size: | 4.81 MB (5043645 bytes) |
| MD5 Checksum: | 05556d6e7e3b1275fd2d95f1bc01d76b |
Cheers!
Rob
"Show a little faith, there's magic in the night" - Springsteen
- Mark as New
- Bookmark
- Subscribe
- Mute
- Subscribe to RSS Feed
- Permalink
- Report Inappropriate Content
06-08-2012 05:58 AM
Thanks so much for your response, but im using .cop.sgn file. I attach an image with the file that i downloaded.

- Mark as New
- Bookmark
- Subscribe
- Mute
- Subscribe to RSS Feed
- Permalink
- Report Inappropriate Content
06-08-2012 06:07 AM
Hi Luis,
Are you using this method to load the files
When using Cisco Unified CallManager Release 5.0 or later
For Cisco Unified CallManager 5.0, you must do all software installations and upgrades by using the Software Upgrades menu options. The system can upload and process only software that Cisco Systems approved. You cannot install or use third-party or Windows-based software applications that you may have been using with a previous version of Cisco Unified CallManager with Cisco Unified CallManager 5.0.
- Using your web browser, login to the Cisco IPT Platform Administration web page
- Under the Software Upgrades menu, select Install/Upgrade.
- Fill in the appropriate values in the Software Location section for the file you downloaded above, and click Next.
- In the Available Software drop-down box, select the file you downloaded above, and click Next.
- After validating the MD5 has the correct value, click Next.
- In the Warning box, verify you have selected the correct firmware, then click Install.
- Check that you received a Success message.
http://www.cisco.com/web/software/282074289/26638/cmterm-7941_7961-sccp.8-5-2-readme.html
Cheers!
Rob
"Show a little faith, there's magic in the night" - Springsteen
- Mark as New
- Bookmark
- Subscribe
- Mute
- Subscribe to RSS Feed
- Permalink
- Report Inappropriate Content
06-08-2012 06:19 AM
Thats right Rob. in a response above i attached a image with all my software that i have install in my publisher CUCM.
- Mark as New
- Bookmark
- Subscribe
- Mute
- Subscribe to RSS Feed
- Permalink
- Report Inappropriate Content
06-08-2012 06:23 AM
Hi Luis,
I thought you might be using this method which won't work for firmware
Uploading TFTP Server Files
You can use the Upload TFTP Server File option to upload various files for use by the phones to the server. Files that you can upload include custom phone rings, callback tones, and backgrounds. This option uploads files only to the specific server to which you connected, and other nodes in the cluster do not get upgraded.
Files upload into the tftp directory by default. You can also upload files to a subdirectory of the tftp directory.
If you have two Cisco TFTP servers configured in the cluster, you must perform the procedure below on both servers. This process does not distribute files to all servers, nor to both of the Cisco TFTP servers in a cluster.
To upload TFTP server files, follow this procedure:
Procedure
Step 1 ![]() From the Cisco Unified Communications Operating System Administration window, navigate to Software Upgrades>Upload TFTP Server File.
From the Cisco Unified Communications Operating System Administration window, navigate to Software Upgrades>Upload TFTP Server File.
The Upload TFTP Server File window displays and shows a listing of the current uploaded files.
Step 2 ![]() To upload a file, click Browse and then choose the file that you want to upload.
To upload a file, click Browse and then choose the file that you want to upload.
Step 3 ![]() To upload the file to a subdirectory of the tftp directory, enter the subdirectory in the Subdirectory of the tftp directory where file will be uploaded field.
To upload the file to a subdirectory of the tftp directory, enter the subdirectory in the Subdirectory of the tftp directory where file will be uploaded field.
Step 4 ![]() To start the upload, click Upload File.
To start the upload, click Upload File.
The Status area indicates when the file uploads successfully.
Step 5 ![]() After the file uploads, restart the Cisco TFTP service.
After the file uploads, restart the Cisco TFTP service.

Note ![]() If you plan to upload several files, restart the Cisco TFTP service only once, after you have uploaded all of the files.
If you plan to upload several files, restart the Cisco TFTP service only once, after you have uploaded all of the files.
Cheers!
Rob
"Show a little faith, there's magic in the night" - Springsteen
- Mark as New
- Bookmark
- Subscribe
- Mute
- Subscribe to RSS Feed
- Permalink
- Report Inappropriate Content
06-08-2012 06:49 AM
No Rob, i am not using this method, i use th emetod that you explain before, what is the right one that i have tu use?
- Mark as New
- Bookmark
- Subscribe
- Mute
- Subscribe to RSS Feed
- Permalink
- Report Inappropriate Content
06-08-2012 06:57 AM
Hi Luis,
Sorry for the confusion, but I just wanted to make sure as it very easy to confuse the two methods
This is the way;
Under the Software Upgrades menu, select Install/Upgrade
Have you used an MD5 checker to verify the integrity of your downloaded files?
Cheers!
Rob
.
"Show a little faith, there's magic in the night" - Springsteen
- Mark as New
- Bookmark
- Subscribe
- Mute
- Subscribe to RSS Feed
- Permalink
- Report Inappropriate Content
08-03-2012 07:59 AM
I attached some images of the error and the method that i used to install the software in the callmanager.
i hope this help.
Software Upgrades
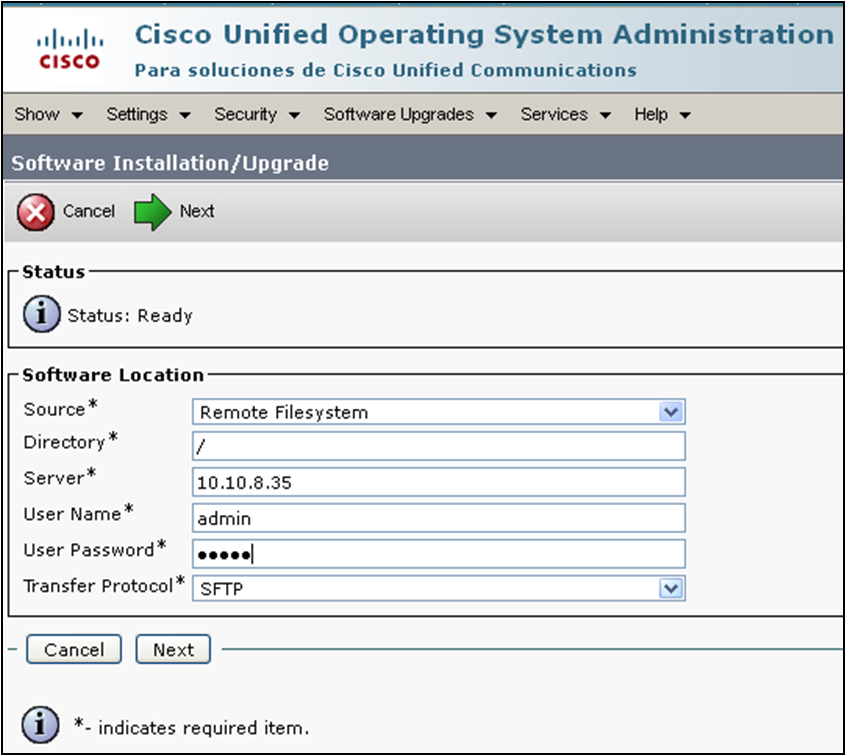

Error


Discover and save your favorite ideas. Come back to expert answers, step-by-step guides, recent topics, and more.
New here? Get started with these tips. How to use Community New member guide