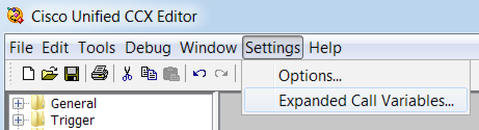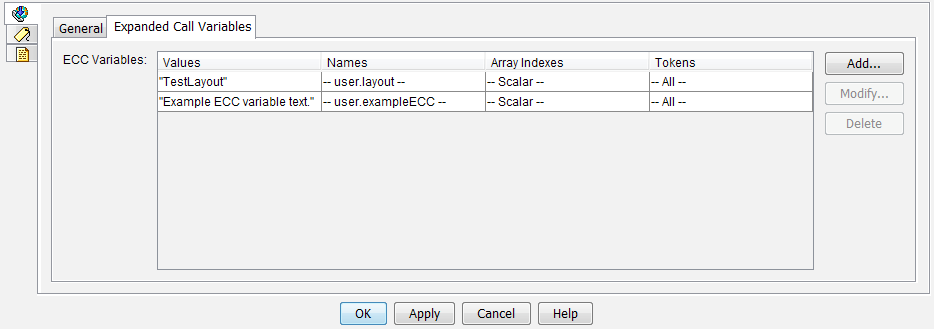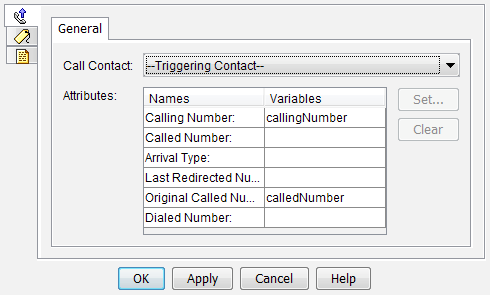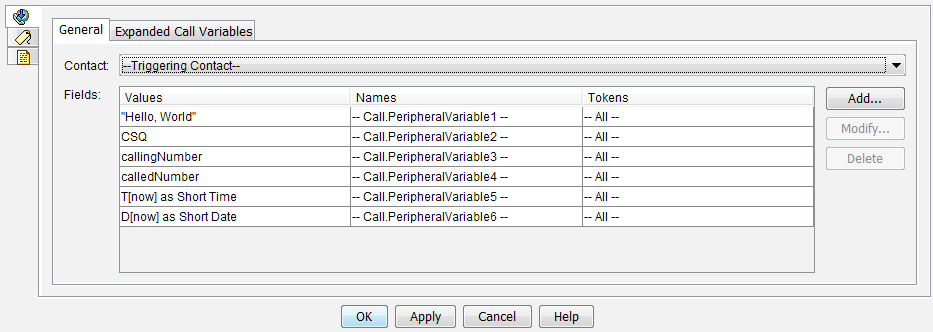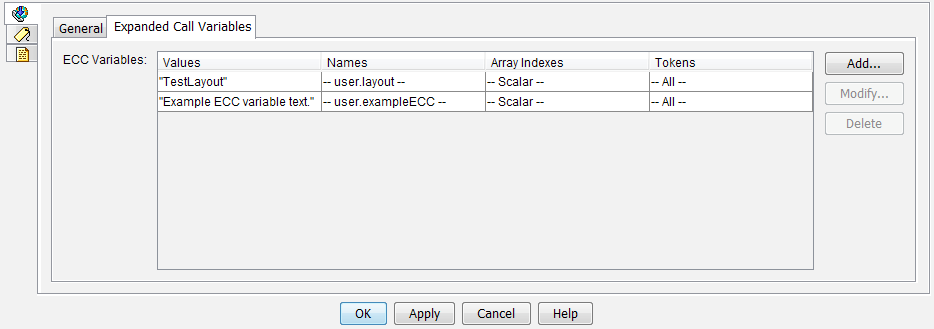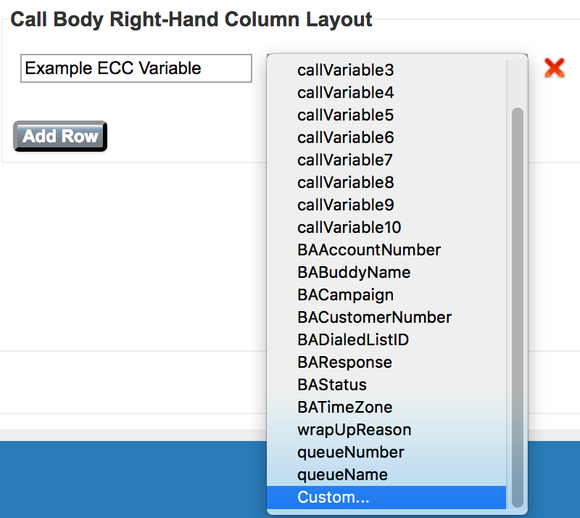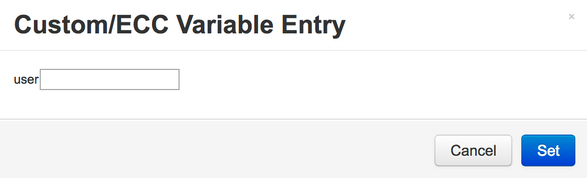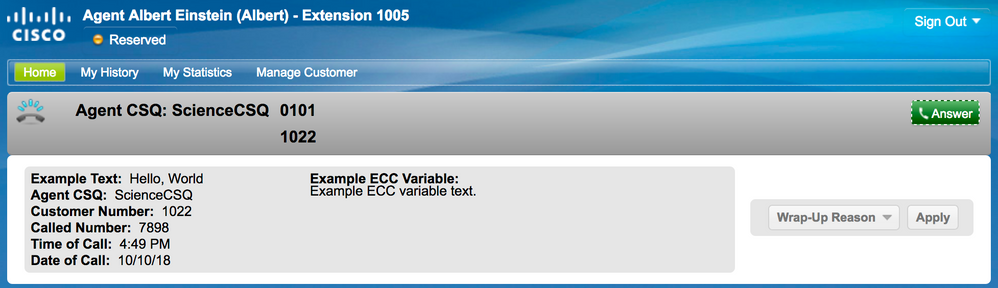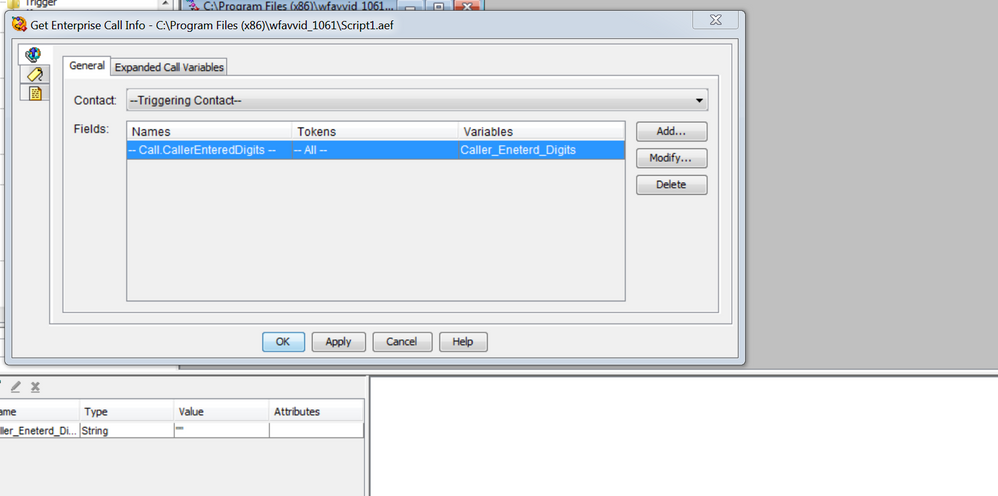- Cisco Community
- Technology and Support
- Collaboration
- Collaboration Knowledge Base
- Configuration of Call Peripheral Variables and the Expanded Call Context (ECC) Finesse
- Subscribe to RSS Feed
- Mark as New
- Mark as Read
- Bookmark
- Subscribe
- Printer Friendly Page
- Report Inappropriate Content
- Subscribe to RSS Feed
- Mark as New
- Mark as Read
- Bookmark
- Subscribe
- Printer Friendly Page
- Report Inappropriate Content
02-13-2015 07:28 AM - edited 08-02-2019 08:33 PM
Introduction
Use the Set Enterprise Call Info step to send data from one part of your system to another. You can set these
enterprise call variables:
- Call.CallerEnteredDigits
- Call.PeripheralVariable1 to Call.PeripheralVariable10
- Call.AccountNumber
- Expanded Call Context (ECC) Variables
Why ECC?
A peripheral variable can only contain 40 characters, an ECC variable can contain 210 characters. So it gives the user an extra customization abilities which are not possible with the General Call Peripheral variables.
Also, if the requirement for passing enterprise variables is more than 10, then the need for ECC arises.
Prerequisites
Knowledge on the working of the Set Enterprise Call Info Step.
Requirements
Script Editor
UCCX 10.x or later with Finesse
Components Used
UCCX 10.x or Later
Script Editor
Web Browser for Finesse Login.
Configure
Step 1. Define an Expanded Call Variable for the Layout
Create a CCX script with call queuing capability and the Get Call Contact Info and Set Enterprise Call Info steps. As part of the script creation process, define the script variables.

Example CCX script variables.
Navigate to Settings > Expanded Call Variables to create Expanded Call Context (ECC) variables. To distinguish between the multiple layouts created in Finesse, there must be an ECC variable called user.layout. The value for this variable is set with the Set Enterprise Call Info step and that defines which Finesse call variable layout will display the call variables. If no user.layout variable exists, the default layout will be used.
Additionally, any other ECC variables are specified here.
Example CCX script ECC variables.
Caution: If the ECC user.layout variable is configured instead as user.Layout (capital letter L), the custom layout in the Finesse desktop will display on the agent desktop, but the FIPPA phone layout will revert to the default call variable layout.
Caution: If the ECC user.layout variable is not configured, only the default Finesse call variable layout will be used.
Step 2. Collect Call Information
It is common to collect information about the call via the Get Call Contact Info step. In this example, the calling and original called number are collected.
After placing the Get Call Contact Info step, right click on Get Call Contact Info and select Properties.
Define the attributes to collect by mapping the attribute to a variable.
Step 3. Define Call Variables
Set the variables in the Set Enterprise Call Info step. Right click on Set Enterprise Call Info and select Properties.
The following call variables can be set:
-
Call.CallerEnteredDigits
-
Call.PeripheralVariable1 to Call.PeripheralVariable10
-
Call.AccountNumber
-
Expanded Call Context (ECC) Variables
A peripheral variable can only contain 40 bytes, while an ECC variable can contain 210 bytes. An American Standard Code for Information Interchange (ASCII) character is 1 byte in length. Additionally, if more call variables than those predefined in the General tab are needed, use ECC variables.
Note: Call.PeripheralVariableX corresponds to the variable "callVariableX" in the Cisco Finesse Administration page, where X is an integer ranging from 1-10.
In the Expanded Call Variables tab, map values to the ECC variables.
Step 4. Create an Application That Uses the Script
Navigate to the Cisco Unified CCX Administration page > Applications > Script Management and upload the script.
Navigate to the Cisco Unified CCX Administration page > Applications > Application Management and create an application that uses the script. Do not forget to define any necessary script parameters. In this example, the CSQ is a parameter that must be manually input on the application page.
Note: Full configuration of the application, trigger, call control groups, agents, skills, other Finesse configuration, FIPPA, etc is outside the scope of this document. For details on this, refer to the UCCX Administration guides.
Step 5. Configure Finesse Layout
Create a custom layout in the Finesse page by clicking New.
Specify the number of variables and name the variables on the left and right columns.
Specify which variables are passed from the script to be displayed on Finesse. The variable dropdowns contain all variable options that can be passed to Finesse.
To specify ECC variables, select Custom... from the dropdown option:
All user-defined ECC variable names created in any UCCX script must start with user. (read: user<dot>), so the Finesse ECC variable configuration will always have user as the first part of the variable name.
The final configured example layout.
Troubleshoot / Common Issues
- CSCvb21357 - ENH: Finesse Should Have Call.CallerEnteredDigits and Call.AccountNumber
- CSCus04310 - Browser pop workflow fails for Custom ECC variables.
- CSCvm84933 - DOC: The Maximum Length of Peripheral and ECC Variables is Not Documented
- Outbound BA Variables
- Technical Support & Documentation - Cisco Systems
- Mark as Read
- Mark as New
- Bookmark
- Permalink
- Report Inappropriate Content
I use IE 11.0. It really is the best browser for compatibility.
Any number of things could be affecting script execution / UI updating if it isn't a custom gadget or javascript error. It could be browser config, etc.
Have you tried disabling all browser plugins/add-ons?
- Mark as Read
- Mark as New
- Bookmark
- Permalink
- Report Inappropriate Content
Thanks, Eric.
I have just disabled all plug-ins from IE and still got the same thing. It only show info and button after answering the call from phone. No clue at all.
Thanks so much.
Quan
- Mark as Read
- Mark as New
- Bookmark
- Permalink
- Report Inappropriate Content
Hi, Eric,
After some more troubleshooting I found out it is not related to browser. If the call is originated from PSTN, it is working as expected. If the call is originated from an IP phone registered to the same CUCM or a neighbor cluster, the call info does not present when ringing in. It only shows the info after the call is answered.
I have opened a TAC case, without much outcome yet.
Do you have any insight on this?
Much appreciated.
Quan
- Mark as Read
- Mark as New
- Bookmark
- Permalink
- Report Inappropriate Content
Dear Arundeep,
Thanks for wonderful document
Whether we can disable the Caller ID displaying in finesse agents of the particular team using this call variables
- Mark as Read
- Mark as New
- Bookmark
- Permalink
- Report Inappropriate Content
Hi Shiquan,
You still persist with the same error. I fixed mine.
- Mark as Read
- Mark as New
- Bookmark
- Permalink
- Report Inappropriate Content
Hi Arun,
Is there any chance you could upload the original screen shots?
I'm new to Finesse and none of my ecc variables are populating from uccx, my variables are defined in my script. and the user.layout variable works a treat to set the custom layout for the team.
Just no other call variables are coming through.
Thanks, in advance.
Mike.
- Mark as Read
- Mark as New
- Bookmark
- Permalink
- Report Inappropriate Content
Updating the Configuration Steps with Screenshots.
Configure
Set up Call Peripheral Variables and configure on Finesse
1. On the properties of the Set Enterprise Call Info Step, choose General Tab and add a field. Assign it Call.PeripheralVariable1.
In this example, a value has been used that comes inbuilt from the IVR script, but this would be a custom value for you.
2. Log in to Cisco Finesse administration and assign the callVariable1 to the layout.
Choose where you want to see the Call Variable and then enter a display name as shown in this image.

3. Save the configuration.
4. Log in to Finesse and check for the Call variables to be populated.
Caller Entered Digits and Account Number
The Call Peripheral Variables also present us with some of the other useful variables which could be used in IP IVR and UCCE Environment. This is the Caller Entered Digits and the Account Number. These can be configured in the General Variable section or the Expanded Call Variable section. An example screenshot is shown below. This is configured for the Get Enterprise Call Info Step.
Setup Enterprise Data on Finesse with ECC Variables
1. On the script editor, navigate to Settings > Expanded Call Variables and create a new ECC variable.

The format must be of the type User + Name. Here SSN has been used as the name of the ECC variable.
2. Add a Set Enterprise Call Info step with the ECC variable created as shown in this image.

Note: The existing value of CSQ was mapped that was already a part of the Interactive Voice Response (IVR) script. This can be used to populate any new variable/value.
3. Modify the Call Variable Layout on the Cisco Finesse Administration page. Choose where you would want to see the ECC variable. In this example, it has been assigned to the Call Body Left Layout. Choose a Display Name and select the variable Custom. Note that the user is already prepended to the variable, so just enter SSN. The final config looks as shown in this image.

4. Save the configuration.
5. Login to Finesse Desktop and you should see the variable on the Left Body Layout.
- Mark as Read
- Mark as New
- Bookmark
- Permalink
- Report Inappropriate Content
Great document!
TIA,
Amir
- « Previous
-
- 1
- 2
- Next »
Find answers to your questions by entering keywords or phrases in the Search bar above. New here? Use these resources to familiarize yourself with the community: