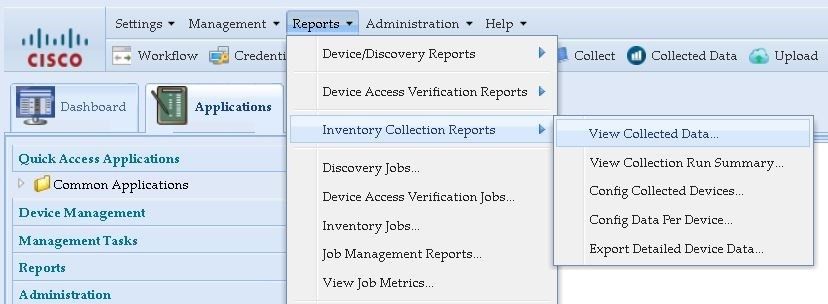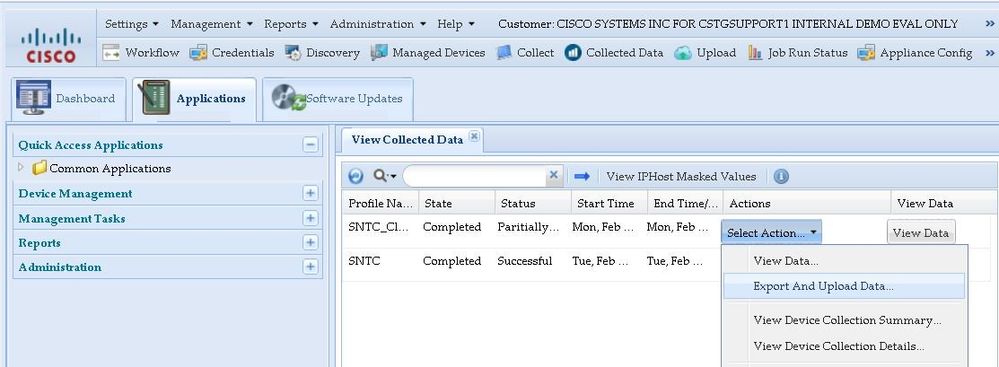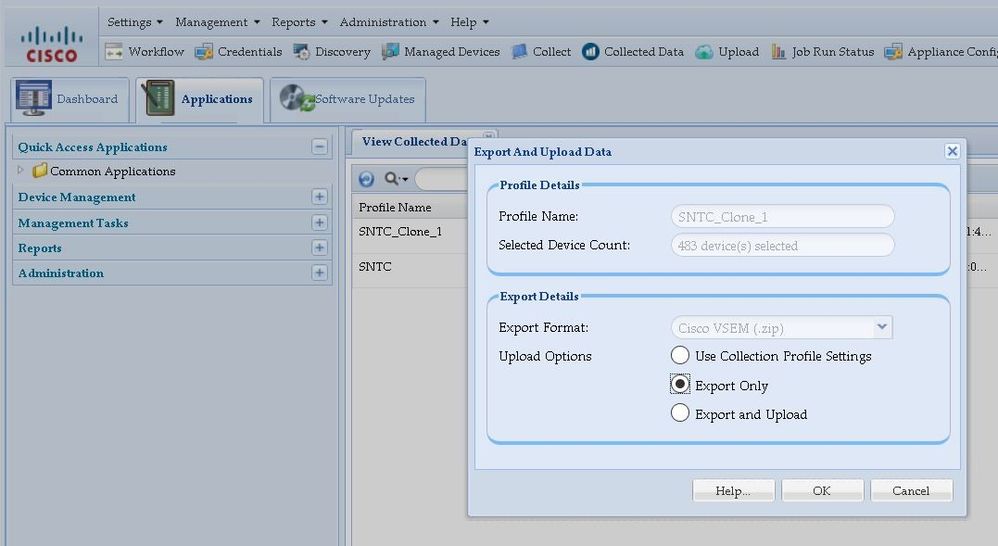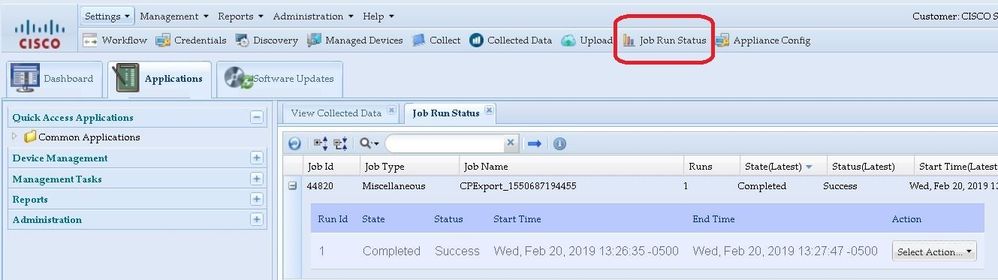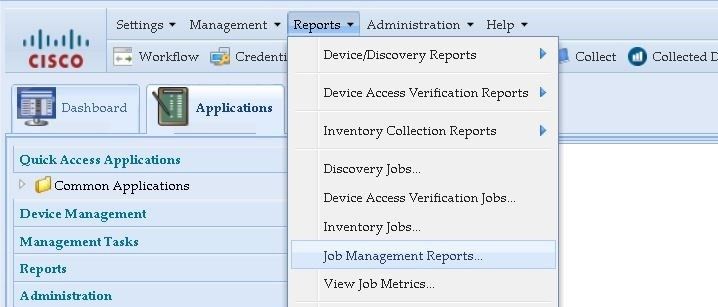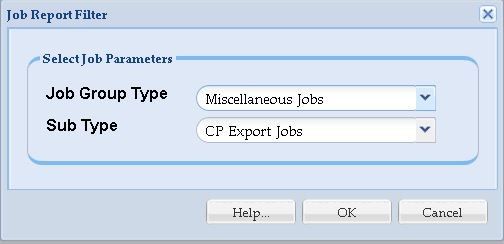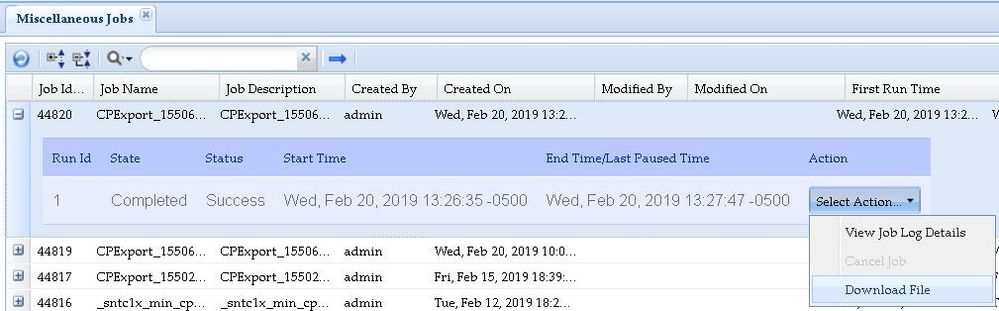- Cisco Community
- Technology and Support
- Services
- Smart Services
- Smart Net Total Care
- SNTC Support
- CSPC Collector: Problem with Adminshell service
- Subscribe to RSS Feed
- Mark Topic as New
- Mark Topic as Read
- Float this Topic for Current User
- Bookmark
- Subscribe
- Mute
- Printer Friendly Page
CSPC Collector: Problem with Adminshell service
- Mark as New
- Bookmark
- Subscribe
- Mute
- Subscribe to RSS Feed
- Permalink
- Report Inappropriate Content
11-07-2019 05:04 AM
Hello,
we´ve installed CSCP V2.8 collector deploying the OVA-file on vCenter.
Installation went straight forward. After 1st login with GUI we´ve changed
the admin password and completed the registration successfully.
Operations on the GUI with admin user work fine.
Now I want to upload the collected data offline using the described procedure here:
https://community.cisco.com/t5/smart-net-total-care-portal-and/export-to-file-with-cspc/td-p/2985467
However, at this time its not possible to login using CLI with admin user on the console nor via ssh.
The error message on the console is:
**** PID file exists. But Adminshell service is not completely up.*****
****if adminshell is restarted manually, pls. wait for 15-20 mins .*****
****if adminshell is not restarted manually pls check nohub.out log at /opt/cisco /ss/adminshell/logs for any errors .*****
****Try restarting adminshell once using ´service adminshell restart´command .*****
But how can I do those actions above when I am not able to login anyhow via CLI ?
Restart of the VM did not solve the problem.
We might be able to reinstall the OVA, but I want to understand what went wrong last time
to be sure that we will not run in the same issue again.
Any help / suggestion is highly appreciated.
best regards
Alfred
- Mark as New
- Bookmark
- Subscribe
- Mute
- Subscribe to RSS Feed
- Permalink
- Report Inappropriate Content
11-07-2019 08:16 AM
Does this collector uses a proxy and did you configured the proxy prior to the error?
The adminshell is a service shell and has limitations of what commands you can use. It is also a java shell based and prompt to java errors when they do occur. In deploying an CSPC ova and setting it up. It is also required that you do create the full linux CentOS shell users as in this document.
Unfortunetely without those users and passwords you cannot troubleshoot the collector properly particularly the adminshell itself . In this particular instance you will have to redeploy the OVA and configure the proper CentOS user accounts.
To initially set or reset the password use the below command
Enable the Linux user login “collectorlogin”
# pwdreset collectorlogin 90
This will generate a password for the username “collectorlogin.” Save this password!
Enable the Linux root login
# pwdreset root 90
This will generate a password for the username “ root”. Save this password additionally you are not allowed to connect direct to root, attempts to connect directly to the user root will cause lock on that account! To connect to root first connect to collectorlogin prompt and then issue the command su root as shown below
$ su root
- Mark as New
- Bookmark
- Subscribe
- Mute
- Subscribe to RSS Feed
- Permalink
- Report Inappropriate Content
07-21-2021 01:41 PM
Hi Andre,
I do have the same issue, but in this case, The customer does have access to root and collectorlogin, We have issued a service cspc restart from root but we get the same result (after 15 -20 mins) it still shows the same error.
We noticed the cspc was stuck in version 2.9 from the web interface (even though it was saying the last installed patched was 2.9.0.2), we downloaded the patch for release 2.9.1and ran a manual upgrade from root, installed JeOS and SP successfully, however, we got the same error. At this point, I suggested the customer to install the cspc image from scratch, we backed up the server via TFTP but we would really like to know what is the root cause, what commands can be run from root to get more info about the problem.
Thanks.
- Mark as New
- Bookmark
- Subscribe
- Mute
- Subscribe to RSS Feed
- Permalink
- Report Inappropriate Content
11-10-2019 06:22 AM
If you would like to export the collected data for an offline upload please use the following instructions.
- From the CSPC GUI, go to Reports -> Inventory Collection Reports -> View Collected Data…
- From the most recently completed collection, select Export and Upload Data from the drop-down menu
- In the pop-up window select Export Only and click OK to confirm
- To monitor the creation of the file, go to Job Run Status and find the CPExport job currently running
- To download the file, go to Reports -> Job Management Reports…
- From the Job Group Type select Miscellaneous Jobs and be sure the Sub Type is set to CP Export Jobs
- Find the Job Name that matches the one from Step 4, expand the job details and select Download File from the drop-down menu once the job no longer says Running
Discover and save your favorite ideas. Come back to expert answers, step-by-step guides, recent topics, and more.
New here? Get started with these tips. How to use Community New member guide