- Cisco Community
- Technology and Support
- Collaboration
- IP Telephony and Phones
- Extension Moblity / No Services showing up
- Subscribe to RSS Feed
- Mark Topic as New
- Mark Topic as Read
- Float this Topic for Current User
- Bookmark
- Subscribe
- Mute
- Printer Friendly Page
Extension Moblity / No Services showing up
- Mark as New
- Bookmark
- Subscribe
- Mute
- Subscribe to RSS Feed
- Permalink
- Report Inappropriate Content
04-15-2010 10:49 AM - edited 03-15-2019 10:17 PM
I have gone through the posts and cannot find an answer. I have created the Phone Service, I have created the User Device Profile, I have subscribed the device to the EM service, I have subscribed the device profile to the EM service, but I cannot get a service to show up when I press the Services button. All my services are activated. I am trying to test this on a 7940 phone in CUCM version 7.1. Any thoughts?
Here is how my Phone Service is configured.
 | |
 | |
 | http://10.255.201.21:8080/emapp/EMAppServlet?device=#DEVICENAME# |
 | |
 | |
- Labels:
-
Other IP Telephony
- Mark as New
- Bookmark
- Subscribe
- Mute
- Subscribe to RSS Feed
- Permalink
- Report Inappropriate Content
04-15-2010 11:38 AM
I followed the bellow referred by some one
-------------
Task 1: Verify Extension Mobility Service is Running
Step 1 From the Navigation menu select Cisco Unified CallManager Serviceability
Step 2 Select Tools>Control Center – Feature Services
Step 3 Make sure that the Cisco Extension Mobility service shows status Activated
Task 2:Configure Extension Mobility Service
Step 1 From the Navigation menu select Cisco Unified CallManager Administration
Step 2 Select Device>Device Settings>Phone Services
Step 3 Click Add New
Step 4 In the Service Name field, type Extension Mobility
Step 5 In the Service Description field, type Login and logout service
Step 6 In the Service URL field, Enter the following URL: http://192.168.1.20/...ce=#DEVICENAME#
Step 7 Click Save
Task 3: Modify Enterprise Parameters to Reflect IP Address of CallManager
Step 1 Select System>Enterprise Parameters
Step 2 Under Phone URL parameters, change to 192.168.1.20. Change ONLY the host name, not the rest of the fields.
Step 3 Click Save
Step 4 Click Ok from the pop-up warning.
Step 5 Click Reset
Step 6 In the pop-up window select Reset
Step 7 Click Close
Task 4: Create Device Profile Default for Each Phone Model that shall Support Cisco Extension Mobility
Step 1 Select Device>Device Settings>Default Device Profile
Step 2 From the drop down list, select the phone model to be configured, for example, Cisco 7961.
Step 3 Under Description, enter a description of this profile.
Step 4 Under Phone Button Template, select Standard 7961 SCCP.
Step 5 Click Save
Step 6 Repeat for each model phone to be configured
Task 5: Create Device User Profile for a User
Step 1 Choose Device>Device Settings>Device Profile and click Add New.
Step 2 From the drop down list, select the phone model to be configured, for example, Cisco 7961
Step 3 Click Next
Step 4 Enter a Device Profile Name, for example “Your Name” .
Step 5 From the Phone Button Template field, select Standard 7961 SCCP.
Step 6 Click Save.
Step 7 On the left hand side of the screen, click the link Line [1] – Add a new DN.
Step 8 Choose a valid DN from your NIP, enter that DN in the Directory Number field.
Step 9 Under Route Partition, select your city’s Headquarters Partition.
Step 10 Under Directory Number Settings choose a CSS of appropriate access.
Step 11 Enter any Call Forward and Call Pickup Settings as necessary.
Step 12 In the Display (Internal Caller ID), enter the User’s name that was created in a previous Lab.
Step 13 Click Save.
Step 14 From the Related Links: menu, select Subscribe/Unsubscribe Services.
Step 15 In the Select a Service, select Extension Mobility, then click Next.
Step 16 Click Subscribe.
Step 17 Click Save.
Step 18 Repeat steps 7-13 for any additional lines.
Task 6: Associate User Device Profile to a User
Step 1 From the menu, select User Management>End User.
Step 2 Click Find
Step 3 Select the user from the list that matches the profile that was created.
Step 4 Under Extension Mobility>Available Profiles, select the profile that was created in the previous exercise and move it to the Controlled Profiles selection.
Step 5 Under Default Profile, select the profile.
Step 6 Click Save.
Task 7: Configure and Subscribe Cisco Unified IP Phones to Service and Enable it.
Step 1 Select Device>Phone from the menu.
Step 2 Select the phone from the list of devices.
Step 3 In the Related Links: field, select Subscribe/Unsubscribe Services and click Go
Step 4 In the pop-up window, under Service Information, in the Select a Service pull down menu, select Extension Mobility.
Step 5 Click Next
Step 6 Click Subscribe
Step 7 Click Save
Step 8 Close the pop-up window.
Step 9 Under Extension Information , check the Enable Extension Mobility box.
Step 10 Under the Logout Profile field, select – Use Current Device Settings –
Step 11 Click Save.
Step 12 Click Ok from the pop-up warning.
Step 13 Click Reset
Step 14 In the pop-up window select Reset.
Step 15 Click Close.
- Mark as New
- Bookmark
- Subscribe
- Mute
- Subscribe to RSS Feed
- Permalink
- Report Inappropriate Content
04-15-2010 12:07 PM
I double checked and I have done every step in your list. Thanks for the simplified version btw. Still no luck. When I hit the services button on my phone there are no options.
- Mark as New
- Bookmark
- Subscribe
- Mute
- Subscribe to RSS Feed
- Permalink
- Report Inappropriate Content
04-15-2010 01:09 PM
Hi Matt,
One small step which appears to have been overlooked from configuring the IP Phone Service and could be your problem. Ensure that you have clicked a check-box in order to enable the service. I found this problem whilst setting up the CCX Phone Agent service and discovered that I had not enabled it on the configuration page, easily done!!
Regards
Allan.
Hope this helps. Pls rate helpful posts.
- Mark as New
- Bookmark
- Subscribe
- Mute
- Subscribe to RSS Feed
- Permalink
- Report Inappropriate Content
04-15-2010 01:27 PM
Allan, I meant to mention something about this check box. I do have it checked. However, in the Enterprise Subscription column of Phone Services list the value is "false." I have toggled that check box on and off but it never changes the subsription to true. Not sure if that indicates a problem??
- Mark as New
- Bookmark
- Subscribe
- Mute
- Subscribe to RSS Feed
- Permalink
- Report Inappropriate Content
04-15-2010 01:58 PM
Hi Matt,
The Enterprise Subscription check-box is configured when you configure the IP Phone Service for the first time. If you don't enable the check-box the first time, then you will need to delete the service and then re-add it with subscription check-box checked. However this doesn't really apply in your case, this feature essentially means that all phones and device profiles will automatically subscribe to the service without having to do it manually.
The check-box I was referring to is just box with the Enabled by the side of it, unfortunately I don't have access to a 7.x cluster at the moment to give you a screen shot but it is this box that needs to be checked and then click on update subscriptions. Have you enabled the EM service on each CUCM within the cluster incidentally?
Regards
Allan.
- Mark as New
- Bookmark
- Subscribe
- Mute
- Subscribe to RSS Feed
- Permalink
- Report Inappropriate Content
08-05-2014 09:06 PM
Is this is the checkbox you are referring to? (attached image)
I had the same problem and it all solved by ticking this particular checkbox. 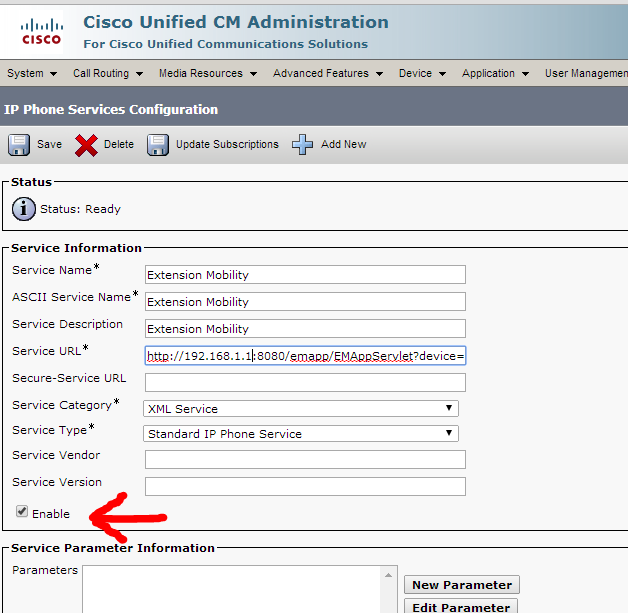
p.s. Sorry for being 4 years late, but I hope this helps others in the future. :)
- Mark as New
- Bookmark
- Subscribe
- Mute
- Subscribe to RSS Feed
- Permalink
- Report Inappropriate Content
06-15-2014 11:15 PM
Hi,
Did this end up getting resolved? I also am working with a CUCM 7.1 Cluster with same issue.
No services are being displayed when i press the Services button on an IP phone.
IP phone has EM Service and also IP Phone Agent Service subscribed.
I am going to schedule a restart of the TFTP services after hours, as suggested in the Cisco document listed below.
If that fails to fix it then I'll open a TAC Case.
http://www.cisco.com/c/en/us/support/docs/voice-unified-communications/unified-communications-manager-callmanager/13959-ip-phone-services.html#topic1
- Mark as New
- Bookmark
- Subscribe
- Mute
- Subscribe to RSS Feed
- Permalink
- Report Inappropriate Content
06-16-2014 12:05 AM
Hello!
What version of firmware do u use?
Regards,
Kirill
- Mark as New
- Bookmark
- Subscribe
- Mute
- Subscribe to RSS Feed
- Permalink
- Report Inappropriate Content
06-16-2014 08:27 AM
Check the Service URL configured on the phone. Check the console logs from the phone's webpage after pressing the services button. Make sure the phone is downloading its config file successfully via TFTP by checking the Status Messages.
- Mark as New
- Bookmark
- Subscribe
- Mute
- Subscribe to RSS Feed
- Permalink
- Report Inappropriate Content
06-17-2014 04:54 AM
Hi,
Check whether you have checked (enable extension mobility) on the physical phone config.
Thanks
- Mark as New
- Bookmark
- Subscribe
- Mute
- Subscribe to RSS Feed
- Permalink
- Report Inappropriate Content
06-17-2014 11:03 PM
Hi,
Ok, I'm testing with Cisco IP Communicator version 7, and I found that the Service URL on the phone is blank (see attachment).
However I can see it populated in the enterprise parameters on CUCM on both publisher and subscriber.
Why would the Service URL on the handset be blank??
Status Messages on the phone web page listed below, and also debug messages.
I have replaced the device name with <device name> for privacy.
05:45:55 TFTP Timeout : <device name>.cnf.xml
05:46:25 No CTL installed
05:46:49 TFTP Timeout : <device name>..cnf.xml
1:39:38a CTL update failed
1:40:18a TFTP Timeout : <device name>..cnf.xml
1:44:50a TFTP Timeout : <device name>..cnf.xml
3:23:40a CTL update failed
3:24:20a TFTP Timeout : <device name>..cnf.xml
5:05:11a CTL update failed
5:05:51a TFTP Timeout : <device name>..cnf.xml
Debug Display:
1:43:11a 7: Name=<device name> Load= 7.0.6.0 TFTP Timeout
1:43:11a 25: Name=<device name> Load= 7.0.6.0 Last=Initialized
01:44:04 7: Name=<device name> Load= 7.0.6.0 TFTP Timeout
01:44:04 23: Name=<device name> Load= 7.0.6.0 Last=Reset-Restart
12:23:00a 7: Name=<device name> Load= 7.0.6.0 TFTP Timeout
12:23:00a 25: Name=<device name> Load= 7.0.6.0 Last=Initialized
01:07:11 17: Name=<device name> Load= 7.0.6.0 Last=KeepaliveTO
01:07:27 7: Name=<device name> Load= 7.0.6.0 TFTP Timeout
04:42:37 25: Name=<device name> Load= 7.0.6.0 Last=Initialized
04:42:37 7: Name=<device name> Load= 7.0.6.0 TFTP Timeout
04:42:37 25: Name=<device name> Load= 7.0.6.0 Last=Initialized
04:42:37 7: Name=<device name> Load= 7.0.6.0 TFTP Timeout
04:42:37 25: Name=<device name> Load= 7.0.6.0 Last=Initialized
12:47:21a 7: Name=<device name> Load= 7.0.6.0 TFTP Timeout
12:47:21a 25: Name=<device name> Load= 7.0.6.0 Last=Initialized
00:50:04 7: Name=<device name> Load= 7.0.6.0 TFTP Timeout
00:50:04 23: Name=<device name> Load= 7.0.6.0 Last=Reset-Restart
00:50:57 7: Name=<device name> Load= 7.0.6.0 TFTP Timeout
00:50:57 23: Name=<device name> Load= 7.0.6.0 Last=Reset-Restart
2:59:39a 7: Name=<device name> Load= 7.0.6.0 TFTP Timeout
2:59:39a 25: Name=<device name> Load= 7.0.6.0 Last=Initialized
5:33:47a 7: Name=<device name> Load= 7.0.6.0 TFTP Timeout
5:33:47a 25: Name=<device name> Load= 7.0.6.0 Last=Initialized
11:31:31p 7: Name=<device name> Load= 7.0.6.0 TFTP Timeout
11:31:31p 25: Name=<device name> Load= 7.0.6.0 Last=Initialized
00:07:21 14: Name=<device name> Load= 7.0.6.0 Last=UCM-closed-TCP
00:07:38 7: Name=<device name> Load= 7.0.6.0 TFTP Timeout
5:33:55a 7: Name=<device name> Load= 7.0.6.0 TFTP Timeout
5:33:55a 25: Name=<device name> Load= 7.0.6.0 Last=Initialized
07:00:10 14: Name=<device name> Load= 7.0.6.0 Last=UCM-closed-TCP
07:00:27 7: Name=<device name> Load= 7.0.6.0 TFTP Timeout
4:56:11a 7: Name=<device name> Load= 7.0.6.0 TFTP Timeout
4:56:11a 25: Name=<device name> Load= 7.0.6.0 Last=Initialized
04:57:04 7: Name=<device name> Load= 7.0.6.0 TFTP Timeout
04:57:04 23: Name=<device name> Load= 7.0.6.0 Last=Reset-Restart
5:04:12a 7: Name=<device name> Load= 7.0.6.0 TFTP Timeout
5:04:12a 25: Name=<device name> Load= 7.0.6.0 Last=Initialized
5:25:33a 7: Name=<device name> Load= 7.0.6.0 TFTP Timeout
5:25:33a 25: Name=<device name> Load= 7.0.6.0 Last=Initialized
5:36:40a 7: Name=<device name> Load= 7.0.6.0 TFTP Timeout
5:36:40a 25: Name=<device name> Load= 7.0.6.0 Last=Initialized
05:45:55 7: Name=<device name> Load= 7.0.6.0 TFTP Timeout
05:45:55 23: Name=<device name> Load= 7.0.6.0 Last=Reset-Restart
05:46:49 7: Name=<device name> Load= 7.0.6.0 TFTP Timeout
05:46:49 23: Name=<device name> Load= 7.0.6.0 Last=Reset-Restart
5:05:51a 7: Name=<device name> Load= 7.0.6.0 TFTP Timeout
5:05:51a 25: Name=<device name> Load= 7.0.6.0 Last=Initialized
- Mark as New
- Bookmark
- Subscribe
- Mute
- Subscribe to RSS Feed
- Permalink
- Report Inappropriate Content
06-18-2014 07:08 AM
This is all due to the TFTP Timeouts. The phone is unable to get its config file so is failing to get the list of services. Do you have the TFTP server set correctly to a node running TFTP service? Can you download the phone's config file using a TFTP client on the PC running the IP Communicator?
- Mark as New
- Bookmark
- Subscribe
- Mute
- Subscribe to RSS Feed
- Permalink
- Report Inappropriate Content
09-26-2015 11:09 AM
When you first create Extension Mobility for the IP Phone Service Page, the "Enterprise Subscription" option will appear. Leave the "Enterprise Subscription" option unchecked and check the "Enable" option. Once you complete the rest of the setting for this page, go back to IP Phone Service's page and you should see "false" under the Enterprise Subscription column for Extension Mobility. You should see the Extension Mobility option available for selection when subscribing this service to phones and device profiles.
Note: If you created Extension Mobility and checked the Enterprise Subscription option, you will not see the checkbox option again. Delete the service and complete the process discussed in this post. By enabling the enterprise subscription, you do not have to subscribe to the service at the phones and at the device profile.
- Mark as New
- Bookmark
- Subscribe
- Mute
- Subscribe to RSS Feed
- Permalink
- Report Inappropriate Content
06-09-2017 12:08 PM
Hi.
I was facing the same issue with cucm 10.5 in my home lab.
Your post helped.
Thanks!
Discover and save your favorite ideas. Come back to expert answers, step-by-step guides, recent topics, and more.
New here? Get started with these tips. How to use Community New member guide