- Mark as New
- Bookmark
- Subscribe
- Mute
- Subscribe to RSS Feed
- Permalink
- Report Inappropriate Content
05-04-2020 08:04 AM
Hi everyone,
Every time I reopen the Jabber application, my audio settings change and default to my laptops speaker and microphone, although I have my USB headphones plugged in. When I am making calls, I cannot hear the caller due to the audio coming from my laptop and not my headphones. Is there any way I can set up my headphones as the default?
Your help is appreciated!!
Solved! Go to Solution.
- Labels:
-
Calling
- Mark as New
- Bookmark
- Subscribe
- Mute
- Subscribe to RSS Feed
- Permalink
- Report Inappropriate Content
05-04-2020 09:04 AM
Hi! Have you set up your preferences already?
Short answer:
On PC - From Cisco Jabber, click the gear icon ![]() choose Options, and choose Audio.
choose Options, and choose Audio.
Then, choose the devices to use for the ringer, speaker, and microphone.
On Mac - From Cisco Jabber main menu, choose Preferences and choose Audio/Video preferences.
Longer more detailed answer:
Jabber has options where you can choose your Speaker, Microphone and Ringer/Alerts devices. (These screenshots are for Windows - but I'm sure Mac looks very similar.)
The Speaker, Microphone, and Ringer/Alerts device settings are, by default, already chosen though your PC settings so you will chose options for Jabber.
1. Start Jabber for Windows application and after the sign-in, select the cog's drop-down menu, Options > Audio.
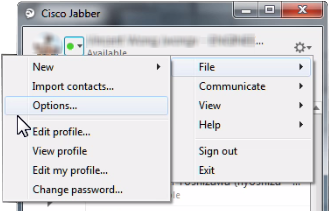
2. On the left side of the options screen, select the audio and press the Advanced > > button on the bottom right.
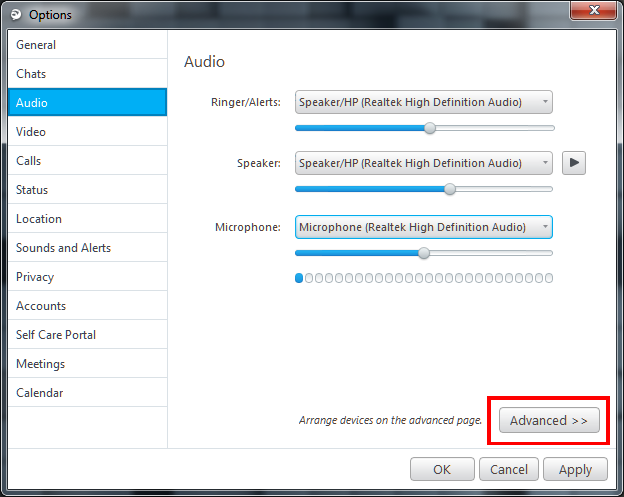
3. From the Advanced audio options window, PC's defaulted devices are selected.
The check on the right side of the audio devices represents the devices that you are currently using.
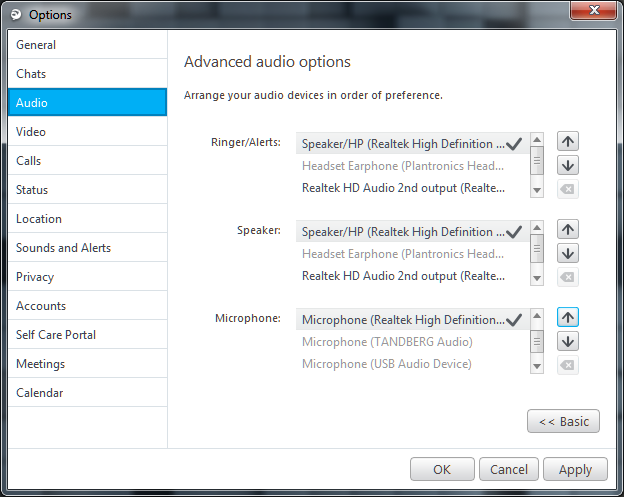
4. To change the order of preference, select the headset you want to use and press the arrow button on the right-hand side to move your preference.
Below example is that of the Speaker but the Microphone and Ringer/Alerts preferences can also be changed the same way.
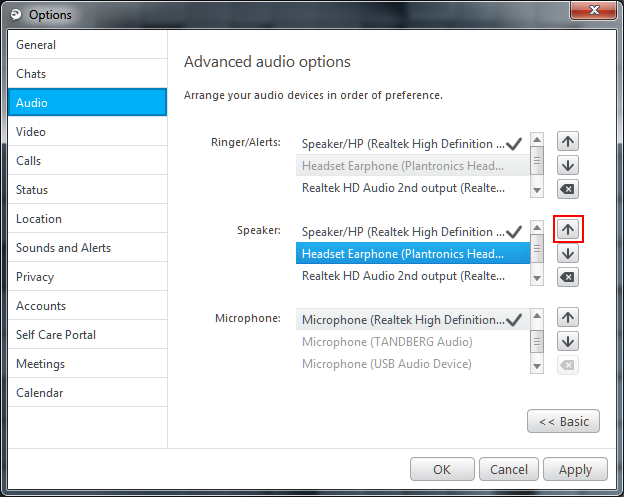
5. Set your preferred headset to the top, press the Apply button on the bottom right and close with OK. The setup is now complete.
In this example, the Plantronics headset device is chosen to be the top choice.
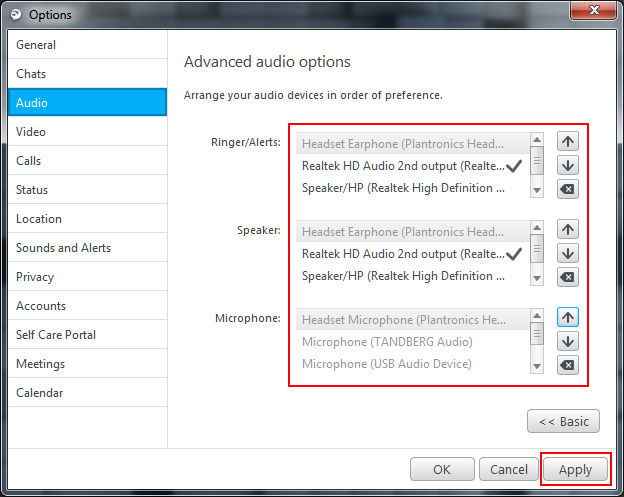
Example of when the headset is connected to your computer
For the device that is connected and in use becomes highlighted and will also have an indication of a check.
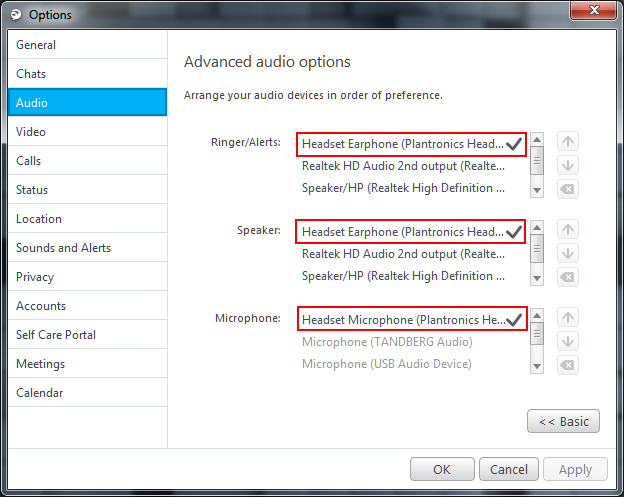

- Mark as New
- Bookmark
- Subscribe
- Mute
- Subscribe to RSS Feed
- Permalink
- Report Inappropriate Content
05-04-2020 09:04 AM
Hi! Have you set up your preferences already?
Short answer:
On PC - From Cisco Jabber, click the gear icon ![]() choose Options, and choose Audio.
choose Options, and choose Audio.
Then, choose the devices to use for the ringer, speaker, and microphone.
On Mac - From Cisco Jabber main menu, choose Preferences and choose Audio/Video preferences.
Longer more detailed answer:
Jabber has options where you can choose your Speaker, Microphone and Ringer/Alerts devices. (These screenshots are for Windows - but I'm sure Mac looks very similar.)
The Speaker, Microphone, and Ringer/Alerts device settings are, by default, already chosen though your PC settings so you will chose options for Jabber.
1. Start Jabber for Windows application and after the sign-in, select the cog's drop-down menu, Options > Audio.
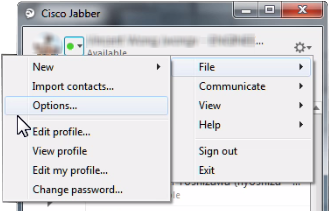
2. On the left side of the options screen, select the audio and press the Advanced > > button on the bottom right.
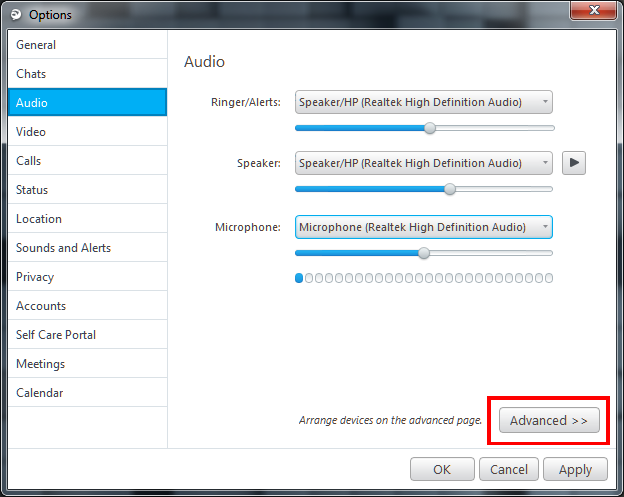
3. From the Advanced audio options window, PC's defaulted devices are selected.
The check on the right side of the audio devices represents the devices that you are currently using.
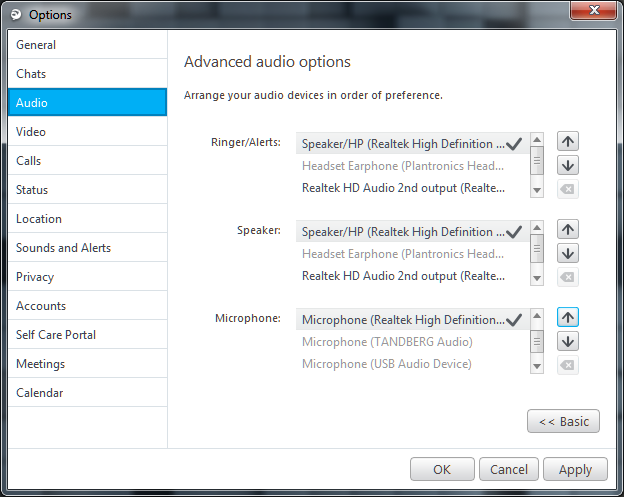
4. To change the order of preference, select the headset you want to use and press the arrow button on the right-hand side to move your preference.
Below example is that of the Speaker but the Microphone and Ringer/Alerts preferences can also be changed the same way.
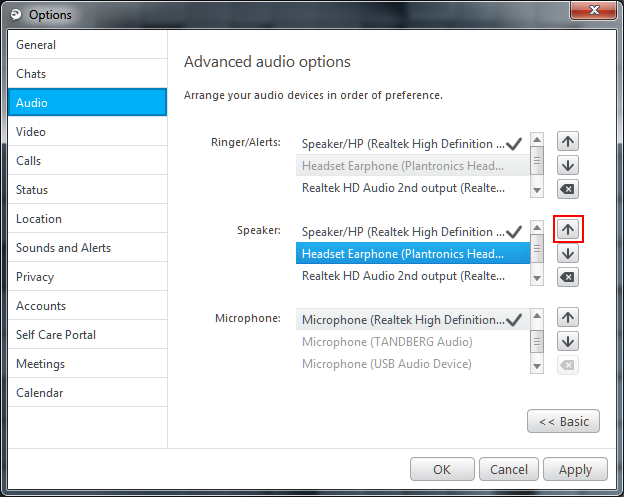
5. Set your preferred headset to the top, press the Apply button on the bottom right and close with OK. The setup is now complete.
In this example, the Plantronics headset device is chosen to be the top choice.
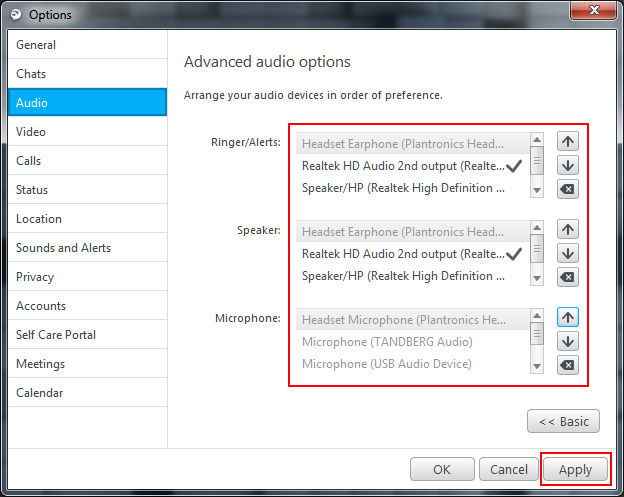
Example of when the headset is connected to your computer
For the device that is connected and in use becomes highlighted and will also have an indication of a check.
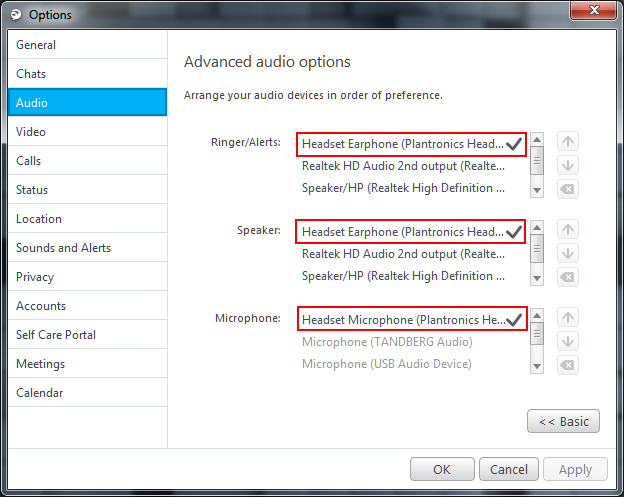

- Mark as New
- Bookmark
- Subscribe
- Mute
- Subscribe to RSS Feed
- Permalink
- Report Inappropriate Content
10-28-2021 01:40 PM
This solution isn't resolving the issue. The issue is that these preferences reset after each time Jabber is closed. Our users are having to go and reset their preferences daily. Is there a way to make them permanent and not for each daily session?
- Mark as New
- Bookmark
- Subscribe
- Mute
- Subscribe to RSS Feed
- Permalink
- Report Inappropriate Content
10-29-2021 12:18 PM - edited 10-29-2021 12:19 PM
From reading another post it seems the file "deviceData3.properties" might be where this info of device priority stored. Is it possible the application is having some trouble saving to this file because of permissions on the machine.
Maybe one way to test it is to copy the file and after successfully saving the changes, then reboot and see if the file is changed again by comparing the two versions. If the file is set to "read only" that would cause an issue but it is probably not that simple. I have not experienced this issue in any version of Jabber myself.
Location:
%appdata%\Cisco\Unified Communications\Jabber\CSF\Config
OR
C:\Users\USERNAME\AppData\Roaming\Cisco\Unified Communications\Jabber\CSF\Config
Filename:
deviceData3.properties



